AutoCAD2017怎么下载安装?
设·集合小编 发布时间:2023-03-21 14:39:14 330次最后更新:2024-03-08 11:38:35
AutoCAD软件随着版本的更新,为我们提供了更多使用的功能,因此很多朋友想要下载更新的版本,那么AutoCAD2017怎么下载安装呢?我们需要按照对的步骤一步步来,下面是具体的步骤分享。
工具/软件
电脑型号:联想(Lenovo)天逸510S;系统版本:Windows7;软件版本:CAD2017
方法/步骤
第1步
AutoCAD 2017安装文件共有两个,双击任意一个打开即可
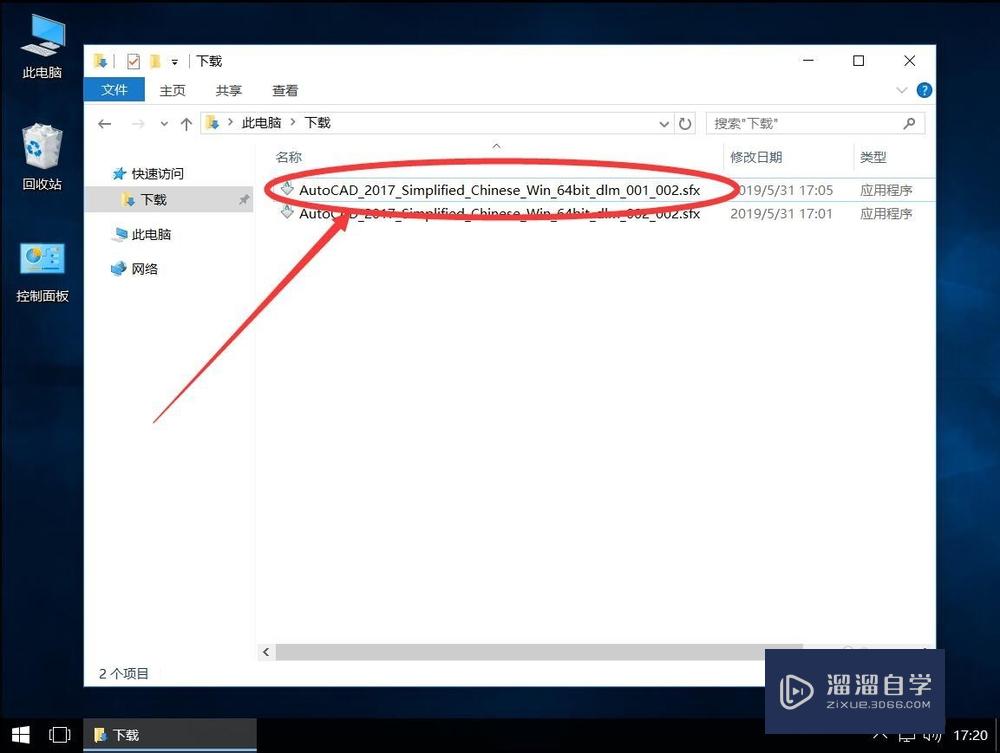
第2步
打开安装文件后,弹出选择解压路径对话框
默认是C盘里的AutoDesk文件夹
如果想解压到其他盘,可以选择路径后面的更改
一般默认C盘即可,安装完成后,可以手动到C盘删除该文件夹即可

第3步
选择好解压路径后,点击“确定”

第4步
等待安装程序初始化

第5步
等待软件自动解压

第6步
解压完成后,弹出软件安装界面,等待安装程序初始化

第7步
点击右下角的“安装”

第8步
等待软件确定系统是否符合安装要

第9步
进入软件许可协议界面,点击右下角的“我接受”

第10步
然后点击右下角的“下一步”

第11步
进入配置安装界面,左上角的部分,可以选择要安装的组件,一些非核心组件,可以选择性的安装

第12步
左下角显示安装路径,默认是C盘

第13步
如果想更改安装路径,则将路径栏里,路径最开始的C改成其他盘符即可,
后面的路径不要更改
例如这里演示安装到D盘,就将C改成D即可,后面的路径不变

第14步
选择好安装路径后,点击右下角的“安装”
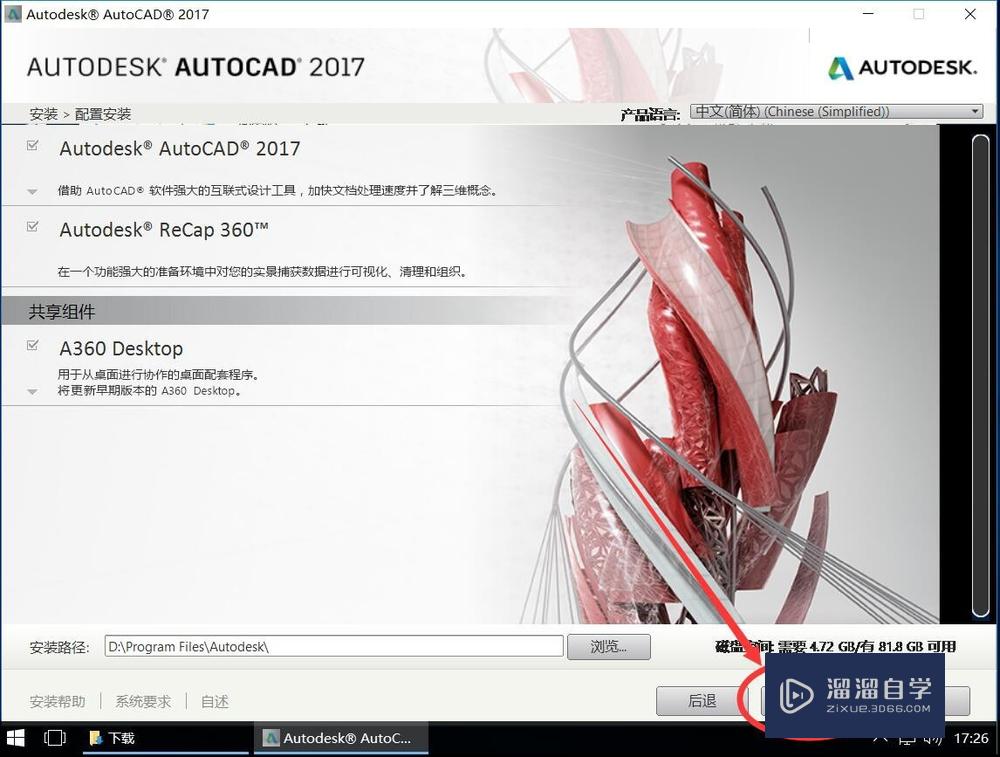
第15步
等待软件进行安装,安装过程比较慢

第16步
软件安装完毕后,点击右下角的”完成“

第17步
弹出提示,是否要重启,选择”是“

第18步
等待系统重启

第19步
重启后,桌面上已经安装好了CAD2017,双击打开,激活后,即可使用
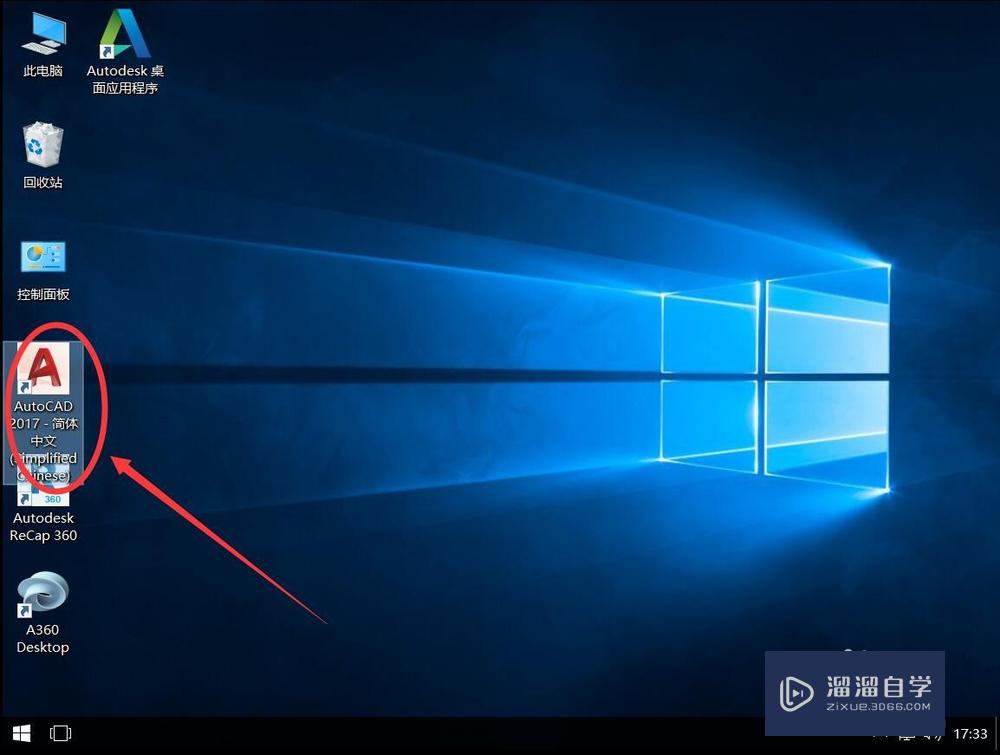
温馨提示
好了,以上就是“AutoCAD2017怎么下载安装?”这篇文章全部内容了,小编已经全部分享给大家了,还不会的小伙伴们多看几次哦!最后,希望小编今天分享的文章能帮助到各位小伙伴,喜欢的朋友记得点赞或者转发哦!
- 上一篇:新手怎么快速学会CAD软件?
- 下一篇:CAD怎样快速锁定视角?
相关文章
广告位


评论列表