怎么安装AutoCAD?
CAD是自动计算机辅助设计软件,能够进行二维制图和三维图纸设计,无需懂得编程就能够自动制图。因此很多行业的朋友都想使用CAD,可是怎么安装AutoCAD?这就整理教程给大家参考参考。
工具/软件
硬件型号:戴尔DELL灵越14Pro
系统版本:Windows7
所需软件:CAD2015
方法/步骤
第1步
首先在网上下载一个AutoCAD的安装包,现在AutoCAD已经出到2015版了,这里我以最经典的2007版本的AutoCAD为例进行AutoCAD的安装介绍,安装包的下载方法我就不赘述了,不会的可以和我私聊。

第2步
首先点击下载好的AutoCAD2007压缩包,点击鼠标右键,打开右键菜单,在右键菜单中找到“解压文件”选项,开始解压AutoCAD2007的安装包。操作如图所示。

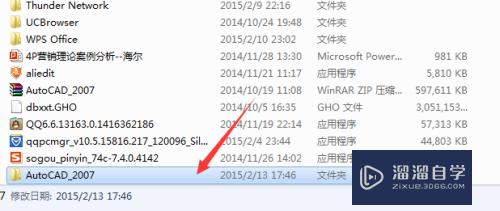
第3步
打开解压后的文件夹,在文件夹中找到一个名叫“Setup”的文件,双击“Setup”,弹出如图所示的对话框,在对话框下方找到“运行”,点击“运行”,操作如图所示。


第4步
点击完“运行”后,弹出如图所示的对话框,在安装部分找到“单机安装”选项,点击“单机安装”,具体操作方式可以参照图示箭头所指的部分。

第5步
在如图所示的对话框中,需要填写“名字”,“代理商”和“代理商电话”,这三个选项是可以随意填写的,如果不放心也可以参照图示上面填写的内容进行填写,填写完点击进行下一步。

第6步
点击“下一步”,进入如图所示的“选择安装类型”对话框,一般情况下我选择的都是“典型”,没有试过进行“自定义”安装,所以大家最好也选择“典型”,至少这样不会出现错误,然后点击“下一步”。

第7步
进入“安装可选工具”对话框后,大家可以选择“安装Express Tools”,也可选择“安装材质库”,不过安装E新press Tools时,只提供英文版,所以我建议大家看好再选择,最好“安装材质库”,然后点击“下一步”。

第8步
在“目标文件夹”对话框中,安装位置首先默认的是C盘,不过大家可以点击后方的“浏览”选项,选择自己想要安装的位置,这个根据个人喜好进行选择。
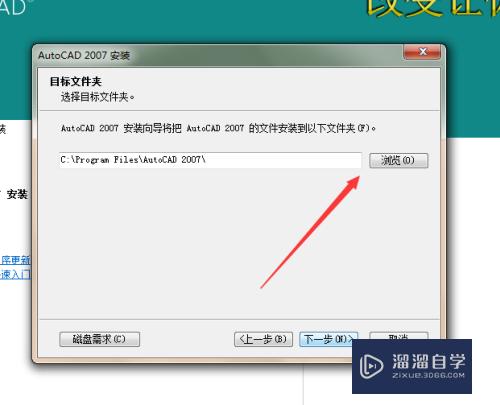
第9步
在“选择文字编辑器”对话框,可以选择用于编辑文本文件的默认文字编辑器,可以选择AutoCAD默认的“记事本”,也可在”浏览“中选择其他的文字编辑器,不过我选择的是“记事本”,选择后点击“下一步”。

第10步
然后弹出“开始安装”的对话框,直接点击“下一步”开始安装,在安装过程中会弹出一个如图所示的“安装程序信息”的对话框,这个可以不用管它,直接点击右下角的“忽略”选项。


第11步
安装完成后,会弹出如图所示的“AutoCAD 2007 安装成功”对话框,提醒你安装成功,点击下方的“完成”选项,这时已经安装完成,就可以打开AutoCAD 2007进行绘图了。
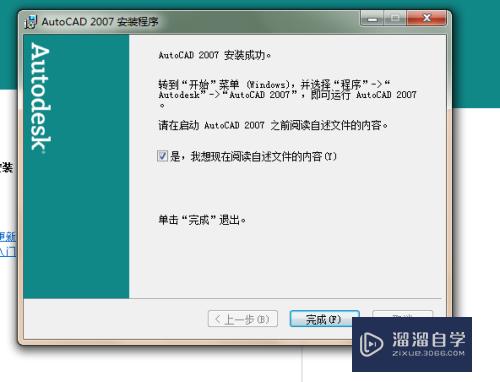
- 上一篇:怎么下载和安装CAD?
- 下一篇:CAD背景颜色怎么更换?


评论列表