CAD各种标注及其表现形式教程
大家平时使用CAD进行标注的时候常用长度,对齐,半直径和角度标注等常用的,一般很多人可能都没有注意到还有个快速标注,这个标注确实很快但是个人觉得有点不实用,所以今天整理了CAD各种标注及其表现形式教程给大家。
图文不详细?可以点击观看【CAD免费视频教程】
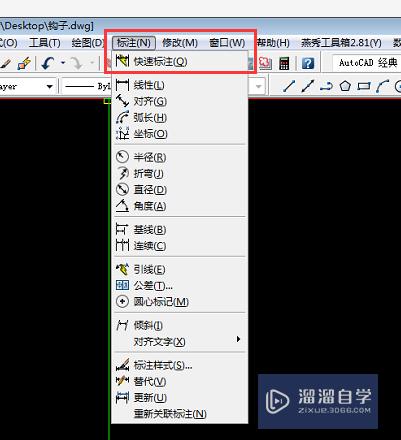
工具/软件
硬件型号:华为笔记本电脑MateBook 14s
系统版本:Windows7
所需软件:CAD2007
方法/步骤
第1步
第一种:连续(C)
1、标注——快速标注
2、选择要标注的几何图形
3、命令提示栏中选择连续(C)——<>表示默认设置
注意:1.这个连续跟我们平时用的连续标注(DCO)是相同功能
2. 连续标注的起点通过基准点(P)设置
3.可以先设置基准点在选择标注类型也可以先选择标注类型在设置基准点
4.编辑(E)可以删除不需要的标注点

第2步
第二种:并列(S)
1、标注——快速标注
2、选择要标注的几何图形
3、命令提示栏中选择并列(S)——<>表示默认设置
注意:1.需要标注的点是奇数的话,系统自动摒弃最外侧的一个点
2.基准点设置在这个标注类型中没有作用,系统默认上下的标注从左侧开 始,左右的标注从下方开始
3.编辑(E)可以删除不需要的标注点

第3步
第三种:基线(B)
1、标注——快速标注
2、选择要标注的几何图形
3、命令提示栏中选择基线(B)——<>表示默认设置
注意:1.这个基线跟我们平时用的基线标注(DBA)是相同功能
2. 基线标注的起点通过基准点(P)设置
3.可以先设置基准点在选择标注类型也可以先选择标注类型在设置基准点
4.编辑(E)可以删除不需要的标注点
5.基线间距可以通过标注样式管理器——直线——设置
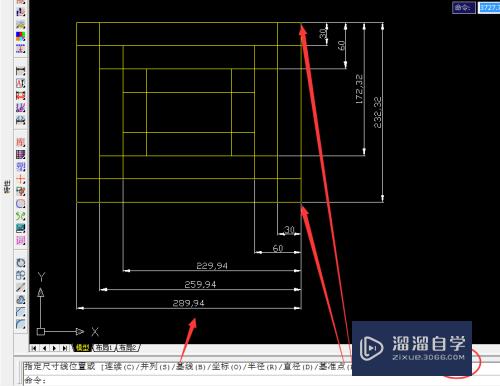
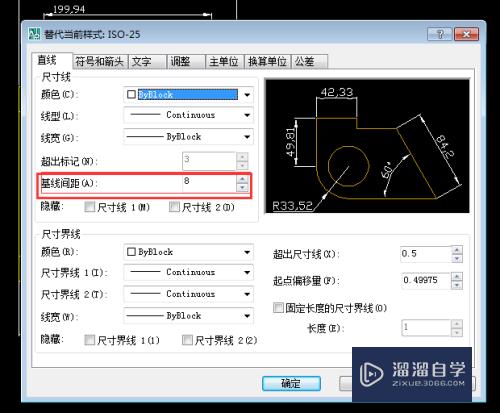
第4步
第四种:坐标(O)
1、标注——快速标注
2、选择要标注的几何图形
3、命令提示栏中选择坐标(O)——<>表示默认设置
注意:1.这个坐标跟我们平时用的坐标标注(DOR)是相同功能
2. UCS设置的坐标原点在这标注中没用,必须用基准点(P)设置
3.可以先设置基准点在选择标注类型也可以先选择标注类型在设置基准点
4.编辑(E)可以删除不需要的标注点


第5步
第四/五种:半径(R)/直径(D)
1、标注——快速标注
2、选择要标注的几何图形
3、命令提示栏中选择半径(R)/直径(D)——<>表示默认设置
注意:1.这个坐标跟我们平时用的半径标注(REA)/直径标注(DDI)是相同功 能,主要区别就是这个标注可以一次性标注多个圆/圆弧
2.标注尺寸线的角度和长度是由第一个标注确定的,手动控制

第6步
编辑(E)
这个选项就是删除点的作用,过程不可逆,点击一下就是删除,点击两下点也回不来了
设置(T)
关联标注优先级:端点/交点。。。没有发现有什么不同
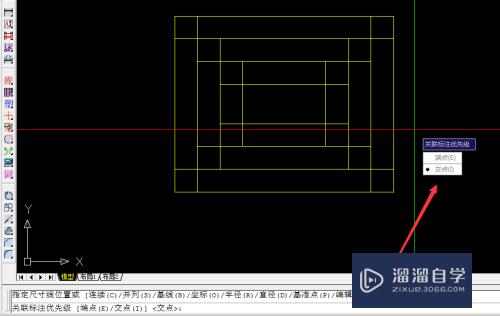

- 上一篇:CAD怎么绘制小手锤模型?
- 下一篇:CAD命令输入框不显示怎么办?


评论列表