CAD怎么绘制圆弧?
设·集合小编 发布时间:2023-04-17 13:35:11 1058次最后更新:2024-03-08 12:11:44
我们在使用CAD绘图时,经常需要绘制弧形,在CAD里绘制弧形的方法是多种多样的,下面我们就来看看CAD中圆弧是怎么画的吧。
图文不详细?可以点击观看【CAD免费试看视频教程】
工具/软件
硬件型号:华为MateBook D 14
系统版本:Windows7
所需软件:CAD2014
三点画圆弧法
第1步
在桌面上双击CAD的快捷图标,打开CAD这款软件,进入CAD的操作界面,如图所示:

第2步
在菜单区里找到圆弧选项,点击在其下拉菜单里找到三点选项,如图所示:

第3步
点击三点选项,在绘图区提示指定圆弧的起点,如图所示:
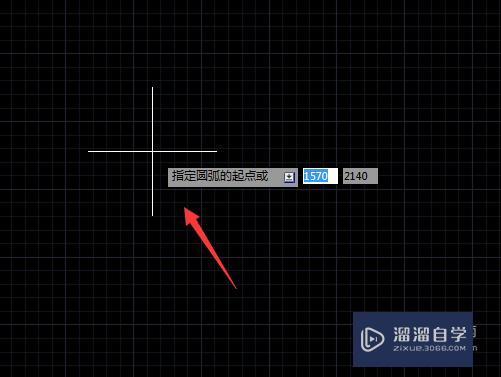
第4步
指定起点后,提示我们指定圆弧的第二个点,如图所示:

第5步
指定好第二个点后,提示我们指定圆弧的端点,如图所示:

第6步
指定断点后,圆弧就画好了,如图所示:
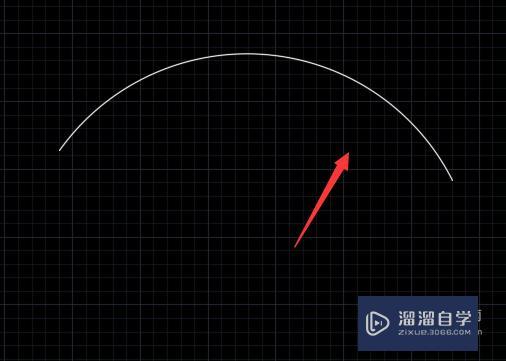
起点、圆心、端点度画圆弧法
第1步
点击圆弧选项在其下拉菜单里找到起点、圆心、端点选项,如图所示:

第2步
点击起点、圆心、端点选项,在绘图区里提示指定圆弧的起点,如图所示:

第3步
指定起点后提示我们指定圆弧的圆心点,如图所示:

第4步
指定好圆弧的圆心点后,提示我们指定圆弧的端点,如图所示:
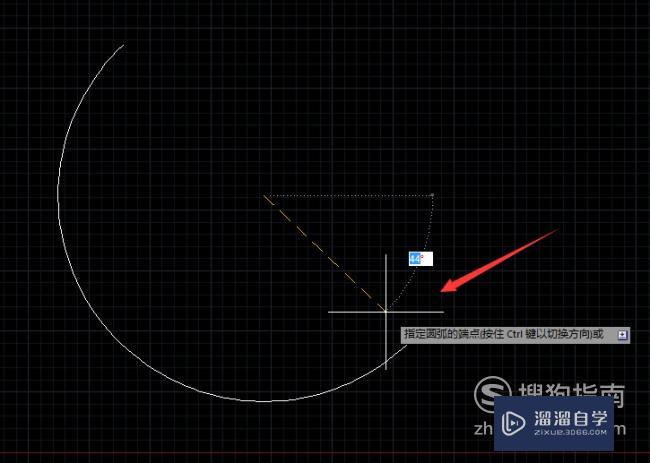
第5步
指定端点后,我们的圆弧就画出来了,如图所示:

起点、端点、角度画圆弧法
第1步
点击圆弧选项在其下拉菜单里找到起点、端点、角度选项,如图所示:

第2步
点击起点、端点、角度选项,提示我们指定圆弧的起点,如图所示:

第3步
指定好起点后,提示我们指定圆弧的端点,如图所示:
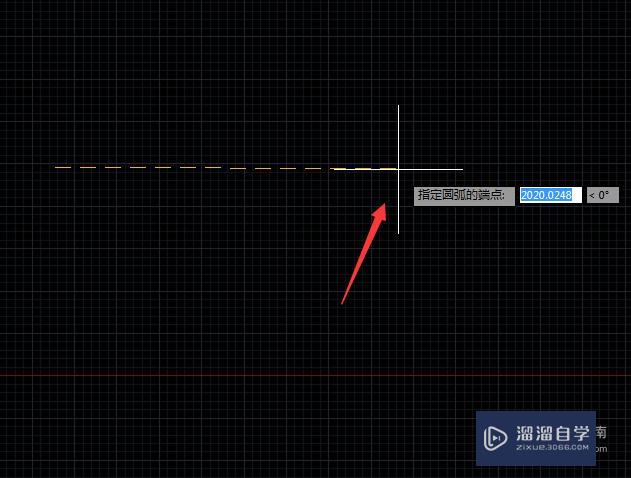
第4步
指定好端点后,提示我们指定夹角,如图所示:

第5步
制定好夹角以后,我们的圆弧就画出来了,如图所示:

- 上一篇:CAD图纸怎么设置文字样式可操作?
- 下一篇:CAD如何设置图例?
相关文章
广告位


评论列表