如何用AI快速制作一个矢量表格?
表格工作中使用频率非常高的工具。平时我们制作表格主要是使用办公软件,如Excel、Word等等。但是有时候我们需要作为印刷的时候,这些表格很难导出作为印刷使用,那么今天就教大家怎么用矢量软件AI快速的制作一个表格的方法。
工具/软件
电脑型号:联想(Lenovo)天逸510S;系统版本:Windows7;软件版本:AI CS6
方法/步骤
第1步
首先创建一个500*500px的画布,如图
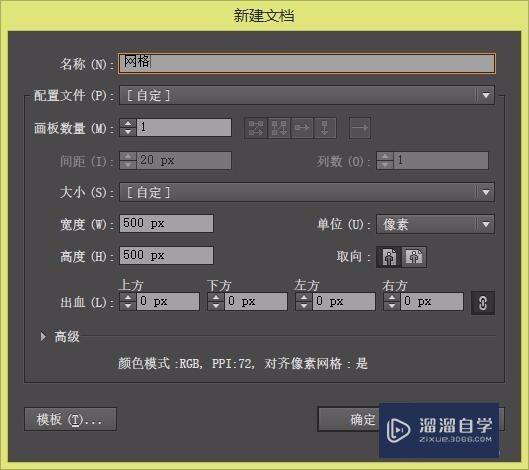
第2步
选择矩形工具,填充设为白色,描边为黑色,粗细适宜。在画布上单击或拖动,画一个20*20的矩形

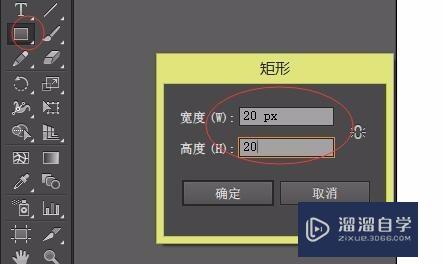
第3步
按住alt同时用选择工具拖动矩形,复制一个紧靠在第一个矩形的右边。紧接着按下Ctrl D,复制连续复制多个矩形。(复制第一个矩形,按下Ctrl D之前不要进行其他操作,否则可能会无法进行连续复制)


第4步
选中复制好的一排矩形,按住alt同时向下拖动,紧靠在第一排矩形的下面,紧接着按Ctrl D,连续复制


第5步
删掉多余的项,就可以做出我们想要的表格了。也可以全选所有表格,进行横向、纵向的拉伸,做出长方形的表格。


第6步
我们也可以对某些“单元格”进行合并,创造出我们希望的效果。按住shift单击需要合并的单元格,打开“窗口——路径查找器——联集”,即可对单元格进行合并




方法/步骤2
第1步
出了上面的方法外,我们还有更快捷的方法,这里告诉大家。
第2步
同样复制一个新建画板,用矩形工具新建一个20*20px的矩形。并复制一个

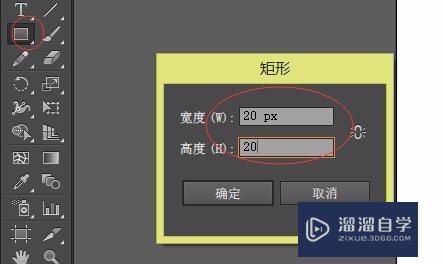

第3步
将两个矩形拉开一定距离,并进行居中对齐。选中两个矩形,按下Ctrl alt B(即对两个形状进行混合)得到一列的矩形。


第4步
得到的矩形会因为大小的原因中间会有重叠或者边缘线过粗的情况。这是我们用选择工具选中上一列矩形,按下W 回车键,进行混合调整。间距选择“指定的步数”勾选预览。通过调整步数来调整矩形之间的间距。



第5步
调整合适之后确定,即得到一排的矩形。但是现在的矩形还不是形状,而是一个混合,我们需要把他们扩展为单个的矩形。选择“对象——扩展”,直接点确定即可。


第6步
将扩展之后的矩形选中,右键“取消编组”(这样才可以对某个单元格进行编辑),然后全选向下复制一排,然后按Ctrl D,多次复制即可得到一个表格
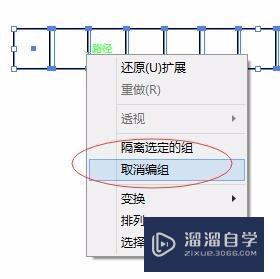

温馨提示
好了,以上就是“如何用AI快速制作一个矢量表格?”这篇文章全部内容了,小编已经全部分享给大家了,还不会的小伙伴们多看几次哦!最后,希望小编今天分享的文章能帮助到各位小伙伴,喜欢的朋友记得点赞或者转发哦!
- 上一篇:AI/PS笔刷如何应用?
- 下一篇:AI怎么做镂空图形效果?
相关文章
- PS怎么导入3Dlut调色预设文件?
- PS中怎么做3D金属材质贴图?
- 3DMax如何进行复制模型?
- 3DMax如何给边倒角?
- 3DMax灯光类型简介
- 3DMax渲染参数设置详细教程
- 3DMax的ffd命令如何使用?
- 3DMax如何手动使用旋转工具呢?
- 3DMax样条线的创建和修改
- PS3D模式怎么退出?
- 3DMax2014序列号与密钥
- 3DMax9安装方法
- Ai如何制作3D效果?
- 3DMax如何使用uvw贴图?
- 3DMax放样命令的使用方法
- 3DMax2014安装与破解教程
- 用CAD怎么画建筑平面图?
- CAD中怎么定义块属性、创建块和插入块?
- CAD如何安装插件?
- CAD致命错误如何处理?
- CAD中如何绘制水管?
- CAD如何画出墙身大样图?
- CAD怎么清理文件的多余垃圾?
- 如何在AutoCAD中把DWg文件转成jpg图片?
- CAD怎么将多条线段合并成一个多段线?
- CAD怎么画房屋平面图?
- CAD怎样创建组块?
- 如何用CAD画消防疏散示意图?
- CAD如何使用查找替换?
- CAD中byblock和bylayer是什么?
- AutoCAD2007版本的安装方法
- CAD怎样编辑多段线命令?
- CAD如何快速画平面布置图?
- AutoCAD2012注册机的序列号和产品密匙
- CAD图的比例如何修改?
- CAD怎样将线段分成等均的若干段?
- CAD计算面积快捷键是什么?
- CAD快速替换字体的方法
- CAD正负零符号怎么打的?
- CAD怎样导出图片?
- CAD怎么修改文字标注样式?
- CAD如何打印?
- CAD怎么画出虚线?
- CAD中如何画出箭头?
- CAD中如何进行图案填充?
- CAD运行总卡顿怎么解决?
- CAD文字输入后怎么自动换行?
- CAD怎么取消选择?
- CAD缺少shx文件怎么操作?
- CAD怎么画齿轮?
- CAD工程师证书怎么考?
- 怎么用CAD画图?
- CAD2014破解版注册激活过程
- CAD如何彻底卸载?
- CAD如何缩放以便看到整个图?
- CAD中如何载入字体?
- CAD中怎样绘制斜线?
- CAD中的tr命令如何使用?
- 安装CAD后如何激活AutoCAD?
- CAD怎样进行图打散?
- CAD中如何画斜线?
- CAD怎么对线条进行加粗?
- CAD怎么进行图案填充?
- CAD怎么进行设置快捷键?
- CAD怎样进行线段等分?
- CAD启动总出现教育版怎么办?
- CAD怎样进行尺寸标注?
- AutoCAD2010破解版下载附安装破解教程
- CAD怎样删掉线段的部分?
- CAD拉伸快捷键怎么操作?
- CAD中如何画弹簧?
- 如何彻底删除CAD?
- CAD标注比例怎样设置?
- CAD中怎么画圆?
- CAD的字体怎么安装?
- CAD如何显示线宽?
- 在CAD中门怎么画?
- 如何去掉CAD教育版?
- CAD如何打出直径符号?
- CAD中怎么输入文字?
- CAD三维画图的步骤教程
- CAD圆弧如何画?
- CAD延伸快捷键是什么?
- CAD图纸文件被保护怎么解除?
- AutoCAD2018中文版安装破解激活图文教程
- CAD怎么调整鼠标光标的大小?
- AutoCAD如何定义块?
- CAD怎么标注标高?
- CAD布局视口退出的快捷键是什么?
- CAD怎么导入字体?
- CAD中怎么用隐藏快捷键?
- CAD怎样画出标高符号?
- CAD注释比例标注怎么使用?
- CAD怎么分解组以及快捷键
- CAD怎么更改快捷键?
- CAD等分快捷键?
- CAD截图快捷键是什么?
- 怎么下载CAD软件?
- CAD怎样绘制出多段线?
- 如何使用AutoCAD2014注册机?
- CAD怎么绘制平行线?
- CAD怎么给斜线标注尺寸?
- CAD如何修复recover?
- CAD背景颜色怎么设置为黑色?
- 如何用CAD画电路图?
- CAD怎么搜索查找文字?
- CAD制图时很卡怎么解决?
- CAD怎么注册和登录?
- CAD的背景颜色怎么修改?
- 如何使用CAD快速画图?
- 怎么免费获取CAD注册码?
- CAD怎么截图?
- 使用CAD如何进行三维建模?
- CAD怎样画出折断线?
- CAD如何快速批量打印?
- CAD的光标如何设置?
- AI图形怎么转换成CAD?
- 用CAD画好图后怎样保存?
- CAD怎样输入单行文字?
- CAD怎么修改线宽?
- CAD如何设置光标?
- CAD尺寸标注不显示怎么办?
- CAD图纸上字体不显示怎么办?
- CAD中怎样在布局中新建一个视口?
- CAD成块的快捷键是什么?
- 怎么让CAD界面全屏显示?
- CAD中算周长的快捷键是什么?
- CAD中如何三维旋转绘图?
- CAD怎么设置背景?
- CAD在布局视口怎么旋转图形?
- CAD中笔刷的快捷键是什么?
- CAD怎么打字?
- CAD删除块的方法
- CAD未保存崩溃了怎么打开图形修复管理器修复?
- CAD布局视口如何操作使用?
- CAD怎么导入图片?
- CAD怎么快速拆分图形?
- CAD怎样设置好布局视口?
- CAD怎么变成经典界面?
- CAD中怎么拖动图形?
- 在CAD如何编辑文字?
- CAD怎么直接打印成PDF?
- CAD里面成组的快捷键是什么?
- CAD怎样快速找到中点?
- CAD圆弧怎么灵活标注?
- CAD怎么使用文字注释?
- CAD常用几种视图怎么用?
- PS怎么把模糊的图片变清晰?
- PS中修补工具是如何使用的?
- PS怎么把钢笔工具选中的区域变成选区?
- PS如何提取照片线稿并扣取线稿?
- PS如何使字体倾斜?
- PS怎么调整色相和饱和度?
- PS如何退出全屏显示?
- 怎么用PS给图片打水印?
- PS色环怎么调出来?
- 如何用PS给图片加渐变色?
- PS图案叠加怎么添加?
- PS怎么做烫金字体?
- PS怎么调整图像的大小?
- PS快速蒙版怎么使用?
- PS怎么锁定图层?
- 怎么用PS中的钢笔工具?
- PS怎么调整图片反色?
- 怎么用PS调整图片的清晰度?
- PS怎么自定义图案为图章?
- PS怎样编辑路径?
- 如何使用PS制作简单的logo?
- PS反选选区的几种方法
- PS蒙版如何使用?
- PS怎么添加贴图素材?
- PS怎么镜像翻转?
- 如何用PS做分析路径图?
- PS怎么做渐变图形?
- PS怎么修改文字?
- PS怎么删除选区?
- PS抠图的8种方法
- PS滤镜怎么使用?
- PS怎么制作表格?
- PS如何制作字体?
- PS里怎么复制?
- PS如何快速蒙版?
- PS如何复制选区内容?
- PS如何安装字体?
- 如何用PS给照片加暗角?
- 用PS如何做艺术字?
- PS如何快速更改字体颜色?
- PS图层锁定怎么解锁?
- PS怎么制作gif动图?
- PS识别图片字体的教程
- 怎样将PS文字对齐?
- PS中如何制作水印?
- PS如何制作光效?
- 如何用PS做出动画?
- PS怎么做矢量图?
- PS怎么做阴影效果?
- PS中曲线如何使用?
- PS如何自定义图案填充?
- PS如何取消选区?
- PS中如何添加字体?
- PS怎样录制动作?
- 怎么用PS给照片加滤镜?
- 如何使用PS路径选择工具?
- PS如何载入选区?
- PS怎么添加图层蒙版?
- WPS中怎么求和?
- 怎么用PS模糊照片背景?
- PS消失点怎么用?
- PS选区如何反选?
- PS选区如何移动?
- PS如何添加图层?
- PSd格式怎么转换成CDR格式?
- 如何在PS中画出圆滑曲线?
- PS的斜切、透视、扭曲、变形等工具的使用方法
- 如何利用PS中的钢笔工具进行抠图?
- PS怎么制作发光光效?
- PS怎么抠图换背景?
- PS怎么给字体描边?
- PS如何快速去水印?
- PS怎么画圆圈?
- PS如何调整图片色调颜色?
- PS怎么调整图片颜色?
- PS中如何调整图片变形?
- 怎么用PS给图片换背景?
- PS如何绘制形状?
- PS怎么设置背景虚化?
- PS画边缘模糊形状的三种方法
- 怎么用PS合成照片?
- PS中怎么做立体字?
- PS如何添加背景?
- PS中矩形选框工具的使用方法
- 如何用PS制作帧动画?
- PS怎么把字体加粗?
- 如何用PS去掉图片背景?
- PS美工教程
- PS中选区如何描边?
- PS里怎么显示标尺?
- PS怎么导出动作?
- PS中怎么对齐?
- PS如何使图片边缘虚化?
- PS中虚线描边要怎么做?
- 在PS如何绘制插画?
- PS如何给路径添加描边?
- PS中如何给图片局部调亮?
- PS图层样式在哪里?
- PS怎么添加蒙版?
- 如何安装Mac版的PS?
- PS怎么全屏显示?
- PS几种修复工具的使用方法
- PS中怎么将图形居中或对齐?
- PS怎样打开PDF文件?
- PS如何阵列物体?
- PS文字颜色渐变怎么做?
- PS如何调整图层大小?
- 怎么用PS画画?
- 用PS怎么做图片?
- 怎么在PS中将图片做成动画啊?
- PS2020注册机激活安装教程
- 如何使用PS设计艺术字体?
- PS如何制作艺术字?
- PS怎么转换CDR格式?
- PS怎么制作水印?
- 如何用PS做动画?
- PS怎么下载字体?
- PS怎样画曲线?
- 如何用PS画图?
- 如何用PS制作水印?
- C4D渲染器哪个好用?
- C4D怎么渲染?
- C4D怎么导入背景图片?
- C4D中如何贴图?
- C4D r20破解版下载附安装破解教程
- C4D中如何使用样条约束?
- C4D怎么调出金属材质效果?
- Lumion怎么做动画?
- Lumion渲染出图的步骤详解
- AI软件安装方法
- 如何从零开始学习AI软件?
- AI如何安装新的字体?
- AI插画图文教程
- AI怎么用多个图形制作蒙版?
- AI中混合工具如何使用?
- 在SAI中如何画圆?
- AI字体怎么加粗?
- AI怎么标注长度尺寸?
- AI如何增加画板?
- AI蒙版怎么用?
- AI软件怎么制作倾斜的字体?
- AI裁剪图片方法
- 怎样将AI文件转成CDR文件?
- 如何用AI绘制一条标准的S型曲线?
- AI如何标注尺寸?
- AI软件如何破解?
- 如何在AI里面做立体字?
- 如何用AI画一个不可能三角形?
- AI怎么制作立体字?
- AI透视教程
- 如何使用AI软件把图片放入到图形中?
- AI透视网格工具如何关掉?
- AI怎么复制图形?
- CDR文件怎么转为AI文件?
- AI中怎么裁剪图片?
- AI如何在创建的画板中再新建画板?
- AI怎么实时上色?
- AI中如何裁剪图片?
- AI里面怎么画箭头?
- AI里面怎么画虚线?
- AI如何快速嵌入图片?
- AI如何使用剪切蒙版?
- AI怎么将jpg图片转为矢量图?
- 如何将AI画板中的图形进行清除?
- AI怎么修改画板大小?
- AI如何快速制作标尺?
- AI中怎么将文字倾斜?
- AI怎么给一个角设置圆角?
- AI中怎么绘制三角形呢?
- AI怎么将导入的图片转换为矢量图?
- AI里怎么画箭头?
- AI怎么画虚线?
- AI怎么填充颜色?
- 用SAI如何画直线操作教程
- AI钢笔工具使用方法
- AI软件怎么绘制三角形/多边形?
- AI怎么删除画板?
- AI中怎么放大缩小图片?
- 如何使用AI里的网格工具?
- AI里怎么建立复制多个画板?
- Ai如何使用网格工具?
- AI如何画一个半圆?
- AI如何做渐变效果?
- AI绘制波浪线的方法
- AI怎么加阴影?
- AI怎么做表格?
- AI如何建立剪切蒙版?
- AI阴影效果怎么做?
- AI中画笔的使用以及设置方法
- AI怎么描边?
- AI怎么做投影?AI投影教学
- AE CC怎么保存工程文件?
- AE如何剪切视频?
- AE中如何使用描边效果?
- AE中摄像机怎么操作使用?
- 怎么打开Photoshop?
- Photoshop怎么填充背景色?
- Photoshop如何转换为PDF文档?
- Photoshop怎么取消选区?
- Photoshop图层样式有哪些?
- Photoshop如何取消选区?
- Photoshop中怎么画出喷枪?
- PR中如何使用超级键?
- PR怎么导出视频?
- PR怎么裁剪视频画面?
- PR设置视频尺寸的方法是什么?
- PR如何添加关键帧?
- PR如何新建序列文件?
- 如何用PR进行录音?
- PR如何使用颜色遮罩功能?
- PR怎么使用嵌套?
- PR怎么将视频加速?
- PR怎么调整卧室的光效?
- PR怎么做光线放射效果?
- CAD三维建模的视口怎么设置?
- CAD布局怎么创建圆形视口?
- CAD圆的尺寸怎么标注?
- CAD怎么自己修改快捷键?
- CAD的ctrl n、ctrl键无效怎么办?
- CAD2019怎么做一条斜线的垂线?
- CAD怎么批量删除同一内容的文字?
- CAD怎么提取图片的文字内容?
- CAD怎么绘制壁灯图示?
- CAD2014怎么制作块和引用块?
- CAD文字怎么变成图形?
- CAD图案填充复制不了怎么办?
- CAD怎么取消bak备份文件?
- CAD文字怎么转为图形?
- CAD2014怎么创建和插入块?
- CAD怎么填充图形?
- PS怎么将帧动画做成视频导出?
- PS里如何添加新字体?
- PS CS6矢量蒙版怎么添加?
- 如何利用PS创建矢量蒙版?
- PS中如何创建矢量蒙版?
- PS怎么给图片添加矢量蒙版?
- PS CS6如何更改暂存盘位置?
- PS橡皮擦怎么擦出白色?
- PS中如何利用色相饱和度亮度对比度调整颜色?
- CAD阵列如何运用?
- CAD如何将多线段合并?
- CAD2013修改工具怎么用?
- 怎么用手机版PS给照片抠图?
- Word2016如何拆分窗口?
- Word中插入目录怎么设置只显示两个级别?
- Word2010怎么将手动换行符替换为段落标记?
- Word2016的设置怎么找?
- AutoCAD各版本官方下载链接
- CAD2020图文教程-圆
- 3dmax基础知识:【3dmax常用功能】
- 3Dmax渲染图片溢色?这里有超详细的解决方法。
- 【SketchUp吧】主创1小时画的无障碍通道,我1分钟做出来了……
- 【SketchUp吧】SU镜像的几种方法
- 同事制作的Excel表头,为什么这么漂亮?
- 一篇文章彻底搞懂单元格格式,解决50%的Excel问题!
- 3DMax怎么开启或关闭自动备份?
- 3DMax9怎样对齐物体?
- 怎么用3DMax导入CAD图纸呢?
- 3DMax中VRay如何调节皮质材质?
- 3DMax做3D立体字体教程
- 3DMax自动生成楼梯教程
- 3DMax布尔运算怎么使用呢
- 3DMax如何使用ffd4*4*4?
- 3DMax 2020安装教程详细讲解
- 3DMax导入CAD教程
- 3DMax2016怎样安装呢?
- 3DMax制作桌子之倒角剖面制作桌面教程讲解
- 3DMax里loft放样的应用教程
- 3DMax的MaxsCRipt侦听器窗口的打开方式有几种?
- 3DMax9常用的基本工具应用
- 3DMax图形如何加顶点?
- 使用这个杀毒插件,解决99%的3Dmax奔溃中毒问题!(附带教程和安装包)
- C4D和3DMax哪个更好些?
- 3DMax怎么使用放样命令?
- 3DMax鸟瞰图制作教程
- 3DMax调整贴图教程
- 3DMax模型的单位的查询与设置教程
- 3DMax系统单位是如何设置的
- 3DMax中切换百分比捕捉教程
- 3DMax2014的保存和新建教程
- 3DMax导入CAD文件教程
- 3DMax 2018 安装教程
- 3DMax9怎么建模?
- 3DMax建模小孩人物教程
- 3DMax粒子云制作漩涡教程
- 3DMax如何创建l-ext?
- 3DMax可编辑网格顶点如何使用?
- 3DMax制作简易地形教程
- 3DMax使用自由形式变形器ffd制作水滴教程
- 3DMax怎么移动和旋转环境贴图的位置?
- 3DMax怎样才能让单个物体显示成线框模式呢?
- 3DMax怎样布尔运算?
- 用3DMax做简易浴缸教程
- 用3DMax渲染不锈钢教程
- 3DMax贴图调整教程
- 3DMax2009安装教程
- 3DMax怎么单个编辑物体
- 3DMax怎么设置顶点显示大小?
- 3DMax模型名字怎么修改?
- 3DMax进行样条线的布尔运算教程
- 3DMax中设置单位教程
- 3DMax中如何使用VRay毛皮教程
- 3DMax中如何使用VRay平面教程技巧
- 3DMax中如何调整不锈钢与铝合金材质?
- 3DMax中如何制作地形?
- 3DMax中使用倒角剖面修改器教程
- 3DMax倒角剖面修改器如何使用?
- 3DMax如何进行捕捉命令?
- 3DMax 2010怎么创建三维实体模型?
- SketchUp草图大师模型导入3DMax
- 3DMax怎样保存vary渲染设置为预设?
- 3DMax如何使用vary材质?
- 3DMax VRay 使用教程
- 3DMax石桌石凳模型的制作教程
- 3DMax效果图相机设置和渲染教程
- 3DMax中如何使用VRay毛皮?
- 3DMax2012如何给图片贴在实例上?
- 3DMax2014怎么用VRay贴图(jpg位图)?
- 3DMax2012激活失败怎么办?
- 3DMax2014怎么设置中文?
- 怎么让电脑运行3DMax顺畅技巧方法
- 3DMax顶材质和底材质彼此混合应用教程
- 3DMax2012如何安装?
- 3DMax如何设置vary皮材质?
- 3DMax怎么制作logo模型
- 3DMax怎么渲染单个物体反射?
- 如何使用3DMax2014创建楼梯?
- 3DMax hAIr和fur毛发常规参数贴图比例
- 3DMax模型导入SketchUp草图大师里面呢?
- SketchUp导入3DMax时出现x32 reader异常终止怎么办?
- 3DMax2020VRay5.0的材质库怎么用?
- 3DMax出全景图教程
- 3DMax如何构建方柱模型教程
- 3DMax 2019撤销崩溃如何解决?
- 将CAD文件怎么导入3DMax中?
- 3DMax2020软件中怎样绘制CAD图形
- 3DMax2020软件中如何修改biped模型
- 3DMax2020软件中散布命令组合模型怎样使用?
- 3DMax2020软件中推力命令怎样使用?
- 3DMax2020软件中环境贴图怎样使用?
- 3DMax2020软件中使用布尔运算差集命令教程
- 3DMax2020软件中hAIr修改器如何使用?
- 3DMax如何使用ffd3*3*3?
- 3DMax biped骨骼缩放教程
- 3DMax中如何调节可编辑样条线?
- 3DMax2020软件中创建通道模型教程
- 3DMax批量导出为脚本教程
- C4D怎么打开3DMax文件?
- 3DMax如何导入CAD图纸?
- 3DMax2020如何安装?
- 3DMax使用(hAIr和fur)修改器梳理毛发教程
- 3DMax战斗机建模教程
- 怎么卸载3DMax和VRay?
- 3DMax怎么打台灯灯光?
- 3DMax设置渲染背景颜色教程
- 用3DMax中的“倒角剖面”命令制作石膏线模型教程
- 3DMax2020软件中油罐模型怎么修改?
- 怎么用3DMax制作出自己的3D logo?
- 利用extrude命令在3DMax里制作立体文字教程
- 3DMax室内建模教程
- 3DMax倒角剖面怎么使用?
- 3DMax如何导入CAD?
- 3DMax怎么为植物打灯光,灯光怎么打?
- 在3DMax文件中凹凸的使用
- 3DMax使用放样工具教程
- 3DMax如何导入CAD文件步操作教程
- 3DMax怎么使用uvw展开?
- 3DMax中布尔运算怎么使用?
- 3DMax出全景图的方法
- 3DMax如何使用ffd2*2*2?
- 在3DMax软件场景中修改线条顶点位置教程
- 3DMax检查重叠面重叠顶点及缺少uvw坐标教程
- 3DMaxs鼠标指着状态集为什么会卡死?
- 3DMax中文版出现右键菜单不显示怎么办?
- 用Catia建的模型怎么导入3DMax中呢?
- 3DMax 2016人物头型建模教程
- 3DMax中渲染出现颜色扩散影响其他物体怎么办?
- 3DMax绘制苹果建模教程
- 3DMax绘制台灯教程
- 3DMax2014如何打开中文版或将英文更改为中文?
- 3DMax怎么导出模型到AutoCAD教程
- 室内设计3DMax怎么设置初始参数?
- 3DMax如何添加VRay?
- 3DMax捕捉不准如何解决教程
- 3DMax如何制作logo?
- 3DMax8.0基础使用教程
- 3DMax如何添加楼梯教程
- 3DMax中VRay代理的使用教程
- 3DMax2014软件中文版安装破解教程
- 3DMax2015怎么注册激活?
- 3DMax2010陀螺模型如何建立?
- 3DMax超级布尔运算的使用教程讲解
- 3DMaxsCRipt卷展栏处理程序异常操作
- 3DMax9安装教程
- 3DMax2019软件下载及安装教程
- 3DMax2019破解中文版安装教程
- 3DMax设置文件自动备份教程
- 3DMax文件如何导入C4D工程教程
- 3DMax导入CAD图形挤出变黑色怎么解决?
- 3DMax布尔运算的使用方法技巧
- 3DMax如何导入CAD图纸?
- 3DMax VRay环境球设置教程
- 3DMax如何画箭头
- 3DMax如何新建粒子云模型?
- 3DMax添加环境背景贴图教程
- 3DMax如何绘制马扎?
- 3DMax在线条中添加点教程
- 3DMax中怎么制作出混合材质贴图?
- 3DMax中如何给模型添加uvw贴图命令?
- 3DMax如何用布尔运算并集建模型教学教程
- 3DMax通过放样方法制作钉子教程
- 如何用MaxsCRipt脚本量出可编辑样条线的长度?
- 3DMax的hAIr命令使用教程
- 3DMax中的单位设置教程
- 3DMax楼梯模型使用教程
- 3DMax如何使用uvw展开
- 3DMax的bip动作如何修改
- 3DMax9怎么导入CAD?
- 3DMax系统标准对象如何使用?
- 3DMax2012怎样新建场景?
- 3DMax2010组的使用教程
- 3DMax hAIr和fur(毛发)修改器的使用教程
- 3DMax设置MaxsCRipt的窗口首选项教程
- 3DMax制作透视立体字效果教程
- 3DMax瓶盖的建模教程
- 3DMax中设为蒙皮姿势教程
- 怎样设置3DMax 2016单位?
- 3DMax中确定样条线顶点教程
- 3DMax模型拉丝不锈钢金属材质怎么调?
- 在3D Max中如何运用好组?
- 3DMax的lathe旋转修改编辑器应用教程
- 3DMax怎么制作出真实地形?
- 3DMax如何使用光域网功能?
- 3DSMax怎么设置让镜面不反射某些物体?
- 3DMax英文版如何变成中文版?
- 3DMax2019如何转为中文版?
- 3DMax怎样让渲染更快?
- 3DMax模型缺口怎么连接?
- 3DMax如何做出模型面倒角?
- 3DMax怎么将某个物体隐藏?
- 3DMax怎么给物体中挖洞?
- 3DMax可编辑多变形后怎么分段?
- 3DMax怎样进行创建罗马柱?
- 3DMax怎么绘制圆弧形门?
- 3DMax怎么做出广告效果文字?
- 3DMax怎样调出黄金材质?
- 3DMax怎样制作发光字?
- 3DMax怎么恢复显示被隐藏的物体?
- 3DMax怎样快速去掉两个物体相交部分?
- 3DMax怎么对模型用阵列?
- 3DMax怎样才能添加VRay?
- 3DMax如何快速复制多个图形?
- 3DMax线条怎么变成立方体?
- 3DMax如何重置变换物体?
- 3DMax怎样画出孔板?
- SketchUp怎么插入地形图?
- SketchUp如何添加图案材质?
- SU草图大师如何绘制周围环境?
- 草图大师SketchUp怎么设置门和窗
- SketchUp草图大师如何提取部分体块?
- SketchUp中如何调整视角?
- SU如何调出工具栏?
- SketchUp草图大师材质填充使用技巧总结
- SketchUp草图大师材质贴图方法
- SketchUp中如何删除参考线?
- SketchUp如何创建群组?
- SketchUp如何创建群组教程
- 草图大师注册教程讲解
- 草图大师(SketchUp)SU怎么制作扭曲圆柱教程
- 草图大师SketchUp Pro 2014中文版下载安装教程
- SU草图大师如何导出3D模型
- SketchUp中如何提取材质?
- SketchUp如何批量导出所有场景效果图?
- SketchUp中如何替换材质?
- SU 插件:曲面绘图工具(toolsonSUrface)的用法
- 草图大师SketchUp无法访问3D模型库的解决方法
- 如何用SketchUp建坡地地形?
- SketchUp删除工具的使用方法
- SketchUp怎样让图片面向镜头且不产生位移?
- SketchUp中如何显示边线?
- 怎么卸载SketchUp?
- SketchUp的轴和方向颜色混乱了怎么重置?
- SketchUp2018中怎么设置背景颜色?
- 怎么处理SketchUp自动崩溃?
- 如何制作SketchUp材质?
- 草图大师SketchUp怎么保存为图片格式?
- SU草图大师如何导出3D模型?
- SketchUp草图大师如何取消后边线显示?
- SketchUp使用手绘线绘制不规则图形教程
- SketchUp怎么调整透视视图?
- 草图大师SU中怎么去除物体的边线?
- 草图大师SU怎么填充透明玻璃?
- SketchUp2018中怎么使用推拉工具教程
- SketchUp2018中怎么使用偏移工具?
- SketchUp2018中怎么使用弧线工具方法教程
- SketchUp2018中怎么绘制倒角模型方法
- SketchUp2018中怎么创建组件方法教程
- 草图大师怎么测量现有模型的角度?
- SketchUp中如何修改标注尺寸?
- 关于SketchUp的多种选择物体的方法和区别
- 草图大师怎么创建新的材质?
- SketchUp中如何调整填充材质的格式?
- SketchUp怎么设置单位?
- SketchUp草图大师怎么添加材质?
- SketchUp 如何更改尺寸单位?
- SU草图大师怎么填充材质?
- SketchUp中如何选择编辑材质?
- SU草图大师材质编辑教程
- SketchUp中如何给面填充?
- SketchUp隐藏后怎么显示?
- SketchUp中如何修改标注单位?
- 用SketchUp怎么挖孔和挖洞?
- SU草图大师怎么画外墙内保温?
- 草图大师SU如何删除参考线?
- SketchUp草图大师工具栏编辑方法
- SketchUp常用插件介绍
- SketchUp草图大师管道的制作方法
- SketchUp怎么创建编组成块?
- SU草图大师怎么绘制屋顶外饰柱?
- SU草图大师柱子腰线怎么做?
- 草图大师SU怎么绘制推拉窗?
- SU草图大师如何等比调整体块模型?
- SketchUp中如何制作镂空贴图效果?
- SU的layout导出图片或PDF为空白怎么办?
- SU草图大师如何调整模型阴影?
- 草图大师SketchUp建模材质区分技巧-针对art教程讲解
- 草图大师中怎么创建、编辑和分解组教程讲解
- 草图大师SketchUp中如何设置x光透视模式?
- SketchUp/草图大师如何调节颜色?
- SU中怎么在地形上创建道路模型教程
- Lumion怎么导入SketchUp模型?
- 草图大师怎么修改标注单位和精度?
- 草图大师SketchUp如何设置单位?
- SketchUp中如何修改保存材质?
- SketchUp中模型添加材质的方法
- UE4中如何获取camera的画面数据操作流程讲解
- XMind如何设置为英文版?
- XMind怎么设置显示语言为英语?
- Unity 协程详解
- unity camera教程之 摄像机跟随鼠标移动而旋转教程讲解
- WPS如何自动设置并生成目录(包括调整字号)?
- WPS如何解决无法导入CSv文件?
- wps背景设置教程详细介绍
- 千万别用Excel制作日历,一用你就停不下来……
- Excel高级筛选教程(完整版)
- excel多人同时编辑怎么设置 excel实时在线编辑最新最全教程
- excel数据透视表怎么做 最简单最实用的攻略教程
- PPT高级设计教程总序
- Word转PPT
- 如何把别人的PPT模版引用到自己的PPT中?
- PPT图文、视频教程网站指南
- PPT怎么将文件全部打印在a4纸中?
- 怎么使用PPT制作5秒倒计时?
- Photoshop 导入预设
- burpsuite安装教程
- 史上最全最详细的PS3模拟器安装及设置教程
- ps绘画基础入门教程
- PS4串流PC完美方法 没有采集卡也可以录实况了
- PS怎么做字体效果???这篇教你做PS字体效果之一
- PS中建立高光阴影中间调选区的几种方法(3:快捷键)
- PS入门篇1:PS 界面的基本认识
- 怎么用Photoshop画插画?
- PS文字效果在哪里?
- PS做海报怎么做?
- 如何用PS自己设置动作?
- ecliPSe启动提示报错:an error has oCCurred.see the…解决教程
- PS怎么给皮肤磨皮?
- PS钢笔工具用法教程讲解
- PS产品设计效果图制作教程
- Photoshop工作路径导入3D建模教程
- PS简单的人像磨皮教程
- PS如何导出路径到3D中建模?
- Photoshop怎么建立切片?PS切片的详细教程
- Photoshop绘画教程
- 怎么使用PS画画?
- PS制作简单的艺术字体教程
- 使用Photoshop打开PDF加密文档的方法
- PS路径有什么用?
- PS的曲线功能怎么使用?
- PS中如何制作曲线线条效果?
- PS路径工具的使用方法
- PS中照片滤镜怎么找到?
- PS怎么绘制曲线?
- PS怎么画出曲线?
- PS如何将选区填充颜色?
- PS里的路径怎么应用?
- PS怎么将图片变成线条图?
- 怎样用PS制作简单的线条图?
- PS如何打开一个图层的图层样式?
- PS CS6怎么给图层填充颜色?
- 如何解决Photoshop变卡?
- Photoshop运行缓慢怎样解决?
- PSd文件怎么快速预览?
- 怎样用PS做白色的边框?
- PS自定义图案及使用方法
- PS怎样快速抠出头发?
- 怎么用PS中的抽出功能抠图?
- PS如何完美抠出头发?
- PS如何对齐多个文本图层?
- PS中如何设置文字在图片中对齐方式?
- Photoshop怎样保存切片?
- PS如何使文字和图片对齐?
- PS文字怎么居中对齐?
- PS怎么叠加图片?
- PS如何叠加多张图片?
- PS图案叠加如何载入自己想要的图片?
- 如何用PS做水印?
- 怎么把模糊图片变清晰?
- Photoshop怎么去色?
- 在PS中如何用分层云彩制作蓝天白云?
- PS中曲线路径的绘制教程
- PS如何绘制路径?
- 如何保存PS中绘制的路径?
- PS怎么把背景变白?
- PS字体如何加粗?
- PS怎么加粗字体?
- PS怎么调整图片整体色调?
- PS曲线怎么用?
- PS怎么快速制作一个logo标志?
- 如何用PS制作插画?
- PS怎么快速制作出logo标志?
- 如何使用PS制作gif动画?
- 如何用PS给图片添加滤镜?
- PS CS6怎么实现物体发光效果?
- PS添加图层蒙版教程
- PS怎么把字体变大?
- PS怎么导出PDF格式文件?
- 苹果系统安装Photoshop教程
- 如何用Photoshop裁剪出圆形图片?
- 如何利用PS通道和抽出结合抠图?
- 如何使用PS CS6将图片内物体调整为乳白色?
- 网上下载笔刷怎样加载到Photoshop中?
- Photoshop如何导入笔刷?
- Photoshop笔刷如何导入?
- Photoshop中怎么画45°斜线?
- Photoshop抠图详细教程
- PS如何快速复制选区?
- 3DMax如何进行路径阵列?
- 3DMax物体上的材质怎么删除?
- 3DMax怎样直接取消贴图?
- 3DMax怎么快速渲出大图?
- 3DMax渲染图怎么存为png格式?
- 3DMax怎样同时将边和顶点移除?
- 3DMax怎么让模型呈现透明度?
- 如何用Photoshop为图片添加边框?
- C4D中如何创建掉落圆球压缩弹簧的动效
- AE小教程:e3D使用C4D的obj导出文件
- C4D 怎么提升灯光的效果
- C4D r18物体选中只能放大不能移动怎么办
- C4D在可编辑状态下移动不了解决方法
- C4D如何进行运动挤压教程讲解
- C4D中如何新建灯光模型教程
- C4D贴图不够清晰解决方法
- C4D中怎么制作花瓣缠绕文字(物体)做路径动画
- C4D怎么使用布尔运算?
- C4D安装后打开提示缺少libmmd.dll文件解决方法
- 用C4D如何做盆子里装满圆球的效果操作教程
- C4D制作立体二维码教程
- C4D的动作模型如何导入AE的e3D?
- C4D 物理渲染器知识点讲解
- C4D中如何让摄像机绕着对象拍摄?
- C4D中如何置换物体操作步骤讲解
- C4D怎么用不了移动缩放工具
- C4D oc渲染器的基本设置
- C4D利用置换制作浮雕效果教程
- C4D中如何转到下一个关键帧教程
- C4D中如何创建底面材质教程
- C4D r19怎么将立方体的边变圆角操作教程讲解
- C4D-octane render渲染器安装方法教程
- C4D r19怎么填充物体的颜色?
- C4D r19 如何复制物体操作教程
- C4D r19 安装教程讲解
- 如何在C4D中用变形器创建低多边形模型?
- C4D r19多边形物体移动不了怎么解决教程
- C4D渲染3D模型不够清晰怎么办?
- C4D怎么画一个开窗的包装盒子?
- C4D 多边形编辑之细分的知识点
- C4D安装后怎么更改为中文格式?
- 如何用C4D PS制作星河视频封面?
- C4D中如何旋转视窗?
- 怎么把PROE图导入到C4D软件中?
- C4D如何给模型贴图?
- C4D如何将英文变成中文?
- C4D怎样调整换为中文?
- C4D样条约束应用实例教程
- 如何在C4D中渲染部分区域?
- 如何将C4D设置为中文?
- C4D建模中如何使用样条约束工具?
- C4D如何给立体模型的部分添加贴图?
- C4Dr19如何切换为中文版?
- C4D文字样条约束怎样添加圆环?
- C4D如何插入图片?
- C4D中如何自由旋转模型视角展现位置?
- C4D怎么渲染线框效果图?
- 如何提高C4D渲染速度?
- C4D样条约束变形器使用教程
- C4D如何调节图例大小?
- C4D 简单动画的实现方法
- C4D r19怎么使用布尔运算绘制模型?
- C4D r19软件中如何绘制地面场景图形教程讲解
- C4D 怎么调出来透明水的材质球?
- C4D动画制作的方法
- C4D如何做爆炸的动画效果?
- C4D怎样制作简单的动画?
- C4D r18如何导入背景图片?
- C4D如何导出AI文件?
- C4D怎么让透明玻璃后面的物体模型不可见?
- C4D如何用hdr贴图实现照明?
- 如何使用C4D聚光灯?
- C4D中怎么导入Illustrator文件?
- C4D标准渲染器调出sss材质技巧
- C4D中如何对齐法线?
- 如何使用C4D进行动画预览?
- C4D中如何创建新材质球?
- C4D建模工具之--对称
- 巧用C4D,为AE制作3D路径教程
- C4D怎么设置中文?
- C4D怎样打上柔和的场景灯光?
- C4D环境灯光教程
- C4D中笔刷工具使用教程
- C4D画笔工具怎么用 如何用画笔工具把图案描出来
- C4D如何使用下载好的oc材质预设呢?
- C4D用置换如何做浮雕效果?
- 在C4D如何调出水材质球?
- 怎么在C4D利用融球制作水流效果?
- C4D如何设置灯光属性?
- C4D r20导入视频教程
- 怎么完全卸载Cinema 4Dr19软件?
- 如何使用C4D的优化工具?
- C4D怎么打开光影着色线条显示的快捷键?
- C4D如何使用消除工具?
- C4D r19 怎么切换视图呢?
- C4D中如何移动物体?
- C4D如何删除pose morph?
- C4D旋转命令如何使用?
- C4D怎样创建金属材质?
- C4D如何调整物体的移动缩放和旋转?
- C4D如何设置材质球随机颜色?
- 怎么用C4D制作黑金效果?
- C4D中如何旋转物体?
- C4D如何删除已经设置的动画关键帧?
- C4D中旋转工具是如何使用的?
- 如何在C4D对齐关节?
- C4D巧用布尔运算,绘制个性化3D动画图形教程
- C4D中如何使用oc渲染器创建金属材质球?
- C4D在多边形上打孔挖洞的方法
- C4D如何设置动画的帧率?
- C4D建模中如何制作矩形格子模型效果?
- C4D中如何调整设置动画帧数?
- C4D建模中如何将图片作为背景?
- C4D 造型工具组之阵列工具
- C4D怎样打开光影着色线条显示?
- Cinema 4D r18快速给平面增加厚度的方法操作
- C4D中简单使用样条布尔操作教程
- 如何调整C4D材质球列表操作教程
- 如何用C4D制作一个简单的卡通人教程
- 如何使用C4D的交互式渲染区域?
- C4D中缩放工具使用技巧
- C4D怎么创建摄像机?
- C4D如何创建摄像机?
- C4D r19软件如何消除多余的杂边?
- C4D优化工具的应用举例
- C4D中如何导入文件?
- C4D r19如何给直角矩形打圆角呢?
- C4D中如何用oc渲染器输出透明通道?
- 如何对C4D摄像机进行操作?
- 如何切换C4D摄像机操作教程
- C4D转化可编辑多边形和样条线教程
- C4D v-ray 如何使用体积光?
- C4D材质渲染之发光通道介绍
- C4D中如何移动灯光?
- C4D多个摄像机变换
- 如何改变C4D材质球外观?
- C4D贴图如何修改贴图颜色教程
- C4D的渲染活动视图工具使用和模型渲染方法
- C4D oc渲染之后如何导出操作教程
- SAI怎么进行超详细上色教程
- 怎样用SAI画画?
- Illustrator中用钢笔工具绘制曲线教程
- AE和PR磨皮插件portrAIture安装和使用教程
- SAI软件教程怎样用SAI画正圆?
- SAI软件中如何创建和使用图层组
- 如何使用SAI的魔法棒上色教程
- SAI如何导入笔刷设置教程讲解
- 如何把SAI的画保存为图片保存为指定格式的图片教程
- SAI如何画画教程讲解
- SAI2怎样保存用过的颜色教程
- SAI超详细上色教程讲解
- SAI三种方法复制图层方法教程
- 如何用SAI绘制矩形模型教程
- 新手如何使用SAI软件进行线稿临摹练习
- SAI怎么为图层编组教程
- SAI2 2021绘图软件连接数位板没有压感设置方法
- 如何用SAI画圆和星星操作教程
- SAI软件教程图层的应用讲解
- 怎样安装/删除SAI画笔?
- SAI软件里如何安装花瓣笔刷设置教程
- SAI怎么制作并添加笔刷材质纹理操作步骤
- 用SAI给人物上色操作教程
- SAI勾线笔刷设置教程讲解
- SAI2新版怎么导入笔刷操作教程
- SAI没保存怎么恢复方法技巧
- 怎么使用SAI选择笔填色
- 用SAI给人物上色教程讲解
- SAI2怎么把图片导入图层操作步骤
- 怎样用SAI钢笔工具描线步骤
- 在SAI中如何画圆教程步骤
- 怎样在SAI上面用钢笔简单快捷的勾线教程
- CDR填充紫黄心形图样教程
- CorelDraw如何打开AI文件?
- AI软件如何打开cd文件的CDR文档?
- CDR怎样读取AI文件?
- 怎么把AI格式的图放到CDR里?
- CAD怎么设置自动备份?
- CAD图层怎么关闭、锁定和冻结?
- Photoshop怎么制作svg文件?
- Lumion快捷键
- bim数据如何导入Lumion?
- Lumion怎么对齐两个对象?
- Lumion2.5软件怎么安装?
- 怎么做高逼格的Lumion动画?
- 3DMax制作装饰柜模型教程讲解?
- 3DMax超级布尔运算讲解
- 3DMax利用biped制作跳舞动作
- 3DMax利用cat对象制作狮子动画
- 3DMax利用曲线编辑器制作高尔夫进球动画
- 3DMax怎么运用布尔运算制作装饰品模型?
- 3DMax怎么利用VRay太阳制作阳光效果?
- 3DMaxVRay天光与环境阻光及环境光场景实例
- 3DMaxVRay生活中物体的特性及分类
- 3DMaxVRay材质编辑器的简单介绍
- 3DMaxVRay漏光的解决办法
- 3DMaxVRay渲染全局照明参数详解
- 3DMax利用VRaymtl材质制作陶瓷材质
- 3DMax利用布尔运算制作现代椅子
- 3DMax利用VRaymtl材质制作玻璃材质
- 3DMaxVRay渲染发光图的参数详解?
- 3DMax利用多次锥化制作简约台灯教程?
- 3DMax使用ffd制作造型窗帘模型
- 3DMax利用VRHDRI贴图制作汽车场景
- 3DMax利用massfx工具栏制作掉落在地上的硬币
- 3DMax利用布尔运算制作胶囊
- 3DMax利用放样制作画框
- VRay太阳强度控制参数讲解
- VRay渲染发光图参数详情?
- VRay渲染参数面板常用术语介绍
- VRay帧缓冲器的介绍
- VRay全局开关的照明选项组
- VRay固定图像采样器的运用
- VRay自适应dmc图像采样器的运用
- VRay3种图像采样器的选择
- 3DMax利用ffd修改器制作椅子
- 3DMax测试VRay光源排除
- 3DMax利用VRay光源和目标灯光制作射灯效果
- 3DMax利用VRay代理制作会议室
- VRay全局照明的介绍
- 3DMax使用hAIr和fur(wsm)制作羊毛刷
- 3DMax怎么设置文件自动备份?
- 3DMax怎么制作平开门衣柜啊?
- 3DMax怎么制作餐勺模型?
- VRay环境灯光讲解
- 光子贴图的概念与光子贴图查看器
- VRay镜面材质的设置教程
- VRay就地取材法设置材质教程
- VRay实战演练效果图后期处理
- VRay渲染器的讲解
- VRay灯光与模拟灯的区别介绍
- VRay灯光参数详解
- VRayies灯光讲解
- VRaymtl各向异性参数讲解
- 虚拟环境及VRaymtl反射模糊讲解
- VRay材质简介及VRaymtl材质的反射讲解
- corona渲染器发展史及3大特点讲解教程
- corona材质与VRay材质互相转换教程
- 浩辰建筑CAD2014破解版下载附安装破解教程
- 怎么在CAD的图纸上面添加文字?
- CAD标注尺寸数字怎么修改?
- 如何更改CAD尺寸标注的单位?
- CAD多线段求和?
- AutoCAD怎么打字?
- CAD图纸模型说明不显示文字怎么办?
- 有在线画CAD的网站吗?
- 怎样把CAD里的比例调成1:1?
- 怎么用CAD画1:1的图?
- 用CAD画建筑施工图轴线怎么画出来?
- AutoCAD如何插入块?
- CAD尺寸标注不显示该怎办呀?
- CAD标注尺寸时为什么没显示尺寸数据?
- CAD中剖面线如何画?
- CAD要如何偏移?
- CAD中怎么使输入的图形界限全部显示在图形窗口内?
- CAD中怎样全图显示?
- CAD2016怎么设置白色页面?
- AutoCAD2016怎么设置经典模式?
- 每次打开CAD都会弹出网页怎么解决?
- CAD中表格文字设置对齐或是居中?
- AutoCAD中怎么新建图层?
- CAD布局空间内怎么进入视口里面的视口?
- CAD布局空间内怎样进入视口里面的视口?
- CAD怎么填充混凝土图案?
- AutoCAD里面怎样修改编辑块?
- CAD如何画三维螺纹?
- AutoCAD中怎样插入图片并进行编辑?
- 如何去掉CAD的教育版印记?
- 3DMax怎么利用拓扑制作菱镜和屏风?
- Photoshop怎么调整图片尺寸且不变形?
- CAD中怎么把删了图形找回来?
- CAD字体乱码是怎么回事呀?
- CAD算面积快捷键是那个呀?
- CAD计算面积的快捷键是什么?
- CAD怎样求面积和快捷键?
- CAD算面积快捷键怎么查看呀?
- CAD中怎样在墙线上开门?
- CAD三维画图的步骤具体有哪些呀?
- CAD填充图案大理石怎样填充图案?
- AutoCAD格式的图怎样才能用南方Cass软件打开?
- 64位AutoCAD2012激活错误(0015.111)怎么办?
- CAD怎么缩小物体?
- AutoCAD线段怎么延长和缩短?
- AutoCAD中怎样缩短一条直线到指定长度?
- CAD里怎么把直线缩短?
- Photoshop CC 2019破解版下载附安装破解教程
- Photoshop CC 2018破解版下载附安装破解教程
- Photoshop CC 2017破解版下载附安装破解教程
- Photoshop CC 2015.5破解版下载附安装破解教程
- Photoshop CC 2015破解版下载附安装破解教程
- Photoshop CC 2014破解版下载附安装破解教程
- CAD文字中下标怎么输入?
- CAD文字下标怎么输入?
- 在CAD下标如何打?
- AutoCAD2014如何设置线型?
- CAD怎么设置用鼠标滚轮移动?
- CAD 怎么设置鼠标移动画面?
- CAD中如何画桌子椅子?
- CAD中怎么用快捷键选择同一图层?
- CAD如何选中同一图层内的所有东西?
- CAD快捷键f8和电脑自带的热键有冲突怎么改?
- CAD正交快捷键f8不能按怎么调回来?
- CAD自动标注尺寸插件?
- CAD字体怎么安装?
- CAD中如何打开栅格模式呀?
- CAD怎么画格栅模型啊?
- CAD怎么打开栅格?
- CAD填充图案怎么跟随边界变化而变化啊?
- CAD填充时提示无法对边界进行图案填充该怎么解决呀?
- 怎么让CAD填充图案跟随边界变化而变化?
- CAD中插入光栅图像的快捷键是什么?
- CAD中改变字体的快捷键是什么?
- CAD怎样绘制花瓶?
- CAD图层上锁怎么解开?
- CAD中图片模型如何打开?
- 2016CAD模型怎么转换2004CAD的?
- CAD中图案填充不会显示是怎么回事?
- CAD不能图案填充是怎么回事?
- 2007版AutoCAD的图层管理器怎么弄出来?
- CAD如何修改已经标注尺寸的大小?
- 请教下CAD中怎么修改标注样式?
- CAD中如何标注线的尺寸长度大小?
- 如何设置CAD线条长度啊?
- AutoCAD怎么卸载干净?
- 如何让CAD不自动替换字体呀?
- 怎样在CAD中快速替换缺失字体?
- 如何批量替换CAD图中的字体样式?
- 如何让CAD不自动替换字体啊?
- 如何减小CAD文件的大小?
- CAD中uCS怎么使用?
- CAD视图uCS旋转使用方法
- CAD如何读取坐标教程?
- CAD上怎么能把多条直线合并成多段线?
- CAD里如何合并曲线?
- CAD里怎么关闭全部图层?
- CAD里如何关闭其他图层?
- CAD中索引线的快捷键是什么?
- CAD索引图和节点图有什么区别?
- CAD标注怎么更改颜色?
- CAD标注尺寸的颜色怎么修改啊?
- CAD怎么修改标注颜色呀?
- CAD尺寸标注颜色怎么修改?
- CAD怎么修改标注颜色效果?
- CAD2013怎样删除程序呀?
- CAD2013怎么标注尺寸啊?
- CAD怎么更改默认保存路径?
- CAD删除图层的快捷键是什么?
- CAD中怎么监控球机和枪机的图标?
- CAD怎么设置块?
- CAD平面布置图怎么做啊?
- CAD平面布置图都怎么做呀?
- CAD如何设置文字为半圆或圆形?
- CAD2015怎么调出经典模式啊?
- CAD中怎么修改文字颜色?
- CAD图里的字体颜色怎么调才合适?
- 怎么让CAD的图锁定无法编辑?
- 怎么把CAD图转换成arcgis?
- CAD如何导入arcgis啊?
- 如何把arcgis图转成CAD图?
- 安装CAD的时候出现已终止安装AutoCAD2007是怎么回事啊?
- CAD中怎样画出很宽的线?
- 在CAD中怎样画出很宽的线?
- CAD如何偏移?
- AutoCAD2014破解版下载文件?
- CAD中怎么画圆的切线?
- CAD哪个版本好用?
- CAD图怎么切割才行呀?
- 怎么用CAD画绿化图?
- CAD绿化砖用什么图案填充?
- CAD 中如何标注各线段的尺寸?
- CAD怎么标注尺寸才好?
- 怎么把一张CAD图中的文字复制到另一张?
- AutoCAD2007如何画三维图?
- CAD怎么把图模型变大?
- CAD里怎么显示线的粗细程度呀?
- AutoCAD显示或隐藏线宽的快捷键是什么?
- 中CAD显示/隐藏线宽的快捷键是什么?
- CAD2016如何显示线宽?
- CAD中怎么快捷键生成块?
- CAD中怎么用快捷键生成块?
- CAD中所有的快捷键大全?
- CAD怎么排版呀?
- CAD如何画出等高线?
- CAD中怎么绘制等高线?
- CAD怎样绘制等高线?
- CAD中如何绘制等高线?
- CAD怎么把样条曲线变成多段线?
- 在CAD里怎么把样条曲线变成多段线?
- CAD中如何用多段线画曲线?
- 如何设置CAD图形界限?
- CAD怎么测量多段线的长度?
- 怎样用CAD测量多段线的长度?
- CAD背景是白的怎么调成黑色?
- 怎么才能将2014CAD转换为2007CAD格式?
- CAD中分解属性块怎么操作?
- CAD中云线的快捷键是什么?
- CAD 的背景如何变成白底的?
- 在CAD中怎样把黑底模型换成白底?
- CAD黑底怎么变成白底?
- CAD里面模型比例如何调整?
- CAD怎么导入植物?
- CAD 提示vba未安装是怎么回事呀?
- CAD文件打开不显示尺寸标注怎么办?
- CAD布局中怎样才能调节视口让达到需要的比例出图?
- CAD纸空间视口中怎么设置比例?
- CAD如何把线打散?
- CAD什么命令可以全部打散?
- AutoCAD格式模型怎么转换成PDF?
- CAD多段线怎么画弧线?
- CAD多段线断开以后如果继续接着画怎样才能成为一段多段线?
- CAD把多根线一次全部变成多段线?
- CAD二维多段线是怎么画出来的呀?
- CAD运行卡在正在检查许可怎么解决?
- AutoCAD安装好后打开提示正在验证许可证怎么办牙?
- 如何取消CAD许可检查呀?
- CAD图案填充选项栏在什么位置?
- CAD如何连续标注尺寸呢?
- CAD打印的时候有水印如何取消?
- 请问CAD如何加水印?
- CAD如何调整命令窗口大小?
- AutoCAD 2007 箭头怎么画?
- AutoCAD2010里怎么画箭头?
- AutoCAD 2007 箭头怎么画呀?
- CAD整个图层怎么炸开呀?
- CAD字体如何炸开?
- CAD图中字体出现乱码要怎么才能改过来?
- CAD直线怎么变粗?
- 如何用CAD测量三维体体积?
- CAD图中怎么计算体积?
- 在CAD2010中如何从图纸空间切换到模型空间?
- CAD图纸上字体显示问号怎么办?
- CAD图纸上字体显示问号怎么解决?
- CAD绘图中第一视角和第三视角有什么区别?
- CAD怎么切换到想要的视角?
- CAD怎么画电机外形?
- 怎样加载仿宋gb2312字体到我的CAD2012中?
- CAD贴图具体要怎么操作?
- CAD分图过程出现代理对象不允许复制怎么解决?
- CAD2007打断命令怎么用?
- CAD标注中怎么输入文字?
- CAD中有没有快速隐藏其他图层的快捷键?
- CAD如何输入文字?
- CAD 图纸具体怎么输入文字?
- 在2014版CAD上怎么输入文字?
- 如何在AutoCAD中输入文字?
- CAD如何输入文字啊?
- CAD中怎么缩放快捷键是什么?
- 3DMax VRay材质的参数设置
- 3DMax贴图类型介绍
- 3DMax怎么导入CAD绘制图形?
- 3DMax怎么制作星形logo?
- 3DMax怎么制作海上漂浮标志动画?
- 3DMax怎么制作会客室灯光?
- 3DMaxVR毛皮制作毛毯
- 3DMax制作台灯照明
- 3DMax可编辑样条线
- 3DMax模型的线框和边面显示
- 3DMax捕捉设置
- 3DMax编辑器配置
- 3DMax放样中截面对齐
- 3DMax多个截面放样
- 3DMax抱枕怎么做
- 3DMax编辑顶点
- 3DMax怎么利用VRay调节冰裂玻璃材质参数?
- 3DMax利用VRay调节浮雕玻璃材质参数
- 3DMax怎么使用VRay调节uvw贴图修改器材质参数?
- 3DMax怎么使用捕捉开关准确的创建模型?
- 3DMax利用vary调节烤漆材质参数
- 3DMax怎么利用vary调节藤编材质参数?
- 3DMax怎么利用vary调节纯色皮革材质参数?
- 3DMax利用vary调节磨砂玻璃材质参数
- 3DMax怎么利用vary调节夹丝玻璃材质参数?
- 3DMax车边镜
- 3DMax怎么利用VRay调节人造石材质参数?
- 3DMax怎么利用VRay调节亮光面瓷砖材质参数?
- 3DMax怎么利用VRay调节原木材质参数?
- 3DMax利用VRay调节混凝土材质参数
- 3DMax怎么利用VRay调节划痕铝块材质参数?
- 3DMax利用VRay调节铝材质参数
- 3DMax利用VRay调节红铜材质参数
- 3DMax怎么利用VRay调节黄金材质参数?
- 3DMax怎么利用VRay调节银箔材质参数?
- 3DMax利用VRay调节高光面石材材质参数
- 3DMax利用VRay调节半哑光面石材材质参数
- 3DMax利用粒子流源制作飞镖动画
- 3DMax利用粒子流源制作弹力球
- 3DMax怎么制作雪花动画?
- 3DMax怎么利用粒子云制作爆炸特效?
- 3DMax怎么制作马奔跑动画?
- 3DMax利用漩涡贴图制作咖啡动画
- 3DMax怎么制作太阳落山动画?
- 3DMax怎么使用放样工具制作简约窗帘?
- 3DMax使用VRay毛发制作草地
- 3DMax使用VRay毛发制作毛毯
- 3DMax使用VRay毛发制作室内植物
- 3DMax使用VRay毛发制作杂草
- 3DMax测试线性曝光控制效果
- 3DMax利用渐变坡度贴图制作彩色泡泡
- 3DMax怎么利用ffd修改器制作创意台灯?
- 3DMax怎么利用散布工具制作创意吊灯?
- 3DMax怎么使用倒角剖面制作背景墙?
- 3DMax怎么使用渐变坡度贴图制作棒棒糖?
- 3DMax怎么使用位图贴图制作猕猴桃?
- 3DMax怎么制作卡通人物走路动画?
- 3DMax怎么设置场景与系统单位?
- 3DMax如何用选择并移动工具制作酒杯塔?
- 3Damx利用亮度对比度增强渲染效果
- 3DMaxbiped骨骼的应用
- 3DMax骨骼的应用
- 3DMax了解高级动画
- 3DMax放样制作奇幻三维人像合成
- 3DMaxVRay物理摄影机的应用
- 3DMax毛发系统介绍
- 3DMaxhAIr和fur(wsm)修改器的应用
- 3DMaxVR毛皮的应用
- 3DMax通过改变球体形状创建苹果
- 3DMax怎么用管状体和球体制作简约台灯?
- 3DMax创建螺旋楼梯
- 3DMax用放样制作旋转花瓶
- 3DMax用VRay代理物体创建剧场
- 3DMax怎么用样条线制作窗帘?
- 3DMax漩涡制作龙卷风
- 3DMax灯光的分类
- 3DMax VRay灯光的应用介绍
- 3DMax VRay太阳的应用介绍
- 3DMax利用衰减贴图制作抱枕材质
- 3DMax怎么制作流星划过的动画?
- 3DMax怎么使用VRaymtl材质制作沙发皮革?
- 3DMax怎么使用布尔运算制作多边形花瓶?
- 3DMax怎么使用VRay制作天空贴图?
- 3DMaxVRay天空贴图的参数
- 3DMax怎么使用VRay物理像机测试渐晕?
- 3DMax如何使用VRaymtl制作水材质?
- 3DMax怎么制作有凹凸效果的夹心饼干?
- 3DMax怎么使用剪切设置渲染特殊视角?
- 3DMax怎么利用不透明度贴图制作藤椅材质?
- 3DMax怎么制作水晶台灯?
- 3DMax利用VRay双面材质制作扑克牌教程
- 3DMax怎么利用标准基本体制作现代台灯?
- 3DMax利用VRay线框贴图制作线框效果
- 3DMax利用VRay物理像机制作景深效果
- 3DMax利用VRay物理像机测试缩放因子
- 3DMax利用VRay物理像机测试快门速度
- 3DMax使用VRay光源制作柔和日光教程
- 3DMax利用VRay太阳综合制作阳光客厅
- 3DMax使用样条线制作布酒架
- 3DMax怎么使用样条线制作桌子?
- 3DMax怎么利用VRay制作发光物体?
- 3DMax怎么制作手链模型?
- 3DMax利用目标聚光灯制作台灯
- 3DMax利用样条线制作简约台灯
- 3DMax利用VRay平面制作地面
- 3DMax利用倒角剖面修改器制作欧式镜子
- 3DMax利用VRay光源制作奇幻空间
- 3DMax怎么利用VRay光源制作台灯?
- 3DMax利用VRay太阳制作黄昏光照
- 3DMax利用VRay太阳制作日光
- 3DMax创建多种楼梯模型
- 3DMax如何使用Proboolean运算制作骰子?
- 3DMax利用nurbs建模制作花瓶
- 3DMax利用VRay光源制作创意灯光照
- 3DMax利用VRay光源制作灯带
- 3DMax如何利用nurbs建模制作藤艺灯?
- VRay综合技巧影响亮度的参数总结运用
- 3DMax怎么使用选择并移动工具制作彩色铅笔?
- 3DMax怎么调出隐藏的工具栏?
- CAD圆弧怎么画啊?
- CAD图形怎么渲染呀?
- CAD渲染怎么用啊?
- CAD怎么设置背景颜色?
- 如何在CAD图纸上修改文字?
- CAD中面如何改变字体的大小?
- 在CAD里面如何局部放大和缩小?
- CAD怎么把图放大几倍?
- CAD迷你看图软件怎么进行选择范围打印预览图纸文件?
- CAD中线条组合用什么命令?
- 如何去除CAD中的断线和重线?
- CAD的平方怎么打?
- CAD中平方怎么打?
- CAD图案填充怎样自己制作填充图案?
- CAD中怎么样添加CAD填充图案?
- CAD中怎样添加填充图案?
- CAD怎么从一张图中复制粘贴到另一张图上?
- CAD怎么把整个图缩放?
- CAD的尺寸标注怎么使用?
- CAD中怎么绘制多边形?
- CAD截图怎么截取?
- CAD标注看不见尺寸线和尺寸怎么回事?
- CAD未保存怎么恢复?
- CAD突然关闭怎么恢复文件?
- 怎么用CAD画立体图?
- CAD三维画图的步骤是什么?
- 如何在CAD平面中画出立体图?
- CAD如何生成立体图?
- CAD怎么更改字体颜色?
- 在CAD怎么修改文字颜色?
- CAD线条颜色怎么更改?
- CAD里怎么更改字体颜色?
- 如何将英文版的AutoCAD换成中文版CAD?
- CAD快捷键怎么覆盖啊?
- 怎么把CAD删了图形找回来?
- 误删CAD文件怎么恢复?
- CAD文件丢失怎么找回?
- CAD图纸意外关闭怎么恢复啊?
- CAD字体怎样安装啊?
- AutoCAD2014怎么测量?
- 多个CAD文件可以同时批量打印么?
- CAD批量打印怎么操作啊?
- 多个CAD文件怎么样才能同时批量打印么啊?
- CAD中怎么实现批量打印?
- CAD尺寸标注的时候字太小或太 怎么办呀?
- CAD尺寸标注的字太小或太大怎么办?
- CAD标注尺寸字体太小怎么弄?
- CAD怎么缩放到指定大小?
- CAD图怎么缩小?
- CAD全图显示命令有哪些?
- CAD地形图如何知道其比例?
- CAD里面怎么画等高线这类的地形图?
- CAD中怎么快速画线?
- CAD怎么随意画线?
- CAD怎么画电路图?
- CAD怎么给几何体内填充图案?
- CAD玻璃填充怎么设置?
- CAD中玻璃该用什么填充?
- CAD怎么画出玻璃的效果?
- CAD怎样添加文字进行注释?
- CAD怎么在标注中输入文字?
- 如何把一张CAD图需要的部分裁剪下来?
- CAD的裁剪方法?
- CAD如何裁剪没用的线条?
- CAD怎么裁剪没用的线条?
- CAD的图片怎么裁剪?
- CAD的快捷键z是什么意思?
- CAD多段线如何剪断啊?
- CAD多段线怎么连接?
- 被损坏的CAD软件如何修复?
- CAD如何取消自动修复文件?
- 怎么修复CAD的图纸啊?
- CAD图损坏如何修复?
- CAD怎么去掉教育版字样?
- AutoCAD2012怎么设置对象捕捉?
- CAD怎样新建布局中的视口?
- CAD 布局里怎样才能调节视口让达到我所需要的比例出图?
- 怎么用CAD设置文字高度?
- 用CAD输入文字后怎样改变文字的大小?
- CAD如何局部放大和缩小?
- 如何清除CAD缓存?
- CAD属性块中的属性文字为什么不显示?
- CAD如何画体力圆球体?
- CAD中对字体设置的在哪?
- CAD怎么设置或增加字体?
- 怎么让CAD的字体左对齐?
- CAD中如何让标注自动显示尺寸?
- CAD怎么自动约束关闭?
- CAD中怎么附材质?
- 如何修改CAD图的线条粗细?
- CAD里怎么显示线的粗细?
- CAD 作图 如何设置角度?
- 很多CAD文件怎么批量打印?
- CAD标注怎么调整小数点位数?
- CAD系统小数位数如何设置?
- AutoCAD 中怎样插入图片并进行编辑?
- CAD2008怎么导入图片?
- 如何把CAD图导入3DMax?
- AutoCAD中如何使用单箭头标注?
- CAD怎么移动窗口?
- CAD文件很大如何清理?
- CAD命令栏不见了怎么找回?
- CAD文件过大怎么处理变小?
- CAD大样图怎么标注的?
- CAD如何画螺纹图形?
- 打开AutoCAD 文件就会弹出致命错误是什么原因呀?
- 如何取消CAD许可检查?
- CAD中如何将一张图纸中的东西复制到另一张中啊?
- CAD怎么取线的中点?
- CAD怎么画线的中点?
- AutoCAD怎么以一个矩形或多段线为边界删除边界内所有东西?
- CAD怎么以一个矩形或多段线为边界删除边界内所有东西?
- CAD中如何提高捕捉的精准性?
- CAD轴线怎么画?
- AutoCAD怎么画轴测图?
- CAD快捷键怎么打开?
- CAD怎么把多根线一次全部变成多段线?
- CAD图怎么旋转方向?
- 旋转的CAD快捷键是什么?
- AutoCAD出现致命错误怎么解决?
- CAD字体如何放大?
- CAD中怎样进行视图的切换?
- CAD视图设置按钮在哪?
- 在CAD中怎样进行视图的切换?
- CAD中如何标注各线段的尺寸?
- 安装好的CAD注册码怎么查看?
- CAD里面怎么设置图标?
- CAD怎么设置图标?
- CAD中怎么才能真实视觉样式?
- CAD点样式快捷键是什么?
- CAD图框怎么制作?
- CAD怎么实现图案填充?
- 怎么卸载CAD2008?
- 用CAD怎么测量线段的长度?
- CAD插件怎么打开?
- CAD线条长度如何设置?
- 怎么在CAD里输入数字?
- AutoCAD中如何连接线段?
- CAD怎样移动视图?
- CAD里的线段怎么变成多段线呢?
- CAD如何调整线条的宽度?
- CAD如何导出所选部分的内容?
- CAD图纸模型打开后无法编辑无法修改怎么办?
- CAD中如何打开栅格?
- CAD软件中如何调整栅格的大小?
- CAD栅格如何删除?
- 用CAD怎么画格栅啊?
- CAD栅格怎么使用?
- CAD中怎么打开栅格?
- CAD多条线段如何很快的延长都运用什么快捷键?
- 请教怎么修改CAD标注样式?
- CAD怎么画圆环?
- CAD怎么让多个图在窗口下显示?
- 3DMax白色油漆怎么调出来呀?
- 3DMax中VRay材质球怎么调用?
- 3DMax中VRay材质球怎么调出来?
- 3DMax2012 如何清理场景垃圾?
- 3DMax2014顶部菜单栏不见了怎么调出?
- 3DMax 2012 局部渲染在哪查看?
- 如何用3DMax做碗?
- 3D模型怎么炸开啊?
- 3DMax2012怎么删除材质?
- 3DMax怎么使用VRay进行贴图?
- 3DMax用VRay渲染的图有点模糊怎么解决?
- 3DMax无法移动物体怎么解决?
- 3DMax VRay渲染很慢怎么回事?
- 3DMax布尔运算选项在哪?
- 3DMax怎么渲染透明线框?
- 3DMax模形怎么导入Lumion?
- 3DMax2014一直正在初始化怎么办?
- 3DMax 环境与效果中如何插入环境贴图?
- 在VRay中怎样调整玫瑰金的参数?
- 3DMax怎样测量模型的规格大小?
- 3DMax软件怎么测量尺寸的tape工具在哪啊?
- VRay半透明材质怎么调?
- 3DMax里面怎么把灯光隐藏?
- 3DMax只能移动坐标轴移不了物体怎么设置啊?
- 3DMax一打开灯光就没了怎么解决?
- 如何看3DMax中模型的总面数?
- 3DMax模型建模如何补洞?
- 3DMax 灯光偏黄怎么调?
- 3DMax VR灯光参数怎么设置效果好?
- 室外建筑表现3DMax和VRay常用材质参数设置
- VRay渲染参数怎么设置?
- 3DMax2016版本的渲染参数怎么设置呀?
- 3DMax材质球不够用怎么增加啊?
- 3DMax2012中文版删除多加出来的线怎么才不会让模型变形和烂掉?
- 3DMax灯光太亮应该怎么调?
- 3DMax VRay渲染太亮了怎么设置能够调好一点?
- 为什么3DMax一渲染物体就变成黑色啊?
- 3DMax贴图路径怎么设置啊?
- 3DMax2016不能渲染怎么解决呀?
- 3DMax怎么把单个物体渲染成线框?
- 3DMax怎样添加VRay?
- 3DMax怎么添加VRay插件呀?
- 打开3DMax2014出现错误怎么解决
- 3DMax怎么做床?
- 3DMax中如何把默认的标准材质指定为(VRaymtl)材质?
- 3DMax渲染大图的参数怎么设置?
- 3DMax渲染VRay出现超级曝光怎么办?
- 3DMax 2012 局部渲染在哪设置?
- 3DMax怎样做楼梯的扶手?
- 3DMax2016安装完成后怎样将英文改中文?
- 3DMax里怎么加顶点?
- 3DMax如何让贴图在视图变得更清晰?
- 3DMax贴图不清晰怎么解决?
- 3DMax模型少可是内存却很大怎么解决?
- CAD里怎样画出球体?
- C4D做的模型怎么导入到3DMax里面?
- VRay的磨砂玻璃材质怎么调?
- 3D VRay的磨砂玻璃材质怎么调?
- 3DMax中包裹材质怎么使用?
- 中文版3DMax中包裹如何用?
- 3DVR材质包裹器具体怎么用?
- 3DMax的vary里怎么做透明玻璃效果?
- 3DMax VRay水材质怎么调?
- 3DMax VRay水材质怎么调呀?
- 3DMax发光字模型怎么做?
- 3DMax在场景中右击出现的VRar场景转换器有什么作用?
- 3DMax2012如何清理场景垃圾?
- 3DMax怎么删除垃圾啊?
- 3DMax2012怎样清理场景垃圾?
- 怎么将3DMax立体图转成CAD平面图?
- 3DMax里怎样在模型上添加字?
- 如何在3DMax中写竖着的立体字?
- 怎么在3DMax中写竖着的立体字?
- 3DMax的场景助手怎么安装?
- 3DMax软件里如何调整环境贴图?
- 3DMax怎么导入CAD文件?
- 3DMax中如何连续渲染多张图片?
- 在3DMax中如何连续渲染多张图片?
- 3D文件损坏如何修复啊?
- 3DMax怎么合并模型?
- 3DMax2012布尔运算选项在哪?
- 3DMax2010总是出现未响应?
- 3DMax桥接(BrIDge)的快捷键是什么?
- 3DMax7如何将线条拉伸成面?
- 3DMax中拉伸命令
- 3DMax中VRay材质编辑器怎么调出来?
- CAD中怎么移动图片?
- CAD怎么拖动图形?
- CAD中怎么拖动图?
- AutoCAD2014 怎么修改快捷键?
- CAD在位编辑块怎么用?
- CAD怎么画圆?
- 怎么把PSd格式的文件转换成CAD格式?
- 如何把PSd格式的文件转换成CAD格式?
- CAD如何快速编号?
- CAD怎么把块保存以后用?
- CAD2013怎么标注尺寸?
- CAD中如何将直线变成多线段?
- CAD2016格式选项在哪?
- AutoCAD 2016开始选项卡怎么关闭?
- CAD背景颜色怎么调?
- CAD中如何看是颜色多少?
- AutoCAD怎么转换成PDF?
- CAD图里的字体颜色怎么调?
- CAD图纸颜色怎么调?
- CAD线怎么换颜色?
- CAD里的底图怎么修改?
- CAD 怎么把图变大?
- CAD里面比例如何调整?
- 怎么把CAD图左右反向?
- CAD如何标记点?
- 怎么把CAD图左右反向啊?
- CAD中如何截屏?
- 如何激活AutoCAD2018?
- CAD中的注释性比例如何用?
- CAD总是出现致命错误怎么解决?
- CAD中多段线怎么加粗的?
- CAD怎么把整个图形的线条都加粗?
- AutoCAD如何画虚线?
- CAD中tr命令详细用法?
- 在CAD中怎样添加文字进行注释?
- CAD文字高度怎么设置?
- CAD标注样式里面的文字高度以及比例无法修改!
- AutoCAD是否自带et扩展工具?
- CAD中怎么查找图形?
- 怎样在电脑里找到Photoshop 2017的安装程序呢?
- CAD怎样自己制作填充图案?
- CAD能否批量替换图形?
- CAD中如何批量替换图形?
- CAD制图没模型中如何批量改图?
- AutoCAD中如何将底色变成黑色?
- 怎么看AutoCAD2014是否激活?
- CAD焊接部位怎么画?
- CAD中怎么移动图片模型呀?
- CAD怎么拖动图形模型呀?
- CAD三维画图的方法步骤
- CAD中设了标注线性怎么没有显示尺寸数字呢?
- CAD中输入文字该如何操作?
- CAD恢复撤销的快捷键是什么?
- 怎么将CAD图纸导入到3DMax中为什么我导入不进来呀?
- CAD如何生成立体图模型?
- CAD如何制作大尺寸图纸模型?
- CAD怎么将图形移到坐标原点?
- CAD怎么将图形模型移到坐标原点?
- CAD多段线画圆弧操作讲解
- AutoCAD中格式刷怎么使用?
- CAD中格式刷快捷键是什么怎么用啊?
- CAD怎样刷字体?
- CAD倒角模型怎么用?
- 怎样才能学好CAD制图模型设计呀?
- CAD如何定义粗线宽?
- CAD里怎么将文字缩小?
- CAD2010为什么换成白色背景了?
- 如何让CAD背景变成白色?
- CAD怎么把背景改成白色?
- 如何CAD让所有的标注的数字都缩小一定比例?
- CAD怎么调整样式标注中全局比例?
- CAD图层快捷键设置
- 如何将PDF文件转换为2016版CAD?
- CAD怎么设置自动保存?
- CAD怎么填充混凝土?
- CAD画电路图的步骤
- 如何利用3DMax制作边几模型?
- 3DMax制作七彩2016模型方法
- 3Damx粒子流源制作糖果广告教程
- 3DMax路径跟随和超级喷射制作浪漫花朵教程
- 3DMax倒角和倒角剖面讲解
- 3DMax主工具栏介绍
- 3DMax怎么利用VRay调节木饰面材质参数?
- 3DMax怎么利用vary调节花纹玻璃材质参数?
- 3DMax怎么利用VRay调节混油材质参数?
- 3DMax怎么利用VRay调节哑光漆面材质参数?
- 3DMax怎么利用VRay调节清漆材质参数?
- 3DMax怎么利用vary调节纯色绒布材质参数?
- 3DMax怎么利用vary调节丝绸材质参数?
- 3DMax怎么利用VRay调节纯色亚麻布材质参数?
- 3DMax怎么利用VRay调节花纹绒布材质参数?
- 3DMax怎么利用vary调节玻璃材质参数?
- 3DMax怎么用VRay调节窗纱材质参数?
- 3DMax利用VRay调节花纹皮革材质参数教程
- CAD软件怎么画立体图?
- 如何在AutoCAD平面中画出立体图?
- CAD连续选中怎么用?
- CAD怎样快速选中所有文字?
- CAD图形一选择就全选了怎么把图形整开?
- CAD怎么拆分块?
- CAD连续选中怎么用啊?
- CAD图层不能删除是怎么回事啊?
- AutoCAD中怎么画箭头 方法有哪些?
- CAD插件用什么编程语言做?
- CAD中的图怎样旋转?
- 怎么更改天正默认运行CAD版本?
- 怎样能把CAD上的图给截成图片?
- 怎样将一张CAD图导入另外一张CAD图中?
- CAD怎么把块打开?
- CAD图形如何变小?
- CAD怎样填充混凝土?
- CAD填充怎么用?
- CAD怎么填充文字?
- CAD图形属性社什么?
- CAD中如何取消填充?
- CAD怎么最快填充啊?
- CAD 快捷键放在哪里?
- 如何正确安装CAD?
- 怎么用CAD做展开?
- CAD版本如何升级?
- 如何将2014CAD转换为2007CAD格式?
- CAD模型图中如何输入文字?
- CAD怎么修改文字内容?
- CAD中怎么输入文字啊?
- 要怎么在CAD输入文字?
- CAD怎么设置成中文啊?
- CAD怎么设置图形范围?
- 怎么把CAD设置成中文?
- CAD的常规设置有哪些?
- CAD图片如何打开?
- CAD文件变大快捷键?
- CAD可以打开哪些格式的文件?
- CAD的历史文件怎么弄出来?
- CAD中打印快捷键是什么?
- CAD线条组合用什么命令?
- CAD中各种线条代表什么?
- CAD怎么显示点?
- CAD怎么全部显示?
- CAD怎样迅速标注多个尺寸?
- CAD怎么标注尺寸?
- CAD怎么画画?
- CAD如何分图?
- 怎样操作CAD软件?
- CAD如何设置块?
- CAD怎么排版?
- CAD按住鼠标滚轮不能平移图形该怎么设置?
- CAD2010自动保存的文件夹在哪?
- 怎么在3DMax里打开VRay啊?
- 3DMax右键属性没有VR属性了怎么弄出来?
- 3DMax用vary怎么做地毯的效果?
- dMax中编辑样条线和编辑网格的快捷键是什么?
- 3DMax VR渲染出现黑斑怎么解决?
- 3DMax文件为什么打开总是未响应啊?
- 3DMax uvw贴图如何旋转?
- 3DMax2016的CR渲染器相机如何设置单张和全景?
- 怎样用3DMax车削出一个罐子?
- 怎么把3DMax环境贴图改为渐变颜色天光贴图?
- 3DMax里圆弧灯光带怎么打?
- 3DMax 2014激活失败 错误代码0015.111怎么办?
- 3DMax里面模型要如何保存呀?
- 3DMax VRay渲染动画时预先跑光子图的详细步骤
- 3DMax贴图不重复显示?
- 3DMax怎么显示当属前3DMax中模型的面数?
- 3DMax2020怎么激活?
- 3DMax坐标系不见了按x也没用?
- 3DMax 要怎么添加面啊?
- VRay贴图材质在3DMax场景中不显示
- 3DMax里导入CAD平面图怎么建模?
- 如何改变3DMax里面已做好模型的大小?
- 3DMax怎么重置设置啊?
- 3DMax怎么恢复默认设置?
- 3DMax怎么把各项设置恢复成默认的设置?
- 3DMax中怎么快速把一个模型的所有VRay材质换成普通材质贴图保留?
- 3DMax polygonCRuncher减面工具怎么用?
- 3DMax 效果图怎么打灯光?
- 3DMax VRay渲染噪点巨多怎么解决?
- 3DMax如何使用角度捕捉?
- 3DMax如何使用角度捕捉呀?
- 3DMax捕捉命令使用教程
- 3DMax中怎样消除VRay天光?
- CAD快捷键中辅助线是?
- CAD怎么转换比例?
- 在AutoCAD中怎么设置在命令行中输入命令?
- CAD中的多次复制快捷键是什么
- CAD 复制然后成块的快捷键是什么?
- CAD复制快捷键是什么呀?
- 自学CAD的具体流程?
- CAD自学能学会吗?
- 怎么自学CAD软件呀?
- CAD未保存怎么恢复呀?
- CAD数据如何找回?
- CAD中绘图未保存就将窗口关闭怎么恢复?
- CAD文件没保存就关闭能找回来吗?
- 在CAD中未保存怎么恢复?
- CAD三维怎么着色啊?
- CAD线的粗细如何设置?
- CAD怎么移动复制?
- AutoCAD2011怎么恢复初始设置?
- CAD的快捷键怎么恢复设置?
- CAD2012如何恢复初始设置?
- CAD怎么恢复原来的样子?
- 怎么恢复CAD的默认快捷键?
- AutoCAD2016怎么安装?
- 怎么在CAD中新建布局中的视口?
- CAD2016视图重生成在哪里?
- CAD的黑色背怎么变成白色?
- CAD2008怎么安装?
- AutoCAD中的图层隔离如何隔离选中图层?
- CAD中如何画虚线?
- 3DMax怎么利用VRay调节陶瓷材质参数?
- 3DMax利用VRay调节颜色釉面材质参数教程
- 3DMax利用VRay调节水磨石材质参数教程
- 3DMax灯光类型介绍
- 3Damx加载cat预设讲解
- 3Damx中massfx工具栏介绍
- 3DMax怎么制作小球碰撞?
- 3DMax怎么利用VRay调节金箔材质参数?
- 3DMax VRay灯光介绍图文讲解教程
- 3DMaxVRay灯光介绍
- 3DMax怎么利用VRay灯光模拟天光?
- 3DMax怎么制作自由飘落的叶子?
- 3DMaxVRay灯光模拟太阳光及天光讲解
- 3DMax怎么利用VRay调节白色砖块材质参数?
- 3DMax怎么利用VRay调节真石漆材质参数?
- 3DMax主工具栏的选择工具讲解
- 3DMax储物架模型的旋转与角度捕捉教程
- 3DMaxVR太阳讲解
- 3DMax简约台灯模型怎么对齐和缩放?
- 3DMax怎么复制楼梯的镜像?
- 3DMax怎么利用粒子流源制作冰雹动画?
- 3DMax怎么利用VRay制作会议厅局部模型?
- 在CAD里怎么画曲面?
- CAD立体图曲面造型怎么画?
- 在CAD怎么画曲面?
- CAD如何把矩形整体拉长?
- 如何给CAD版本升级?
- CAD怎样旋转?
- 3DMax装饰台灯模型阵列
- 3DMax浪漫风铃模型阵列
- 3DMax使用间隔工具创建手链
- VRay3.6 For 3DMax2013-2018破解版下载附安装破解教程
- VRay2.4 For 3DMax2009-2014破解版下载附安装破解教程
- VRay2.5 For 3DMax2014-2016破解版下载附安装破解教程
- VRay2.3 For 3DMax2012-2013破解版下载附安装破解教程
- VRay3.0 For 3DMax2014-2016破解版下载附安装破解教程
- VRay3.5 For 3DMax2015-2017破解版下载附安装破解教程
- VRay3.4 For 3DMax2014-2017破解版下载附安装破解教程
- CAD如何找到任务栏?
- CAD中如何筛选?
- CAD怎么设置成中文?
- CAD怎么调成中文?
- CAD如何设置成中文?
- 3DMax怎么制作水波纹效果?
- 3DMax怎么使用VR灯光制作吊灯?
- 3DMax怎么使用挤出修改器制作一本书?
- SketchUp Pro 2018破解版下载附安装破解教程
- SketchUp Pro 2019破解版下载附安装破解教程
- SketchUp Pro 2017破解版下载附安装破解教程
- SketchUp Pro 2015破解版下载附安装破解教程
- SketchUp Pro 2014破解版下载附安装破解教程
- SketchUp Pro 2013破解版下载附安装破解教程
- SketchUp Pro 2016破解版下载附安装破解教程
- SketchUp Pro 8.0破解版下载附安装破解教程
- 3DMax VRaymtl材质怎么制作石膏像?
- 3DMax怎么使用VRaymtl材质制作汽车车漆?
- 3DMax如何使用VRay2sIDedmtl材质制作花朵?
- 3DMax怎么使用VRaymtl材质制作镜子?
- 3DMax怎么使用VRaymtl材质制作普通玻璃?
- 3DMax怎么利用VRaymtl材质制作透明泡泡?
- 3DMax如何利用hAIr和fur修改器制作草地?
- 3DMax怎么使用VR毛皮制作松树?
- 3DMax怎么制作火焰晃动动画?
- 3DMax中地形模型怎么做?
- 怎么用3DMax打开文件夹啊?
- 3DMax里面如何只沿x或y轴移动?
- 3DMax gama值在哪调节啊?
- 3DMax2012中文版64位破解版怎么找到呀?
- 3DMax去掉模型细微杂质阴影的方法
- 3DMax打上灯光后关闭在打开灯光就会消失是怎么回事呀?
- 3DMax怎么使模型边角变圆滑?
- CAD怎么在直线上加点?
- CAD中计算面积的快捷键是什么?
- CAD中求面积的快捷键是什么?
- AutoCAD2014破解版下载附安装破解教程
- AutoCAD2013破解版下载附安装破解教程
- AutoCAD2012破解版下载附安装破解教程
- AutoCAD2011破解版下载附安装破解教程
- CAD怎么把线打散?
- CAD中如何填充材质?
- CAD怎么旋转?
- CAD中怎么填充柱子?
- CAD如何输入矩形长和宽?
- CAD怎样调整屏幕比例?
- AutoCAD 如何画虚线模型?
- CAD文字高度怎么设置啊?
- CAD 标注样式里面的文字高度以及比例无法修改!
- CAD中要怎么批量替换图形?
- CAD中怎么把白底变黑底?
- CAD2010怎么调成黑底?
- CAD三维画图的步骤讲解
- 怎样调出CAD的撤销按钮?
- CAD中正负号怎么输入?
- CAD有的线条选不中怎么回事?
- CAD中格式刷快捷键怎么用?
- CAD快速看图怎么用?
- AutoCAD中怎样改变已画直线的线宽?
- CAD动态块怎样制作?
- 低版本AutoCAD怎样打开高版本CAD文件?
- CAD中怎么快速调整标注的比例?
- 怎么让CAD所有的标注数字都缩小一定比例?
- CAD2008怎么导入图片模型呀?
- CAD如何设置线条颜色?
- CAD里如何把鼠标调大?
- CAD图模型怎么缩小?
- CAD字体怎样安装?
- CAD表格文字怎么居中?
- CAD建立表格插入文字后怎么让文字居中?
- CAD如何画螺纹模型?
- 怎么在CAD中修改已经填充好的图案比例?
- 如何调整CAD的界面大小?
- AutoCAD2010的剖面线怎么画?
- 怎么用AutoCAD画电气接线图?
- 怎么让AutoCAD2016启动和运行更快?
- 如何加快CAD2010的运行速度?
- 如何在CAD中全面查看三维视图?
- AutoCAD中度数(°)怎么输入的?
- 如何用CAD加载这个lsp?
- 每次打开CAD都自动生成aCADdoc.lsp怎么解决?
- CAD里面怎么显示点?
- CAD非正常关闭后怎么找回备份文件?
- CAD注释比例太多如何删除?
- CAD如何将标注尺寸批量删除?
- 怎么剪切CAD图形中的图片?
- CAD怎么裁剪多余没用的线条?
- CAD阵列快捷键是什么?
- 用CAD画建筑施工图轴线怎么画出来啊?
- 用3DMax地形怎么建模?
- 3DMax吸附工具如何使用?
- 3DMax2020VRay5.0材质库用法教程
- 3DMax捕捉怎么调到2.5?
- 3Ds Max中AEc扩展植物怎么用?
- 3Ds Max中AEc扩展之栏杆怎么创建?
- 3DMax模型AEc扩展植物如何使用?
- 3DSMax中hAIr和fur毛发常规参数设置教程
- 3DSMax hAIr和fur改变毛发颜色的方法
- 3DMax怎么设置添加VR材质?
- 3DMax中破碎插件rayfire教程
- 3DMax如何给线条添加点?
- 3DMax中如何将线条转换为可编辑样条线?
- 3DMax中如何画平面图?
- 3DMax中如何创建圆角三棱模型?
- 3DMax2012大图渲染参数设置教程
- 如何用3DMax做混合材质?
- 3DMax2018如何将显示模式更改为opengr?
- 3DMax怎么用来放样来建模?
- 3DMax贴图接缝怎么处理?
- 3DMax2019怎么激活?
- 3DMax如何使用优化模型?
- 3DMax用conForm拟合模型的教程
- 3DMax2010阵列工具的使用技巧
- 3DMax2020软件中如何关联物体?
- 3DMax怎么更改模型坐标原点?
- 3DMax如何放样制作s形管道?
- 3DMax模型建模extrude的使用教程
- 3DMax中如何新建脚本?
- 3DSMaxsCRipt脚本提取多边形的线面和元素步骤
- 3DMax的MaxsCRipt回调脚本打开异常的解决方法
- 3DMax2009要如何激活?
- 3DsMax2014简单安装步骤
- 3DMax2010制作立体文字教程
- 3DMax中Proboolean打洞无法进行布尔运算怎么解决?
- 3DMax 中灯光曝光如何调节?
- CAD图纸导入3D Max场景的具体步骤
- 3DMax间隔工具使用技巧
- 3DMax模型怎么合并?
- 3DMax中mix(混合屏蔽)材质怎么使用?
- 3D Max软件阴影怎么去掉?
- 3DSMax2017安装步骤
- 3DSMax默认灯光在哪设置
- 3DSMax2017如何贴图?
- 3dmax导入地形数据DEM制作三维地形的方法
- 3DMax中VRaySUn灯光在哪添加?
- 3DMax中VRay平面灯光使用教程
- 怎么把3DMax文件导成CAD?
- 3DMax文件模型感染病毒解决方法
- 3DMax中如何设置动画层?
- 3DMax中鼠标无法选取子菜单解决方法
- 3DSMax创建面板的操作步骤
- 3DMax新手VRay灯光设置步骤教程
- 3DMax中文版学习图文教程
- 3DMax如何制作十三边柱模型?
- VRay3.6 For 3DMax2018安装图文教程
- VRay3.5和3DMax2017的安装汉化教程
- 3DMax做VR虚拟机模型详细教程
- 3DMax模型怎么转换为CAD图形?
- 3DMax2018怎么切换语言?
- 3DMax中样条线如何使用?
- 3DMax贴图颜色的修改教程
- 3DMax用VRay渲染效果图彩色通道、影子通道的方法
- 3DMax中VRay怎么做灯带?
- 3D Max解决打开出现the software license check的方法
- 3DSMax的VR太阳灯光创建和调节方法
- 3DMax2014中VRaylight灯光怎么使用?
- 3DMax如何导出png透明图片?
- 3DMax2012激活步骤教程
- 3DMax如何导入平面图?
- 3DMax2009怎么注册激活?
- 如何正确安装3DMax2009软件?
- 3DMax2009最终渲染输出设置方法
- 3DMax制作布料自然挂起的褶皱效果教程
- 3DMax抱枕建模方法教程
- 3DMax变形动画的编辑设置教程
- 3DMax2010破碎插件rayfire和pf box2的安装方法
- 3DMax中点捕捉工具的使用方法教程
- 3DMax9新手如何建模?
- 3DMax2010中文版安装及激活详细步骤
- 3DMax报错the software license check out 怎么办?
- 3DMax渲染时总是自动关闭及VR异常怎么解决?
- 3DMax2017如何自定义用户界面与工具选项?
- 3DMax如何设计中点和nurbs曲线?
- 3DMax如何运用nurbs与浮动面板功能介绍?
- 3DMax2018用nurbs建模制作抱枕教程
- CAD快速看图怎样设置标注比例?
- C4D如何做字体溶解?
- C4D r16 怎么保存为png格式?
- C4D r16 如何保存为png格式?
- C4D r14怎么调整摄像机角度?
- C4D怎么进入摄像机视角?
- C4D oc渲染给材质后变黑色了什么原因?
- C4Doc渲染给材质后变黑色了是什么问题?
- C4D oc渲染器 怎么区域渲染?
- C4D 怎么使用HDRI?
- 在C4D中.lib4d怎么用?
- 请问C4D17怎么安装预置库?
- 为什么我的C4D没有灯光细节里的形状?
- C4D中怎么不要渲染到灯光?
- C4D背景贴图如何旋转方向?
- C4D透视视图怎么摆正?
- 怎么把C4D中做好的参数和工程文件导入到AE中?
- 怎么把C4D中做好的参数和工程文件导入到AE里面?
- C4D渲染图片角度透视太强烈怎么办?
- AE怎么导入 .C4D 文件?
- AE怎么导入 .C4D格式的文件?
- C4D塑料材质怎么调带磨砂感的?
- C4D模型怎么平滑?
- C4D做的模型怎么导入到3DMax里面啊?
- C4D软件做的模型怎么导入到3DMax里面?
- C4D如何切割模型?
- C4D渲染好慢怎么解决?
- C4D怎么暂停渲染?
- Photoshop怎样设置文字字体效果?
- 怎样在PS里用手绘板画出有压感的效果?
- PS里样式是什么格式的文件?
- PS图层样式在哪?
- PS的样式面板怎么用?
- PS的样式面板如何用?
- PS样式在哪里呀?
- PS的样式面板如何使用?
- 怎么用Photoshop制作logo?
- 如何用Photoshop制作logo?
- 怎么使用Photoshop制作logo?
- 怎样在Photoshop2020中制作相框?
- PS 如何把图片处理成线条图?
- PS如何把图片处理成线条图?
- Photoshop怎么制作动画视频?
- PS阀值怎么设置?
- Photoshop CS6总提示内存不足(ram)
- 怎么在PS中将图片做成动画?
- 3DMax里面的利用所选内容创建图形怎么用啊?
- 3DMax楼梯怎么画啊?
- 3DMax的动画时间轴中怎样增多帧数?
- 3DMax 模型怎么翻转?
- 3DMax 模型怎么封口?
- 3DMax2010怎样旋转贴图?
- 3DMax 左边工具栏不见了怎么调出来呢?
- 3DMax 2010左边工具栏不见了怎么调出来呢?
- 3DMax怎么单独另存物体模型?
- 3DSMax里面线和线连接起来怎么接的?
- 3DMax2015中样条线的连接怎么用?
- 3DMax2012怎么赋予材质?
- 3DMax2012安装完成之后没有桌面快捷方式
- 3D Max软件中VRay怎么设置?
- 3DMax2009怎么把所有物体等比例缩小尺寸?
- 3DMax怎么贴VRay材质?
- 3DMax VRay渲染动画时预先跑光子图的步骤详解
- 3DMax的移动工具被锁定了怎么办?
- 3DSMax坐标系不见了怎么解决?
- 3DSMax坐标系不见了按x也没用
- 3DMax2014安装场景助手后崩溃怎么办?
- 3DMax的场景助手有什么作用?
- 3DMax安全框的设置?
- 3DMaxVRay渲染噪点巨多怎么解决?
- 3DMax里右边的工具栏突然没有怎么能显示出来?
- 3DMax选择顶点后怎么使直角变成圆角?
- 3DMax 怎样关掉灯光显示?
- 3DSMax如何复制动作?
- 3DMax2018开捕捉就不能锁定坐标轴要怎么办?
- 3DMax2010怎么把合成的物体再次拆分?
- 3DMax2010的模型怎么炸开?
- 3DMax2010间隔工具怎么用?
- 3DMax2014里面如何显示模型面数?
- 3DMax软件怎么测量尺寸 那个tape的工具又在哪儿?
- 3DMax里面怎么测距啊?
- 3DMax2016里返回上一步是什么?
- 3DMax2014怎么去除背景网格?
- 3DMax中如何去掉网格线?
- 3DMax2018中VRay材质编辑器怎么调出来 ?
- 3DMax怎么环绕模型?
- 3DMax2017中如何撤销多个步骤?
- 3DMax2010中VRay材质球怎么调出来?
- 3DMax中VRay材质球如何调出来?
- 3DMax2014如何取消当前独立?
- 3DMax2010中如何孤立呀?
- 3DMax2014中VRay材质球怎么调出来?
- 3DMax2016如何取消当前独立?
- 3DMax2017中如何孤立呀
- 3DMax2016如何取消默认网格?
- 3DMax2014如何取消默认网格?
- 3DMax里line画线工具怎么输尺寸啊?
- 3DMax2014怎么画出一条直线?
- 3DMax2009怎样使挤出的物体边缘变平滑?
- 3DMax2016怎么让物体变得平滑点?
- 3DMax2014如何快速渲染?
- 3DSMax中编辑样条线和编辑网格的快捷键是什么?
- 3DMax2010怎么解组?
- 3DMax2013中成组命令在哪里?
- 3DMax2012中成组命令在哪里?
- 3D建模中的移动标志的x.y轴怎么变大?
- 3DMax的移动标志x.y轴怎么变大?
- 3DMax里面怎么只沿x或y轴移动?
- 3DMax中如何让面的法线统一?
- 3DMax怎样测量模型的大小?
- 3DSMax2014切换到修改面板的快捷键是什么?
- 3DMax捕捉命令怎么用?
- 3DMax里如何加顶点啊?
- 3DMax里怎么加顶点啊?
- PS中虚线描边怎么做?
- PS怎样抠图换背景最简单?
- PS怎么抠图换背景最简单?
- PS里如何移动路径?
- PS怎么添加背景?
- Photoshop怎么使用动作?
- PS中动作是什么?
- PS动作是什么?
- PS怎么做渐变色?
- 怎样用PS做渐变色?
- 如何用PS做渐变色?
- 用PS如何做漂亮的艺术字?
- 怎样用Photoshop做艺术字?
- Photoshop如何建立路径?
- PS中的路径怎么用的如何转换啊?
- Photoshop里钢笔工具到底怎么使用?
- 怎样用PS套用PSd模版?
- PS怎样快速调整画笔大小?
- 用PS怎么做漂亮的艺术字?
- 用PS怎么做艺术字?
- 怎么用Photoshop做艺术字?
- CAD如何输入文字和编辑文字?
- CAD填充要怎么用?
- CAD制图初学入门应该做什么?
- CAD布局里的图怎么转换到模型里快捷键?
- CAD 怎么导出快捷键的设置?
- PS怎么调整图片的大小?
- CAD中如何加入家具?
- CAD画图特别卡应该怎么解决?
- 在CAD图纸上标注尺寸数字太小怎么解决?
- AutoCAD中标注尺寸的数字太小如何调大?
- 怎么恢复CAD中损坏的文件?
- CAD全局宽度怎么设置?
- CAD样式标注中怎么设置全局比例?
- AutoCAD2014的图案填充为什么总是一片?
- CAD怎么把图打散?
- AutoCAD怎么画一个正方形?
- 2016版本CAD怎么批量打印?
- CAD批量打印怎么操作?
- 多个CAD文件可以同时批量打印吗?
- CAD输入文字方法有哪些?
- CAD里怎么一起计算所有多段线的长度?
- 怎么安装CAD?
- CAD平面布置图如何做?
- CAD怎么填充图案?
- 怎样卸载CAD中的海龙工具?
- CAD2010路径阵列在哪?
- 64位CAD2008注册出现激活错误怎么回事?
- CAD多线样式的快捷键是什么?
- AutoCAD中怎么画六角形?
- AutoCAD中六角形怎么画?
- CAD中xc快捷键怎么用的?
- CAD2016关闭xc剪裁边界线教程
- 2012CAD中xc快捷键有什么用?
- CAD怎么设置网格?
- CAD延伸怎么用快捷键是什么呀?
- CAD中怎么画圆的切线求详细?
- CAD2009怎么加载快捷命令?
- CAD怎么画局部放大视图?
- CAD中局部放大怎么使用?
- 在CAD制图中局部放大应该怎么做?
- CAD关闭时总弹出AutoCAD错误报告怎么办呀?
- CAD 多段线加点减点呀?
- 如何在CAD中的多段线中加点?
- AutoCAD2010里面字体怎么添加?
- CAD的图案填充文件件放到哪?
- 2014CAD的图案填充文件件放到哪里?
- AutoCAD2012格式菜单在哪里?
- 2015版CAD 如何找格式选项在哪?
- CAD2018格式菜单在哪?
- 2014AutoCAD格式菜单在哪里?
- AutoCAD2010版的格式菜单在哪里呀?
- 2015版CAD 如何找格式选项在哪呀?
- CAD中有没有图层冻结或解冻的快捷键?
- CAD无法运行怎么修复?
- CAD图纸意外关闭 怎么恢复啊?
- CAD2010怎么进行修复性重装?
- AutoCAD中多线段如何打断?
- 如何把CAD三维模型放到平面图纸中?
- AutoCAD中多线段怎么打断?
- 将CAD图纸打开之后图纸上的文字不显示该怎么解决?
- AutoCAD2014绘制直线如何设定长度?
- 2007CAD打印PDF
- 2008CAD总是出现致命错误
- 安装CAD时出现致命错误怎么解决?
- 2010CAD总是出现致命错误?
- CAD缩放如何设置?
- 2008CAD填充图案放到哪个文件夹里?
- 2007CAD填充图案放到哪个文件夹里?
- 2017CAD的图案填充文件件放到哪里?
- CAD2010自动备份的文件在哪?
- CAD2010自动备份文件在哪?
- CAD中怎么用快捷键生成块怎样插入块?
- CAD齿轮怎么画?
- CAD纸空间(布局)视口中怎么设置比例?
- 在CAD视口里怎样调整比例?
- CAD图纸空间视口中怎么设置比例?
- 在CAD视口里怎么调整比例?
- AutoCAD左工具栏不见了怎么恢复?
- 2015CAD工具在哪?
- 怎么用CAD比较二张图纸?
- 怎么用CAD量取线段长度?
- 用CAD如何测量线段的长度?
- 用CAD怎样测量线段的长度?
- CAD坐标如何移动?
- CAD位移怎么用?
- AutoCAD卸载不干净怎么办?
- CAD2010 有自动保存的文件夹在哪?
- CAD中区域覆盖有快捷键吗?
- 在CAD中提示“无法对边界进行图案填充”怎么解决?
- 怎样将jpg图片如何导入到CAD图纸模型中?
- 如何把图片转成CAD模型呀?
- CAD2008怎么导入图片模式呀?
- CAD2008如何导入图片?
- CAD最上面的功能区不见了怎么找回来呀?
- CAD怎么标注斜线尺寸?
- 用AutoCAD打开DWg文件时字体乱码怎么办?
- CAD中多段线怎么连接的?
- AutoCAD中怎么连接线段?
- AutoCAD怎么找4等分点3等分点?
- AutoCAD怎么找4等分点 3等分点?
- CAD点文件,打开或者命令open就卡住或者死机怎么办?
- CAD中波浪线怎样画?
- 2007CAD阵列快捷键是什么?
- CAD怎么做管道单线图?
- CAD怎么画出管道弯曲?
- CAD中怎样退出在位块编辑?
- CAD块在位编辑怎么用?
- CAD怎么让不同颜色线条隐藏和显示?
- CAD如何输入文字改变字的方向?
- CAD三维怎么标注?
- CAD三维如何标注?
- CAD怎样刷新标注?
- CAD未保存如何恢复?
- CAD绘图未保存就将窗口关闭怎么恢复?
- 在CAD中改颜色快捷键是什么?
- CAD绘图中颜色如何快速转化的快捷键?
- CAD算面积快捷键是什么?
- 2016CAD算面积快捷键有哪些呀?
- 请问在AutoCAD的图中如何添加文字?
- 2016CAD怎样添加文字进行注释?
- 怎么在2010CAD的图纸上面添加文字?
- CAD里面怎么把多段线的图形合成一个整体?
- 画好CAD图怎么放进图框内?
- CAD怎么使用各种图框?
- CAD2008图框如何制作?
- CAD图案填充怎么也填充不上?
- CAD不能图案填充了是怎么回事?
- CAD中输入文字怎么设置字体?
- CAD中怎么调出文本窗口?
- CAD如何画随意曲线?
- AutoCAD2013要装哪个版本的天正插件,怎么安装呢?
- AutoCAD2013要装哪个版本的天正插件怎么安装呢?
- 请问如何在CAD图纸模型上修改文字?
- CAD如何快速填充同一图案的所有区域?
- 2013CAD多段线怎么画弧线?
- 2015CAD多段线怎么画弧线?
- CAD圆弧要怎么画?
- CAD画圆弧的方法和快捷键是什么?
- CAD制图初学入门该从哪做起?
- 如何快速将CAD标注尺寸对齐?
- SU怎么导出CAD平面图?
- 草图大师SU怎么导出CAD平面图?
- 如何从CAD中导出表格?
- 在AutoCAD2007中怎样输入角度?
- 怎么将PDF文件转换为2016版CAD?
- CAD里如何改变字体的大小?
- CAD填充如何用?
- CAD如何最快填充?
- CAD字体如何放大呢?
- CAD怎么设置线条颜色?
- CAD怎么修改已经填充好的图案比例?
- CAD非正常关闭怎么找备份文件?
- CAD怎么标记点?
- CAD里怎么裁剪没用的线条?
- CAD多段线怎么加粗?
- CAD中要怎么截图?
- CAD中如何截图?
- CAD中怎么截屏?
- 如何把CAD图导入3D中?
- 很多CAD文件怎么批量打印
- 3DMax如何导入CAD图?
- CAD中怎么复制?
- VRay3.3 For 3DMax2014-2016破解版下载附安装破解教程
- VRay3.2 For 3DMax2012-2016破解版下载附安装破解教程
- CAD导入3DMax线变乱了怎么解决?
- 3DMax 2014软件打开时一直在加载打不开啊?
- 3DMax单独渲染一个物体而且要这个物体的环境反射不要渲染环境怎么做?
- 3DMax 银色怎么调节呀?
- 3DMax里面添加光域网渲染后场景很亮该怎么降低亮度啊?
- 3DMax uvw展开如何在模型上显示棋盘格?
- 3DMax开捕捉就不能锁定坐标轴要怎么办?
- 3DMax2012安装完成之后没有桌面快捷方式在怎么回事?
- 3DMax2015安装完桌面没图标
- 3DMax 2015安装完桌面没图标怎么回事啊?
- 重新安装3DMax2012后怎么没有图标?
- 3DMax中VR如何设置地砖的缝隙?
- 我的VRay安装完之后运行3DMax时出现加载dll时出错时怎么回事?
- 3DMax 2015 application关闭时显示已停止工作怎么解决?
- 3DMax怎么修改全局照明的环境颜色?
- 3DMax2012怎么材质附上去不显示?
- 3DMax怎么分层渲染啊?
- C4D和3DMax哪个好?
- 3DMax怎么让想做透明效果的地方透明?
- 3DMax中透明的亚克力材质怎么调?
- 3DMax 2013孤立物体以后想退出孤立模式在哪里设置显示?
- 3DMax里怎么制作漫游全景图?
- 3DMax2017怎么安装VRay3.5?
- 3DMax的模型如何减少面数?
- 3DMax中线上怎么加点?
- 3DMax如何正确缩放模型?
- 3DMax uv编辑器的面板在哪里打开?
- 3DMax怎么渲染出来物体的阴影啊?
- 3DMax 如何去掉阴影?
- 3DMax为什么没有阴影啊?
- 3DMax的捕捉点设置在哪查看呀?
- 3DMax如何捕捉圆心及轴心?
- 3DMax中捕捉不到点是怎么回事呀?
- 3DMax怎么渲染线框啊?
- 3DMax中去掉网格线操作教学?
- 3DMax间隔工具怎么用?
- 3DMax放样命令怎么使用?
- 3DMax如何给模型添加不同颜色?
- 3DMax如何用鼠标任意移动视觉?
- 3DSMax怎么调移动工具?
- 3DMax怎么调移动工具?
- 3DMax怎么导入CAD图?
- 安装运行3DMax需要什么配置电脑?
- 3DMax效果图怎么打灯光?
- 3DMax到底怎样导入obj格式啊?
- 怎样用3DMax制作简单的动画啊?
- 如何让电脑在3DMax渲染时发挥最大的性能
- 3DMax怎么贴VRay材质啊?
- 怎么网3DMax中放入家具?
- 3DMax怎么导入家具?
- 3DMax左边工具栏不见了怎么调出来呢?
- 3DMax2014工具栏不见了怎么显示?
- C4D和3DMax哪个好啊?
- 怎样把3DMax模型导入C4D教程
- 3DMax怎么做仿真沙发靠垫
- 3DMax里怎么显示法线?
- 3DMax有门的衣柜怎么画啊?
- 3DMax怎么激活怎么操作啊?
- 3DMax中如何使用倒角剖面教程
- 3DMax怎样放大模型?
- 3DMax怎样模型把放大?
- 怎么把3DMax2013英文版转换成中文版?
- 3DMax怎么导入VR渲染设置好的参数
- 3DMax 线段怎么用布尔运算?
- 3DMax模型旋转后变形咋办呀?
- 3DMax中如何在样条线中加点?
- 3DMax中如何给样条线加轮廓?
- CAD复制然后成块的快捷键是什么?
- CAD复制快捷键是什么?
- CAD三维画图的步骤
- CAD2015工具在那个地方?
- CAD2015怎么调出CAD经典模式?
- CAD中的设计中心有什么用?
- 建筑CAD哪个版本最好用?
- 新手应该从哪里开始学CAD制图?
- 如何自学CAD?
- CAD2012如何关闭wCS?
- CAD如何关闭wCS?
- AutoCAD2012怎么安装?
- CAD2008怎么安装
- CAD中打印的快捷键是什么?
- CAD2008怎么切换到经典模式?
- CAD平面布置图怎么做?
- CAD平面布置图要怎么做?
- 怎么批量打印大量的CAD图纸?
- CAD的发布怎么批量打印PDF?
- CAD怎么批量打印PDF?
- 多个CAD文件可以同时批量打印怎么弄
- CAD中怎么实现批量打印操作
- CAD图片如何打开
- CAD2013格式选项在哪查看
- CAD2007和CAD2010可以同时装能行吗
- 安装AutoCAD2014的时候注册机出现make SUre you can write to curent directory怎么解决
- CAD图纸如何查版本详情
- CAD里面怎么填充图片?
- CAD怎么最快填充?
- CAD2014欢迎界面怎么关闭?
- 如何将PDF文件转换为CAD?
- 中望CAD和AutoCAD区别之处在哪里
- CAD快速看图软件怎么转PDF
- Lumion8.0破解版下载附安装破解教程
- Lumion7.0破解版下载附安装破解教程
- Lumion6.5破解版下载附安装破解教程
- Lumion6.0破解版下载附安装破解教程
- Lumion5.0破解版下载附安装破解教程
- Lumion4.5破解版下载附安装破解教程
- Lumion3.0破解版下载附安装破解教程
- Lumion2.5破解版下载附安装破解教程
- CAD图标怎么调出来?
- CAD怎么从一张图中复制到另一张图上?
- Photoshop CS5破解版下载附安装破解教程
- Photoshop CS4破解版下载附安装破解教程
- Photoshop CS3破解版下载附安装破解教程
- Photoshop CS2破解版下载附安装破解教程
- AutoCAD2008破解版下载附安装破解教程
- AutoCAD2009破解版下载附安装破解教程
- AutoCAD2007破解版下载附安装破解教程
- AutoCAD2004破解版下载附安装破解教程
- AutoCAD2006破解版下载附安装破解教程
- AutoCAD2005破解版下载附安装破解教程
- 3DMax怎么提取材质啊?
- 3DMax中贴图贴不上去怎么办啊?
- 3DMax的vary里怎么做透明玻璃效果
- 怎么将3DMax模型文件导入3DMax啊?
- CAD导入3DMax怎么建模图文教程讲解
- CAD中节点图是什么画出来的?
- CAD工程字的乘号怎么打?
- AutoCAD2009视图怎么调整为经典模式?
- 如何学习CAD制图教程?
- CAD里边有自带的标题框吗?
- CAD如何全部显示
- 如何查看 CAD 2013 32位还是64位
- AutoCAD2007如何画三维图
- CAD三维制图中如何创建面域
- CAD正负符号快捷键是什么啊?
- AutoCAD 2008激活码怎么找
- CAD2011版面如何设置成经典模式?
- 2010CAD填充图案该放在哪个文件
- CAD中如何运用布局将一张图分成很多小图?
- CAD2007如何把图转成jpg
- Word文档怎么实现分页效果?
- Word如何制作目录操作教程
- Word怎么进行章节分页?
- Word画图怎么使用教程
- Word如何画图操作教程讲解
- AutoCAD2007怎么添加打印机?
- AutoCAD中度数(°)怎么输入?
- 如何把图片转成CAD?
- 3DMax怎么使用粒子流源制作子弹特效?
- 3DMax怎么制作苹果滚动动画效果?
- 3DMax怎么利用VR覆盖材质制作发光艺术灯?
- 3DMax怎么使用混合材质制作丝绸?
- 3DMax解决VRay渲染中材质溢色问题的常见三种方法讲解
- 3DMax的VRay渲染帧窗口怎么打开?
- CAD图导入3DMax后怎样生成墙体?
- 3DMax2016安装失败怎么办?
- 3DMax镜面怎么做啊?
- 3D怎么输入文字啊?
- 电脑运行3DMax2012有时候很卡是怎么回事?
- 3DMax怎么更改选中点的坐标值位置啊?
- 3DMax怎么去掉系统添加的天空贴图?
- 3DMax2014渲染大图参数是多少?
- 3DMax金色立体字模型制作教程
- 3DSMax材质颜色怎么设置
- 3DMax怎样平滑顶点?
- 3DMax怎么给模型更换颜色?
- 3DMax酒坛模型制作教程
- 3DMax环形波饰品建模教程
- 3DMax如何制作战斗暴龙兽金币?
- 3DSMax制作欧式雕花柜子教程
- 3DMax中如何切换微调器捕捉?
- 3DSMax怎么制作景观模型?
- 3DSMax如何开启将光标限定在微调器附近?
- 用3DMax制作刀叉模型教程
- 3DMax模型怎样加分段线?
- 3Ds Max用扩展样条线创建通道教程
- 3DSMax怎么存储新工作区?
- 3DSMax怎么制作光源?
- 3DSMax的样条线怎么用?
- 3DSMax怎么关掉空间扭曲类别隐藏?
- 3DMax反光板创建方法
- 3DSMax在哪开摄像机类别隐藏?
- 3DSMax怎么设置只显示为外框?
- 3DMax画作模型制作教程
- 3DMax如何转换中文版?
- 3DMax如何制作九棱柱模型?
- 3DMax如何制作树?
- 3DMax中如何创建印章的模型?
- 3DSMax名称选择怎么用?
- 3DSMax怎么设置VRayblendmtl?
- 3DSMax圆柱的高度怎么设置?
- 3DSMax网格选择怎么设置为顶点?
- 3Ds Max怎么做出旗帜模型?
- 3DSMax怎么制作出象棋?
- 3DMax2018安装步骤教程
- 3DSMax怎么关掉参照坐标系恒定?
- 3DMax珠链模型制作教程
- 3DMax中如何调整直线楼梯支撑梁参数?
- 如何解决3DSMax渲图时电脑变卡问题?
- 3DMax紫砂茶洗盘盖模型制作教程
- 3DMax渲染全景图步骤教程
- 3DMax如何开启捕捉下的栅格线?
- 3DSMax倒角剖面怎么用?
- 布尔运算在3DMax中怎么用?
- 3DMax2020软件中如何修改螺旋楼梯模型?
- 用3DMax制作手链模型教程
- 3DSMax怎么添加和移除关键点工具?
- CAD编辑器如何调整文字大小?
- 3DSMax怎么把球体分段设置为40?
- 3DMax怎样设置凹凸?
- 3DSMax怎样设置平铺?
- 3DMax冻结命令怎么用?
- 3DMax的scatter(离散)工具基本介绍
- 3DMax2020软件中怎样使用贴图缩放器工具?
- 3DMax2020软件中如何给图形上添加顶点?
- 3DMax2020软件中怎么使用放样工具?
- 3DMax二维曲线怎么创造出三维模型?
- 3DSMax水饺建模教程
- 如何调整3DMax权重的骨骼点?
- 3DMax中如何移动物体?
- 3DMax2020球形化命令怎么用?
- 3DSMax2018篮球建模教程
- 3DMax的vary灯光重要参数使用说明
- 3DMax工具栏不见了怎么调出?
- 3DMax中如何设置打印大小助手?
- 3DMax的布尔运算怎么用?
- 3DMax捕捉冻结对象方法
- 3DMax2014如何使用布尔工具编辑样条线?
- 3DMax如何制作螺旋楼梯?
- 3DMax如何设置视图首选项设置?
- 3DMax快速放样建造窗帘?
- 3DMax怎么做出金苹果模型?
- 3DMax新手VRay灯光图文步骤
- 3DMax角色建模怎么贴图?
- 3DMax红酒柜格子怎么做?
- 3DMax怎么在模型上开洞?
- 3DMax中如何创建螺旋楼梯并调整参数?
- 3DSMax中物体中段数设置对弯曲教程
- 3DSMax插件PSoft pencil 3.07使用教程
- 用3DMax怎么给三维模型贴图?
- 3DMax辅助对象VRm怎么用?
- 3DSMax的拉伸命令怎么用?
- 3Ds Max散布之源对象的参数怎么设置?
- 3DMax怎么让模型变的有厚度?
- 3DMax鼠标模型制作教程
- 3DMax怎么把默认拾色器修改为Corona拾色器?
- 在3DMax软件模型中如何快速创建l-ext?
- 3DMax开放式l型楼梯的制作教程
- 3DMax如何制作l型楼梯?
- 3DMax最新版场景助手安装方法
- 3DMax怎么制作出水花来?
- 3DMax使用点捕捉工具的2种方法
- 3DMax的二维线布尔运算怎么用?
- 3DMax2012制作篮球模型教程
- 3Ds Max2012超级布尔命令并集教程
- 3DMax2012制作果盘模型的过程及方法
- 3DMax高版本3.2VR渲染噪点解决办法
- 3DMax人物建模怎么练好?
- 3DMax放样做摇椅详细教程
- 3DMax如何制作漩涡鸣人金币模型?
- 3DMax2018怎么安装?
- 3DMax2018渲染器使用教程
- 3DMax怎么改变模型轴心点?
- 3DMax复合对象之散布介绍
- 3DMax怎么制作骰子模型?
- 3DMax模型上传自建模型怎么设置?
- 3DMax怎么制作模型动画效果?
- 3DMax怎么制作台灯模型?
- 3DMax2020软件怎么使用目标平行光?
- 3DMax单位修改设置教程
- 3DSMax2017软件的安装方法与步骤
- 3DMax用vary设置出发光材质?
- 3DMaxVR渲染中的噪点怎么调?
- 如何调节3DMaxVR渲染中的噪点?
- 3DMax2020软件中怎样使用网格平滑命令?
- 3DMax模型动画制作教程
- 3DMax动画的时间配置设置教程
- 3DMax怎么散布均匀?
- 3DMax2020中如何使用目标平行光?
- 3DMax中如何使用VRay卡通?
- 3DMax2020软件中怎样使用置换贴图创建模型?
- 3dmax如何设置使电脑运行更流畅?
- 3DMax怎么新建简单的模型?
- 3DMax如何制作出陶瓷作碗?
- 3DMax9怎么制作简易的灯笼?
- 场景助手4.1.1在Win10 3DSMax 2014无法打开解决方法
- 3DMax中导入CAD绘制图形方法
- 3D Max2014激活错误0015.111解决办法
- 3DMax如何添加墙?
- 3DMax怎么制作一面飘扬的旗帜效果图?
- 3DMax模型制作教程
- 3DMax2.4vary渲染器调小图参数教程
- 3DMax2012怎样设置视口布局?
- 3DMax怎么安装场景助手?
- 3DMax2010如何对物体进行编辑?
- 3dsMax中设置标准灯光参数的方法
- 3DMax中如何绘制放样路径?
- 3DMax如何使用按名称选择工具?
- 3DMax2020中文版激活注册方法图文教程
- 用3DMax制作纸杯建模教程
- 3DMax详细程序导入系统介绍
- 3DMax中怎么增加web灯光?
- 怎么导入使用3DMax制作三维地形?
- 3DMax渲染大图怎么设置VRay参数?
- 在3DMax里导入CAD平面图怎么建模?
- 3DMax里line画线工具怎么输尺寸?
- C4D r18破解版下载附安装破解教程
- C4D r15破解版下载附安装破解教程
- C4D r13破解版下载附安装破解教程
- Word兼容模式怎样换成正常模式?
- Word图片下标的引用
- CAD中标注尺寸怎么自己打数字尺寸?
- CAD算面积快捷键有哪些呀?
- CAD中的图形界限到底什么意思呀?
- 如何设置CAD图形界限啊?
- 3DMax2014安装失败该怎么办?
- 3DMax怎么导入材质球啊?
- 3D2014打开后出现 MaxsCRipt自动加载脚本错误
- 3DMax2014激活不了?
- 3DMax2014打开后提示无效的文件是怎么回事?
- 3DMax如何展uv画贴图?
- 3DMax怎么在一条白线上进行加点编辑?
- 3DMax怎么添加VRay?
- 3DMax贴图如何使用?
- 3DMax vary渲染如何降低噪点?
- corona渲染器与VRay渲染器的5大不同之处讲解
- WPS里插入符号怎么调出来?
- PS黑白贴图如何转成3D模型?
- PS磨皮怎样把皮肤调的细腻通透?
- 3DMax放样制作麻绳教程
- 3DMax怎样转换成4个窗口啊?
- Word中怎么打出~?
- Word2016怎么让目录索引显示在左边?
- PS怎么做立体字?
- WPS中英文输入忽然单词字母间间距很大怎么调整?
- 3DMax的VR里的灯光缓存在哪?
- 3DMax如何取消环境贴图?
- 3DMax2019咋设置中文模式呀?
- 3DMax2014中前视图怎样缩放视口背景?
- 3DMax中如何使用倒角剖面?
- 3DMax2019怎么设置中文版?
- 3DMax的捕捉点设置在哪啊?
- CAD快速看图有什么方法
- 怎么用CAD做展开图形
- CAD中所有的快捷键大全
- CAD布局视口比例自定义如何设置?
- 如何彻底去除CAD教育版印记?
- CAD如何作斜线的垂线?
- CAD彩色图如何打成黑白图
- CAD图案填充为什么总是一片白?
- 3DMax怎样去除多余的顶点?
- 3DMax青花茶托模型制作教程
- 3DSMax中切角怎么设置?
- 3DMax需要电脑配置查看
- 3DMax如何在模型上开洞?
- 3DSMax破解失败怎么办?
- 3DSMax轨迹视图怎么删除?
- 用3DMax怎么制作青花盘模型?
- 3DMax如何正确导入CAD?
- 3DMax水笔盖模型制作教程
- 3DMax怎样制作台灯灯罩模型?
- 用3DMax怎么制作茶叶罐身模型?
- 3DSMax物理摄像机怎么设置剪切平面?
- 3DMax软管模型制作教程
- 3DMax2019如何放大视口?
- 3DMax捣药罐罐身模型制作详细步骤
- 3DMax主工具栏如何设置在底部?
- 3DMax放样饮料瓶教程
- 3DMax2020软件中如何创建拱门模型?
- 3Ds Max的渲染参数如何设置?
- 3DMax路径动画小教程
- 3DSMax中凹凸怎么设置?
- 3DMax鸡蛋模型制作教程
- 3DSMax中球体的半球属性怎么设为0.7?
- 3DsMax如何创建软管?
- 3DSMax制作龙卷风详细教程
- 3DMax怎么制作石面材质圆台?
- 3DMax怎样做出颜色变换补间动画?
- 3DMax中如何创造灯条模型?
- 3DSMax怎么新建轨迹视图?
- 3DMax怎样快速做出衣橱模型?
- 3DSMax的镜像如何使用?
- 3DSMax工作轴怎么开启对齐视图?
- 怎么将CAD图纸导入3DMax场景中?
- 3DSMax的VRay球怎么用?
- 3DMax弧形立体字制作教程
- 3DSMax怎样快速绘制矩形?
- 3DMax室内设计家具建模详细教程
- 3DSMax中如何闭合样条线?
- 3DMax汤锅锅盖模型制作教程
- 3DMax不锈钢外盖制作教程
- 3DMax造型立体字制作教程
- 3DMax如何创建油罐模型?
- 3DMax2020软件中如何使用图形合并工具?
- 3DMax如何设置渲染的目标?
- 3DMax中如何创建宽法兰模型?
- 3D Max如何快速的制作钟面上的刻度?
- 3DSMax高光颜色怎么设置?
- 3DSMax漫反射怎么设置?
- 3DMax中式台灯模型制作教程
- 3DMax怎样设置VRaymtl?
- 3DMax怎样移动顶点?
- 3DSMax的“组”怎么用?
- 用3DMax怎样制作茶罐盖模型?
- 3DxMax中arc rotate视图弧形旋转使用教程
- 3DMax中如何创建好看的抱枕模型?
- 3DMax圆形或弧形放样时不够圆滑怎么办?
- 3DMax怎样设置颜色?
- 3DMax龙图腾模型制作详细步骤
- 3DMax中如何将二维样线条转换为三维模型?
- 3DSMax物理摄像机配置光圈为8.0教程
- 3DMax怎样做出光灯牌字模型?
- 3DSMax怎么开启边界框属性?
- 3DSMax视图与显示的操作教程
- 3DSMax的对齐怎么使用?
- 3DMax帐篷模型制作教程
- 3DMax混合材质怎么来做?
- 3DMax铁桶浮雕logo制作教程
- 3DMax怎样快速制作简单的台灯?
- 3DSMax怎么按类别隐藏配置为无?
- 3DSMax太阳的距离属性怎么设置?
- 3DSMax怎么将光标限定在微调器附近?
- 3DMax艺术饰品模型制作教程
- mathematica的平面图怎么导入3Ds Max?
- 3DMax圆珠笔模型制作教程
- 3DSMax通道信息怎么设置uvw贴图?
- 3DSMax球体怎么修改半径?
- 3DMax台灯底座怎样制作?
- 3DMax基础渲染参数设置教程
- 3DMax怎样使用样条线的线?
- 3DMax样条线的创建与编辑教程
- 3DMax环形字母模型制作教程
- 3DMax2020软件中怎样使用镜像方式绘制模型?
- 3DMax中nurbs如何进行附加?
- 3DMax使用各种楼梯的介绍
- 学习3DSMax小白入门必知
- 3Ds Max空间扭曲制作龙卷风教程
- 3DSMax2014的VRay渲染器怎么安装?
- 3DSMax摄像机焦距怎么设置?
- 3Ds Max扩展样条线的宽法兰使用教程
- 3DSMax怎么关掉灯光属性的启用?
- 3DMax茶洗盘模型创作步骤
- 3DMax中nurbs怎么开启曲线?
- 3DMax如何开启自动栅格?
- 3Ds Max怎么用放样反复做酒杯模型?
- 3Ds Max9试题汇编8.7制作教程
- 3DMax放样怎样用?
- 3DSMax的VRay光源怎么使用?
- 3DSMax怎么将工作区恢复为默认状态?
- 3DMax怎么制作圆形置物架模型?
- 3Ds Max的线条线怎么渲染?
- 3DMax如何制作星形玻璃瓶?
- 3DSMax文件图标如何修复?
- 3DMax怎么制作齿轮模型?
- 3DSMax怎么将球体切片起始位设为1?
- 3DMax如何反转法线?
- 3DSMax球壳内外同时散布教程
- 3DMax2020软件中怎样设置液体运动效果?
- 3DMax奶锅盖模型制作步骤
- 3DMax的灯光定位控制方法
- 3DMax插件 polyfx 的使用教程
- 3DMax用poly方法制作有瓦的房顶教程
- 3DMax中怎么给物体加点进行编辑?
- 3D Max biped骨骼缩放教程
- 如何使用3DMax和AI,快速制作logo模型?
- 3DMax的VR阳光怎么使用
- 3DSMax制作螺丝教程
- 3DMax2018通过改变球体形状创建苹果教程
- 在3DMax软件模型中渲染全景图教程
- 怎么使用3DMax的隐藏工具?
- 3Ds Max如何让平面图变立体?
- 在3DMax中模型的漫反射效果教程
- 用3DMax怎么制作铁锅模型?
- 3DSMax怎么设置球体半径为30?
- 3DMax2020软件中怎样设置图形轮廓?
- 3DMax怎么uvw展开教程?
- 3DSMax2011安装教程
- 安装3DSMax 2014出现的问题及解决方法技巧
- 3DMax导入CAD图纸并建模教程
- 如何解决3DMax中布尔运算出错及三角面问题?
- 怎么激活3DMax2012软件教程
- 3DMax齿轮模型制作教程
- 3DSMax的轴怎样设置仅影响对象?
- 3DSMax怎么移动指定对象?
- 3DMax储物球盒盖模型制作教程
- 3DSMax怎样使用摄像机?
- 3DMax2020软件中怎么修改粒子云模型?
- 3DMax网格顶点如何开启获取面选择?
- 3DMax中nurbs怎么开启曲面?
- 3DSMax的光源如何设置?
- 3DSMax中的镜像如何使用?
- 3DMax中弹簧模型制作与参数调整教程
- 3Ds Max中怎样新建圆锥体模型?
- 3Ds Max如何绘制样条线?
- 3DMax栅格和捕捉设置如何为standard?
- 3DSMax的VRay2sIDemtl怎么设置?
- 3DSMax怎么修复文件图标?
- 3DSMax散布组合复杂物体教程
- 3DSMax的凹凸如何设置?
- 3DSMax栅格和捕捉如何关闭轴心?
- 3DMax2020如何修改螺旋楼梯模型?
- 3DMax龙珠模型制作教程
- 3DMax如何绘制三棱锥模型?
- 3DSMax的VRaylight灯如何使用?
- 3DMax怎样单独关闭灯光?
- 3DMax中怎样制作弹簧模型?
- 3DSMax如何开启使用捕捉?
- 3DSMax的浮动栏怎么用?
- 3DMax怎样设置折射?
- 3DMax遮篷式窗的参数卷展栏设置方法
- 3DMax中怎么按颜色选择模型?
- 3DMax如何通过放样方法制作螺旋体?
- 3DSMax如何设置分段为30?
- 3DSMax2018切换语言中文和其它语言方法介绍
- 3DMax橡皮锤头模型制作教程
- 3DMax如何制作葡萄模型?
- 3DMax中怎么给球体蒙皮?
- 3DMax如何指定顶点颜色?
- 3DSMax中gi选项卡怎么设置?
- 3Ds Max放样怎样绘制管子模型?
- 3DMax内弧塔模型制作教程
- 3DMax如何设置渲染为四元菜单4-透视?
- 3Ds Max2020怎么进行激活?
- 3DSMax的物理摄像机怎么才可以开启剪切平面?
- 3DMax怎么使用角度捕捉?
- 3DMax欧迪杯模型制作教程
- 3DsMax2012制作旋转楼梯教程
- 3DMax通过放样制作管子模型教程
- 3DMax怎样设置中文?
- 3DMax如何启用视口工具提示?
- 3DMax怎样设置VRayoverIDemtl?
- 3DMax怎样设置VRay?
- 3DMax盛汤勺模型制作教程
- 3DMax不锈钢罐身制作教程
- 3DMax2020 VRay5.0装完后怎么在渲染时调出?
- 3DMax怎么删掉毛发系统?
- 3DMax如何制作彩虹塔玩具模型?
- 3DMax2012制作石桌石凳模型教程
- 3DMax如何在曲面上绘制样条线?
- 3DMax自由形式中分支工具详解
- 3DMax瓷杯建模教程
- 3DMax玉葫芦瓶模型制作教程
- 3DMax如何设置凹凸?
- 3DMax纸杯模型制作教程
- 3DMax怎么把线条变成圆柱模型?
- 3DMax渲染大小怎么进行设置?
- 3DMax模型单独操作怎么设置只显示当前模型?
- 3DSMax中如何加载设计?
- 3DSMax中怎样设置网格选择?
- 3DMax使用渲染全景图详细步骤
- 3DMax中如何对顶点进行移动?
- 3DMax2009安装方法教程
- 3DMax汤锅锅身模型制作教程
- 3DMax方格天花模型制作教程
- 3DMax蛋牌建模制作教程
- 3DSMax怎样切换并使用面板模式?
- 3DMax怎样开启使用大工具栏按钮?
- 3DMax如何配置键盘输入的x值为1?
- 3DMax造型塔制作教程
- 在3DMax中如何让样条线渲染可见?
- 3DSMax扩展样条线的宽法兰参数渲染设置教程
- 3DMax如何设置渲染背景颜色?
- 3DMax灯光丢失解决方法
- 3DSMax怎样设置ffd的显示方式?
- 3DMax怎样添加hdr贴图?
- 3DMax2018设置启动模板教程
- 怎么利用3DMax快速画个楼梯踏步?
- 3DMax怎么将样条线变为立体模型?
- 3DMax中如何制作饰品模型?
- 3DMax水果刀刀身模型制作教程
- 3DSMax怎样启用灯光阴影?
- 3DSMax中的反射如何设置?
- 3DMax怎么制作凹陷图案模型?
- 3DMax旗帜材质设置教程
- 3DSMax怎么将单位设为英尺?
- 3DMax方形浴缸模型制作教程
- 3DMax怎么制作抱枕?
- 3DMax怎样设置克隆选项?
- 3DMax2012制作花瓶的详细过程
- 3Ds Max中面片样条线编辑的扫描使用教程
- 3DMax使用样条线布尔相交运算制作扇形教程
- 如何利用3DMax做骰子?
- 3DMax灯光模型对象的类型分析介绍
- 3DMax制作茶碗模型详细教程
- 3DSMax中的VRay太阳如何使用?
- 3DMax倒角剖面怎么做?
- 3DMax保龄球瓶模型制作教程
- 3DMax布尔运算运算功能的使用技巧
- 3DMax2010选择并移动工具的使用教程
- 3DMax设置视图教程
- 3D Max怎样制作倒角文字?
- 3DMax中如何创建主灯光?
- 3DMax报错the software license check out怎么解决?
- 3DMax如何新建四菱锥模型?
- 3DMax紫砂茶宠模型制作教程
- 3DSMax怎样将茶壶放在板的中心并紧贴?
- 3DSMax中球形灯光怎么设置?
- 3DSMax怎么画出逐渐变细的结构?
- 3DMax2020软件中怎样绘制平滑曲线?
- 用3DMax怎样制作药瓶瓶身模型?
- 3DMax青花茶洗盘模型创作步骤
- 3DMax品茗杯模型制作教程
- 3DMax怎么查看模型的动画效果?
- 3DMax模型补洞教程
- 3DMax球凳模型制作教程
- 3DSMax怎么看灯光和目标的距离?
- 3DMax2020软件中如何使用目标平行光?
- 3DSMax视图中的灰色小杂点怎么消除?
- 3DMax2012制作花坛座模型教程
- 3DMax中如何给VRay灯光添加ies光域网文件?
- 3DSMax中的VRay光如何使用?
- 3DMax2012制作方筒灯模型教程
- 3DMax怎么设置凹凸?
- CAD的图纸导入怎样3D Max场景中?
- CAD文件如何导入3DMax软件场景中?
- CAD图纸怎么标注尺寸?
- 有效查杀3DMax病毒的工具都有哪些?
- 3DMax2020软件安装破解教程
- 3DMax2013中文版汽车刹车盘的建模教程
- 3DMax打造诱人三维鸭梨教程
- 设置3DMax 2016中文界面极简教程
- 安装3DMax2009软件时setupUI.dll丢失怎么办?
- 32位3DMax2013激活教程
- 3DMax布尔运算的运用教程
- 3DMax线条怎么封口?
- 3DMax2020怎么制作莫比乌斯环造型?
- 3DMax2010怎样使用容器?
- 3DSMax快速打开石墨工具栏方法
- 3DMax2014怎么用VRay渲染玻璃?
- 3DMax样条线批量圆角教程
- 3Ds Max打造如何经典变形金刚模型?
- 怎么用3DMax制作火车教程
- 3DMax捕捉不准如何解决?
- 安装3DMax 2013时出错了怎么办?
- 3DSMax如何群组、隐藏和冻结对象?
- 3DSMax的VRay渲染参数怎样设置?
- 3DMax用VRay怎么渲染玻璃?
- 3D VRay的磨砂玻璃材质如何调?
- C4D oc渲染器的基本设置教程
- C4D中怎么制作花瓣缠绕文字做路径动画
- 3DMax导入CAD图纸并建模教学教程
- 3DMax2010安装及破解步骤
- 虚幻4如何做后期优化处理教程
- 虚幻4怎么导入模型操作教程
- 如何放大犀牛5的图标和文字演示教程
- Rhino5新功能之 合并两个共平面的面
- 犀牛标注尺寸方式及注意事项
- 新手如何使用SAI进行线稿临摹练习
- SAI2 2021连接数位板没有压感设置方法
- 怎么用SAI给人物上色?
- SAI勾线笔刷设置教程
- SAI没保存怎么恢复?
- 怎样用SAI钢笔工具描线?
- SAI怎么将文件保存为PSd格式文件?
- 怎样在SAI上面用钢笔简单快捷的勾线?
- 如何使用SAI的魔法棒上色?
- SAI如何导入笔刷设置?
- 如何画SAI插画?
- SAI如何画画?
- SAI2怎样保存用过的颜色?
- SAI怎么进行超详细上色?
- 如何用SAI绘制矩形模型?
- Au变调器如何使用?
- 怎样使用Adobe Audition混音操作讲解
- 怎么用Au声音处理将声音变声
- Au剪辑音频操作教程
- Adobe Audition如何降噪去噪?
- Au怎么剪辑输出片段音频?
- 如何使用Au给音频降噪?
- 如何使用Au将音频淡出?
- 如何用Au录制并导出音频?
- Revit入门基础操作教程
- Revit屋顶绘制教程
- Revit怎么导出CAD格式图纸?
- Revit体量详解
- Revit2019如何添加共享参数和项目参数?
- 3DMax如何给模型打主光源?
- 3DSMax球体切片结束位置如何设置为1?
- 3DMax救生圈建模教程
- 3DMax立体字建模教程
- 3DSMax如何设置环形波的半径属性?
- 3DMax中模型的轴向怎样调整?
- 3DsMax使用样条线布尔差集运算制作图形教程
- 3DSMax中标准材质如何设置?
- 用3DMax制作旗帜模型教程
- 3DMax如何制作球体模型?
- 怎样利用3DMax的细胞贴图功能制作细胞特效?
- 3DMax中如何给塑料水瓢制作凸出logo?
- 3DSMax如何配置角度为5度?
- 3DsMax2012制作艺术茶几模型教程
- 3DMax中制作石榴石手串教程
- 3DMax不解组怎么修改组内的模型?
- 3DSMax中如何克隆对象?
- 3DSMax按类别隐藏开启图形方法
- 3DSMax如何制作逼真山路?
- 在3DSMax2012中如何设置光子图的渲染参数?
- 3DMax如何制作台灯?
- 3DSMax球体如何设置半径为50?
- 3DMax饮料瓶材质设置教程
- 3DMax2010楼梯的建模教程
- 3DSMax怎样使用ffd?
- 3DSMax怎样沿z轴移动?
- 3Ds Max2020软件安装详细教程
- 3DMax中怎样附加模型?
- 3DMax如何创建直线楼梯?
- 3DSMax中的nurbs如何打开重定向?
- 3DSMax如何选择笔刷大小配置为20?
- 用3DMax制作紫砂圆筒模型教程
- 用3DMax制作腰枕模型详细教程
- 3DSMax中如何复制对象?
- 3DSMax高光反射怎么设置?
- 3DSMax如何绘制灯外缘不锈钢金属材质?
- 3DMax如何凹凸球体模型?
- CAD图形导入3DMax不显示怎么办?
- 3DMax2020软件中如何修改软管模型?
- 3DMax调味勺模型制作教程
- 3DMax怎么设置环境光和环境贴图?
- 3DMax如何制作离合齿轮模型?
- 3DMax如何添加环境背景贴图?
- 3DSMax扫描工具如何使用?
- 3DSMax怎么建一个集装箱?
- 3DMax怎么调节字体大小?
- 3Ds Max的轮廓如何制作样条线厚度?
- 3DMax2012怎样设置主栅格?
- 3DSMax怎么制作球形灯光?
- 3DMax2020软件中怎样使用图形合并方式画图?
- 3DSMax怎么显示十字光标?
- 3DSMax中怎么新建异面体?
- 3DSMax球体如何设置分段为20?
- 3DMax混合材质球怎么用?
- 3D Max打灯光就闪退怎么办?
- 3Ds Max2019安装图文步骤
- 3DSMax怎么导入png格式的文件?
- 3DMax的VRay渲染自发光材质为什么是黑色的?
- 3D Max的4个视图区域都是白色不显示怎么办?
- 3DMax如何制作异形立体字?
- 3DMax印章壳模型制作教程
- 3DSMax如何创建球体灯光?
- 3DSMax的克隆如何使用?
- 3DMax如何制作简易浴缸?
- 3DsMax如何配置按钮集?
- 3DSMax怎么设置灯光分布类型?
- 3DSMax怎样自定义用户界面?
- 3DSMax竹隔断模型制作教程
- 3DSMax按顶点怎么选择面?
- 3DMax茶盘刮模型制作教程
- 3DMax怎么制作垃圾框模型?
- 3DMax储物球盒模型制作教程
- 3DMax头像饰品模型制作教程
- 3DSMax怎样快速制作栏杆?
- 3DsMax如何设置文件属性的摘要?
- 3DMax家具制作教程
- 3DMax用绘制石桌教程
- 3Ds Max建立类文化石模型详细教程
- 3DSMax的opencollada插件如何使用?
- 3DMax弹簧模型制作教程
- 3DMax混合材质制作镜面雕花教程
- 3DsMax如何设置界面颜色?
- 3DMax怎么制作星形玻璃瓶?
- 3DMax的剪切工具如何使用?
- 3DMax如何制作环形结模型?
- 3DsMax如何创建弹簧?
- 3DsMax2012制作珠帘模型教程
- 3DSMax颜色置换怎么设置?
- 3DMax2020软件中怎样制作路径变形动画?
- 3DMax绘制保龄球模型步骤
- 3DSMax怎样设置VRay灯?
- 3D Max中样条线怎么创建?
- 3DSMax的球体怎么关闭轴心在底部?
- 3DSMax怎样设置雾颜色?
- 3DSMax的nurms细分怎么使用?
- 3DSMax如何新建图解视图?
- 3DSMax怎么复制中关联?
- 3DSMax怎样设置凸凹?
- 3DMax锅盖模型制作教程
- 3DMax圆台不锈钢架制作教程
- 3DMax怎么设置灯光选项?
- 3Ds Max法线的凹凸模式怎么设置?
- 3DMax2013安装时出错该怎么办?
- 3DSMax如何关闭参照坐标系下的恒定属性?
- 3DSMax搁物架模型制作教程
- 3DSMax怎样设置VRaylight灯?
- 3DSMax如何显示物体的外框?
- 3DMax制作常用的立体字图文教程
- 3DMax如何切换到中文版?
- 3DMax用倒角剖面如何制作水果盘?
- 3DMax中如何观察已绘制完成模型?
- 3Ds Max如何挤出制作一本书?
- 3DMax怎样制作弹簧动画?
- 3DSMax摄像机怎么设置?
- 3DSMax怎么快速新建环形体?
- 3DsMax如何设置塌陷属性组?
- 3DMax怎么绘制管状体模型?
- 3DMax场景助手安装不了怎么解决?
- 3DSMax如何制作灯光遥控器?
- 3DMax怎么创建t型钢梁模型?
- 3DMax旗杆模型制作教程
- 3DSMax2010视图布局该怎么设置?
- 3DSMax物理摄像机怎么开启显示地平线?
- 3DSMax用VR制作毛皮地毯教程
- 3DMax2018的工作界面的帮助详解
- 3DMax如何设置抱枕材质?
- 3DMax瓷杯身模型制作教程
- 3DSMax怎么设球体半径为60?
- 3DMax模型怎么添加顶点?
- 3DSMax选择对象的方法大全
- 3DMax茶水管模型制作教程
- 3DMax制作西洋棋模型步骤
- 3DMax水滴模型制作教程
- 3DMax调味罐罐身模型制作教程
- 3DSMax的过滤器如何使用?
- 3DSMax如何制作水晶体?
- 3DSMax如何切换所有视图?
- 3DMax灯光如何隐藏?
- 3DMax怎么按照颜色快速选择物体模型?
- 3DSMax中的VRay灯如何用?
- 3Ds Max如何快速制作平面图像?
- 3Ds Max快速绘制平面图形教程
- 3Ds Max怎么加载进动画?
- 3DSMax物理摄像机怎么开启指定视野?
- 3DSMax阴影如何开启全局设置?
- 3DSMax长度分段如何设置?
- 3DsMax修改面板介绍
- 3DMax如何利用角度捕捉工具进行旋转?
- 3DMax布尔运算的使用介绍
- 3DMax中模型亮度和对比度怎么调整?
- CAD、3DMax如何制作芝麻灰花岗岩路缘石模型?
- 3DSMax怎么用插入圆锥体?
- 3DSMax的摄像机怎么使用?
- 3DSMax灯光怎么关掉自动栅格?
- 3DMax茶盖模型制作教程
- 3DMax中级部分的模型转变详细教程
- 3DSMax如何显示线框的颜色?
- 3DMax系统单位比例怎么设置为英寸?
- 3DSMax如何能开启文本按钮的固定宽度?
- 3DMax如何设置出好看的灯光?
- 3DSMax捕捉半径大小怎么设为20?
- 3DSMax的VRaylightmtl如何设置?
- 3DSMax将物理摄像机预设值为aPS-c教程
- 3DSMax怎样设置基础颜色?
- 3DSMax怎样使用切角?
- 3DMax怎样创建出网格灯光?
- 3DsMax如何绘制金字塔?
- 在3DMax软件模型中如何快速创建c-ext?
- 3Ds Max用样条线布尔运算绘制复杂图案教程
- 3DMax中的VRay渲染设置教程
- 3DSMax如何设置3DSMax调色板为绿色?
- 3DSMax2014如何使用挤出工具?
- 3DSMax调整物体对齐方法
- 3DMax制作圆珠笔模型教程
- 3Ds Max怎么开启热键编辑器?
- 3DMax怎么设置渲染结束自动关机?
- 如何快捷切换3DsMax软件的使用语言界面?
- 3DSMax怎么开启目标灯光?
- 3DsMax怎么制作装饰架?
- 3DSMax模型的随机种子怎么设置?
- 3DSMax中的衰减怎么设置?
- 3DSMax怎样配置灯光目标距离为38?
- 3DSMax如何使用摄像机?
- 3DMax瓷汤匙模型制作教程
- 3DSMax中的倒角剖面如何使用?
- 3Ds Max怎样更改偏好设置?
- 3DMax2020软件中如何使用cv曲面工具?
- 在3DMax场景中如何打开2.5维捕捉?
- 3DMax的VR灯光消失怎么办?
- CAD图纸怎么导入3D Max场景?
- CAD怎样进行标注矩形?
- 3DMax瓷圆盘模型制作教程
- 3DSMax如何设置发射器长宽高属性?
- 3DSMax中停靠面板的三种方法
- 3DMax2020软件中怎样创建鹌鹑蛋模型?
- 3DsMax如何使用变换工具框?
- 3DSMax如何调出玻VRay材质?
- 3DSMax中如何设置高光反射效果?
- 3DMax手电筒模型制作教程
- 3DSMax怎样设分段为30?
- 3DMax模型怎样进行封面?
- 3DMax如何制作管状体模型?
- 3DSMax中的选择工具如何使用?
- 3DMax如何快速绘制管道模型?
- 3DMax象牙模型制作教程
- 3DMax中模型轴向如何锁定?
- 3DSMax如何选择边?
- 3DMax的VRay如何制作霓虹灯字效果?
- 3DSMax怎样进行自定义用户界面?
- 3DSMax如何进行模型镜像?
- 3DSMax怎样将标记显示大小像素设为20?
- 3DMax瓷杯盖模型制作教程
- 3DSMax怎样将对象转化为网格?
- 3DMax9制作茶几模型教程
- 正确安装3DSMax2012教程详解
- 3DSMax怎么添加太阳定位器?
- 3DMax怎么调整模型参数的精度?
- 3DMax胶囊建模教程
- 3DSMax中模型坐标轴箭头怎么去掉?
- 3D Max中的渲染怎么设置?
- 3DsMax可编辑样条线的横截面使用方法
- 3DsMax的捕捉怎样设置?
- 3DMax动画制作步流程
- 3DMax2020软件中如何制作下雪的动画?
- 3DSMax如何设置反射效果?
- 3DSMax微调器精度如何设置3位小数?
- 3DMax如何制作瓷汤匙模型?
- 3DsMax如何使用波浪效果?
- 3DSMax微调器精度如何设置为3小数?
- 3DMax如何制作加菲猫金币模型?
- 如何将3DSMax模型导入AE中?
- 3DSMax怎样设置VRay标签?
- 3DSMax该如何调整光源?
- 3DMax2020软件中如何修改阻尼器模型?
- 3Ds Max2020软件安装破解图文教程
- 3DMax中如何创建珍珠项链模型?
- 3Ds Max中扩展样条线的角度如何使用?
- 3Ds Max中AEc栏杆之栅栏卷展栏之实体填充教程
- 3DSMax球体的切片结束位置如何设置为1?
- 3DSMax中的单位怎么设置?
- 3DSMax如何关闭显示十字光标属性?
- 3DMax怎样绘制简单的屏风效果?
- 3DMax打灯光就崩怎么解决?
- 3DMax在哪启用自动备份?
- 3DSMax如何使用VRayfastsss2?
- 3Ds Max如何制作饰品模型?
- 3DMax青花茶碗模型制作教程
- 3DMax怎么将模型连接在一起?
- 3DSMax怎样右键平滑?
- 3DMax2020软件中怎样使用帮助文件?
- 如何调整3DsMax界面颜色?
- 3DSMax球体如何开启平滑属性?
- 3DSMax如何启用壶嘴属性?
- CAD导入到3DMax怎么转换成可编辑样条线?
- 3DSMax如何选中物体的参数?
- 3DSMax该如何绘制树叶?
- 3DSMax中64位点捕捉工具使用方法
- 3DMax制作印章图案模型步骤
- 3DSMax怎样开启显示属性背面消隐?
- 3Ds Max用VRay制作水面材质教程
- 用3DMax如何绘制足球模型?
- 3DSMax怎么设置文件自动备份?
- 3DSMax光源怎么旋转照射方向?
- 如何恢复3DsMax的主工具栏?
- 3DMax怎么调节交叉选和框选?
- 3DMax2020软件中如何修改旋开窗模型?
- 3DMax球笼模型制作教程
- 3DMax龙渲室内渲染详细教程
- 如何关闭3DSMax的默认灯光?
- 3DSMax切片制作顶部倾斜奖杯教程
- 3DMax如何制作棱柱模型?
- 3DSMax如何快速移动散乱多变体到指定位置?
- 3DMax瓷饭碗模型制作教程
- 3DMax辅助粒子流对象怎么用?
- 3Ds Max如何绘制山形模型?
- 3DSMax中的VRay球如何使用?
- 3DSMax如何使用目标灯光?
- 3DsMax怎样选择对象?
- 3DMax菜刀刀身模型制作教程
- 3DMax漏勺勺身模型制作教程
- 3DSMax插件的加载选项怎么设置?
- 3DsMax2009启动与退出方法
- 3DMax2020地面怎么做出波导线?
- 3DMax中球体如何加蒙皮?
- 3DMax灯光的颜色和亮度怎么调?
- 用3DMax如何制作捣药罐罐盖模型?
- 3DMax2016如何给新建模型命名?
- 3Ds Max9如何进行3D建模?
- 3DSMax中对象的名称怎么设置?
- 3DSMax配置工作轴怎样开启放置模式?
- 3DMax如何移动模型?
- 3DSMax怎样开启文本按钮的固定宽度?
- 3Ds Max中AEc扩展之植物的参数设置教程
- 3DSMax中的VRay光怎么用?
- 3DMax2012制作奥运五环教程
- 3DMax怎么修改弹簧模型?
- 3DMax的自动加载脚本怎么关闭?
- 3DMax炒铲铲头模型制作教程
- 3DSMax显示的性能怎么设置?
- 3DSMax中如何将阵列工具添加到工具栏?
- 3DSMax怎样设置反射参数?
- 3DSMax怎样设置全局照明?
- 3DSMax线框图的制作流程
- 3DSMax中的液体对象如何使用?
- 3DMax话筒模型制作教程
- 3DMax2014中如何新建和保存模型?
- 3DSMax中的VRay选项如何设置?
- 如何将CAD平面图导入3DMax中?
- 3DSMax中怎么设置显示贴图?
- 3DMax工具栏不见了怎么显示?
- 3DMax中如何指定顶点颜色?
- 怎么使用3DsMax画简单的东西?
- 用3Ds Max如何制作台灯模型?
- 3DMax模型边连接步骤
- 3DSMax如何设置出凹凸效果?
- 怎么用3DMax绘制台灯模型?
- 3D Max怎样进行楼梯建模?
- 3DSMax中反射怎么选择颜色?
- 用3DMax制作瓷浅盘模型步骤
- 3DSMax配置工作轴如何开启编辑模式?
- 3DsMax如何设置对象的近似角度?
- 3DSMax怎么制作钢筋骨架模型?
- 3DSMax中的切角如何使用?
- 3DMax物体的顶点如何移除?
- 3Ds Max怎么隐藏模型?
- 3DSMax如何设置晶格模型?
- 3DSMax按钮总数怎么配置为7?
- 3DSMax怎么将颜色设为黑度?
- 3DSMax如何设置物理摄像机?
- 3DSMax如何关闭使用捕捉属性?
- 3Ds Max的常规属性怎样设置?
- 3DMax怎样制作分子链模型?
- 3DMax模型的渲染尺寸怎样设置?
- 3DsMax如何开启显示摄像机?
- 3Ds Max怎么创建三维实体模型?
- 3D Max的布尔运算怎么用?
- 3DSMax如何能开启使用大工具栏按钮?
- 3DSMax参照坐标系如何开启恒定属性?
- 3DsMax怎么关闭显示启动欢迎界面?
- 3DMax没崩溃但是鼠标点不了怎么回事?
- 3DMax2020软件中如何编辑和运行ms脚本?
- 3DSMax如何设置灯光不可见?
- 3DsMax如何设置球体的属性?
- 3DsMax使用布尔运算制作圆形笔筒教程
- 3DSMax怎样使用拉伸?
- 3DSMax怎样设置灯光的选项和采样?
- 3DMax中如何制作西立面模型?
- 3DMax中布尔运算差集怎么建模?
- 3DMax茶水盖模型开孔教程
- 3DsMax如何锁定UI布局?
- 3DMax塑料水瓢瓢身模型制作教程
- 3DSMax怎样使用VRay灯?
- 3DMax2020软件中如何修改异面体模型?
- 3DMax灯光显示不出来怎么解决?
- 3DSMax怎样绘制光源?
- 3DSMax怎样复制组?
- 3DsMax如何设置栅栏属性组?
- 3DSMax如何设置球体切片起始位置为2?
- 如何将AutoCAD文件导入到3DMax软件中?
- 3DSMax推拉窗的外形如何绘制?
- 3DSMax怎样使用倒角剖面?
- 3DSMax中nurbs如何开启晶格?
- 3DSMax中凹凸参数如何设置?
- 用3DMax如何制作调味罐托盘模型?
- 3DMax2016 如何将模型成组?
- 3DMax制作不锈钢铁笼材质教程
- 3Ds Max中场景和系统的单位如何设置?
- 3DMax怎样修改放样路径并进行放样操作?
- 3DMax中如何制作顶部模型?
- 3DsMax样条线使用布尔运算制作月亮图形教程
- 3DSMax haIr和fur毛发 根厚度 梢厚度 位移参数修改
- 3DsMax如何新建文件?
- 3DMax怎样导入到CAD文件?
- 3DSMax怎样设置折射?
- 3DMax油桶模型制作教程
- 3DMax如何制作异形玻璃瓶?
- 3DMax中瓶子经过变形动画特效形成油灯实例演示
- 3DMax怎样修改球棱柱模型?
- 3DMax如何制作毛笔字体?
- 3DMax中如何使用镜像工具?
- 3DMax建模流程演示
- 3DMax人物鼻子建模技巧
- 3DMax漏斗模型制作教程
- 3DSMax怎么使用摄像机?
- 3DSMax的摄像机焦距如何配置为40毫米?
- 3DSMax颜色选择器如何设置?
- 3DSMax中怎样修剪植物模型?
- 3DSMax中的反射参数如何设置?
- 3DSMax在哪开启等值线显示?
- 3DMax2017怎么设置中文?
- 3DMax怎么查看实体模型尺寸?
- 3DMax怎样选择指定贴图?
- 3DSMax中显示样式怎样修改?
- 3Ds Max怎么用鼠标旋转视图?
- 3Ds Max渲染的迭代次数怎样设置?
- 3DMax的布尔运算建模如何使用?
- 3DSMax的物理摄像机如何指定视野?
- 3DSMax9制作餐桌茶具教程
- 3Ds Max怎样绘制环形结模型?
- 3DMax怎样删掉模型多余的面?
- 3DMax中如何绘制黑板模型?
- 3DSMax贴图颜色如何设置?
- 3DSMax怎样关闭视口工具的提示?
- 3DSMax中圆柱高度的分段数怎么设置?
- 3DMax倒角剖面怎么用?
- 3DSMax怎样隐藏选定对象?
- 3DSMax中围墙模型如何绘制?
- 3DSMax怎样使用旧版本r4顶点法线?
- 3DMax茶笔模型制作教程
- 3DMax快速制作饮料瓶瓶身模型教程
- 3DMax如何制作摇摇马?
- 3DSMax中的VRay球体如何使用?
- 3DSMax怎么设置漫反射?
- 3DMax2020软件中怎么使用曲面变形命令?
- 3Ds Max用鼠标怎样操作挤出功能?
- CAD怎么对数字进行排序?
- 3DMax星柱模型制作教程
- 3DMax药瓶瓶盖模型制作教程
- 3DMax动画如何设置时间长度?
- 3DMax如何制作球棱柱模型?
- 3DsMax如何添加植物模型?
- 3DSMax中选择物体的方法大全
- 3DSMax中捕捉的栅格线属性怎样开启?
- 3DMax中如何使用混合材质?
- 3DsMax如何使用参考选项?
- 3DSMax视图怎么配置为正交?
- 3DSMax如何新建粒子云?
- 3DMax金属罐头模型制作教程
- 3DMax如何制作六边形玻璃瓶?
- 3DSMax怎样新建液体模型?
- 3DSMax快速绘制水桶教程
- 3DSMax怎样关闭栅格栏属性?
- 用3Ds Max如何绘制一棵树?
- 3DMax2020软件中怎么使用目标平行光?
- 3DMax怎么单独保存模型?
- 3DsMax如何使用容器?
- 3DMax砂锅锅盖模型制作教程
- 为什么3DSMax9注册不了?
- 3DMax画面玻璃模型制作教程
- 3DSMax如何选择驱动程序?
- 3DSMax的VRay灯如何使用?
- 3DSMax的摄影表怎么打开?
- 用3DMax制作水笔芯模型教程
- 3Ds Max中热键编辑器的组别如何切换?
- 3Ds Max中怎样增加biped系统?
- 3DMax卸载VRay后残留工具栏怎么办?
- 3Ds Max AEc扩展“栏杆”之“立柱”卷展栏设置教程
- 3DSMax中扩展样条线的宽法兰参数如何设置?
- 3DSMax怎样设置四元菜单组?
- 3DSMax怎么设置浮动工具栏显示?
- 3DSMax如何在模型上刻字?
- 3DSMax怎么设置卷展栏阈值为50?
- 3DSMax如何开启3DSMax调色板?
- 3Ds Max脚本侦听器选择物体教程
- 3DMax入门实例演示教程
- 3Ds Max中扩展样条线的墙矩形创建教程
- 3DSMax快速绘制十二面体教程
- 3DMax机器头模型制作教程
- 3DSMax怎样设置漫反射?
- 3DSMax与Photoshop做立体图标设计教程
- 3DsMax如何另存为副本?
- 3DSMax2010怎样设置个性化界面?
- 3DSMax怎么使用目标灯光?
- 3DMax制作茶盘吸水球模型步骤
- 3DSMax半球如何设置为0.8?
- 3DMax软件如何制作齿轮模型?
- 3DMax2020软件中如何创建环形波模型?
- 3DMax2020软件中怎样使用轴约束工具?
- 3DSMax如何创作管状体?
- 3DSMax孤立选择对象介绍
- 3DMax调味罐罐盖模型制作教程
- 3DSMax怎样使用目标灯光?
- 3DMax机器人手臂模型制作教程
- 3DMax中如何创作立体柳树模型?
- 3DSMax按类别隐藏怎样关闭图形?
- 3DMax怎么制作电扇模型?
- 3DSMax如何开启编辑工作轴?
- 3DSMax渲染器如何配置为arnold?
- 3DSMax球体如何设置半径为40?
- 3DsMax如何设置视口的背景?
- 3DsMax怎么设置界面颜色?
- 3DMax如何去除模型阴影?
- 3DSMax怎么设置反射?
- 3DMax如何制作折扇?
- 3DSMax的物理摄像机预设值如何设置为35mm?
- 3DMax怎么使用放样?
- 3DSMax圆的创建方法
- 3DMax倒角剖面修改器介绍
- 用3DMax制作奶粉罐身模型步骤
- 3DMax玉色碗的制作教程
- 3DMax如何制作金字塔模型?
- 3DSMax如何才可绘制选择笔刷大小配置为20?
- 3DSMax如何开启边界框?
- 3DMax怎样组装模型?
- 3DMax2020软件中如何使用扭曲命令?
- 3DSMax立方体如何重置轴?
- 3DMax单位比例在哪设置?
- 3DMax如何绘制小橱柜模型?
- 3DSMax制作立体文字教程
- 3Ds Max的放样制作截面弹簧教程
- 3DSMax快速制作灯光光晕的方法和技巧
- 3DSMax的工作界面介绍
- 3DsMax如何创建实体墙?
- 3DMax玉佩模型制作教程
- 3DSMax物体选择框改回老版本的方法
- 用3DMax制作龙浮雕模型教程
- 3DSMax中顶点颜色如何设置?
- 3DSMax中的弧如何使用?
- 3DSMax中怎样新建四元菜单集?
- 3Ds Max用布尔运算如何制作容器模型?
- 3Ds Max放样制作柱子模型教程
- 3DSMax中AEc栏杆的卷展栏的使用
- 3Ds Max如何使用挤出方法制作立体字?
- 3DMax中怎么用布尔运算交集建模型?
- 用3DMax如何绘制网格麋鹿模型?
- 3DsMax如何自定义用户界面?
- 3DSMax中的克隆如何使用?
- 3DSMax怎么复制选中对象?
- 3DsMax如何添加植物?
- 在3DMax中如何开启角度捕捉?
- 3DsMax插件mad car用法介绍
- 3DSMax怎样设置反射?
- 3DsMax如何开启显示空间扭曲?
- 3DMax中如何创建室内框架模型?
- 3DMax怎么制作雪?
- 3DMax青花碗模型制作教程
- 3DMax2021哪个VRay好用?
- 3DMax灯光显示不出来怎么办?
- 3DSMax边、线段属性怎么开启?
- 3DMax如何创造出不同样式直线楼梯?
- 3DMax台灯材质设置详细步骤
- 3DMax中如何制作笔筒篮模型?
- 3DMax怎么制作青花碗模型?
- 3DMax渲染时部分模型不见了咋办?
- 3DMax如何使用星形工具?
- 3DSMax中矩形如何使用?
- 3DSMax如何选择对象?
- 3DSMax如何开启法线凹凸示例窗?
- 3DSMax中art渲染时间怎么输出为单帧?
- 3Ds Max9如何做出转动的动画?
- 3DMax中的布尔运算如何用?
- 3DMax怎样制作格栅模型?
- 3DsMax设置阴天灯光渲染的方法
- 3DSMax随机分配颜色如何使用?
- 3DSMax中植物模型的高度怎么设置?
- 3DMax用放样怎样做出旋转花瓶?
- 3DSMax中的VRaymtl如何使用?
- 3DMax2012简体中文版安装激活图文详解
- 3DSMax灯光属性如何启用?
- 3DMax2020版安装教程步骤
- 3DSMax聚焦怎么配置为使用目标距离?
- 3DSMax2014怎么制作三维足球模型?
- 如何在3DSMax中改变视窗布局?
- 用3DMax如何绘制出球体模型?
- 3DSMax灯光分布配置为统一球形教程
- 3DSMax如何将宽度分段设置为2?
- 3DSMax的顶点如何移动?
- 3Ds Max怎样制作简单室内楼梯模型?
- 3DMax中怎样在模型上开洞?
- 3DMax怎么将模型缺口封住?
- 3DMax2020软件怎么安装帮助文件?
- 3DSMax中的VRaymtlwapper怎么选?
- 3DMax2016 如何修改渲染图片大小?
- AutoCAD卸载不干净无法安装如何将注册表删除?
- CAD如何添加文字到图纸?
- AutoCAD怎样加载自定义填充图形?
- AutoCAD2010怎么彻底卸载清除?
- CAD2018怎样删除干净?
- 如何彻底删除CAD2010?
- 如何使用AutoCAD的缩放命令?
- AutoCAD中我们如何使用缩放功能?
- CAD标注尺寸不显示怎么解决?
- CAD标注尺寸无法显示怎么办?
- CAD如何看布局的视口比例?
- CAD文件保护怎样解除?
- CAD布局的视口比例设置步骤
- CAD怎么进行连续尺寸标注?
- AutoCAD标注没显示数值怎么办?
- CAD布局中视口比例设置教程和技巧
- CAD如何进行批量打印图纸?
- CAD怎样绘制折断线?
- CAD怎样进行标注尺寸?
- CAD中如何对图形添加标注尺寸?
- 怎么导入字体到CAD?
- CAD批量打印的方法
- CAD怎么显示线宽?
- CAD怎么打印?
- AutoCAD打开图纸提示缺少shx文件怎么解决?
- CAD如何让文字镜像后仍为正的?
- CAD中重新调出“缺少shx文件”窗口方法
- CAD提示缺少shx怎么打开?
- CAD自选区域怎么填充颜色或图案?
- 如何用CAD中的图案填充?
- CAD怎样画平面门?
- AutoCAD如何转车PDF文件?
- CAD填充工具操作教程
- CAD中图案填充怎么用?
- CAD快速标注尺寸操作教程
- CAD如何进行尺寸标注?
- 怎样在CAD标注图形尺寸?
- CAD图纸如何进行尺寸标注?
- 怎么在CAD标注尺寸?
- CAD中怎么给图形标注尺寸?
- 如何使用AutoCAD绘制云线?
- CAD文件太大如何缩小?
- 怎么减少CAD文件的大小?
- CAD文件太大如何清理?
- AutoCAD文件怎么变小?
- AutoCAD如何分解块?
- CAD如何绘制虚线?
- 用CAD如何画出虚线?
- CAD如何画虚线?
- 如何在AutoCAD中进行阵列?
- 怎么更改CAD字体的高度?
- CAD中怎么打出Φ符号?
- CAD2018工作空间怎么调整?
- CAD2019如何调出经典模式?
- AutoCAD2016调用经典工作空间方法
- AutoCAD教程菜单栏怎样调出来?
- 怎么画出CAD矩形?
- AutoCAD2016怎么调用经典工作空间?
- CAD编辑器中文字的大小如何修改?
- AutoCAD工具栏不见了怎么办?
- CAD怎么添和调整文字的大小、颜色?
- CAD怎样快速绘制窗户?
- CAD怎么添加至选择集中?
- CAD怎样插图片带图纸中?
- CAD图纸上的文字变成问号怎么解决?
- CAD图纸上的字体显示成问号怎么办?
- CAD2008怎么设为经典模式?
- CAD中怎么用多段线画箭头?
- AutoCAD怎么设置打印成黑白色?
- AutoCAD2016如何设置经典模式?
- CAD绘图箭头标识教程
- CAD2017怎么调出经典环境?
- CAD的用多段线怎么画箭头?
- CAD的黑色背景怎样改成白色?
- CAD中如何绘制箭头?
- 如何修改AutoCAD画图的背景颜色为白色?
- CAD中怎么绘制箭头?
- CAD超简单箭头绘制教程
- CAD怎样直接输入文字?
- CAD怎么修改背景为黑色的?
- PDF文件如何转换为CAD?
- CAD中怎么填充图案?
- AutoCAD工具栏和菜单栏不见了怎么显示出来?
- CAD应该如何填充图案?
- CAD如何显示命令栏?
- CAD怎样进行图案填充?
- CAD如何进行加载填充图案?
- CAD怎么添加填充图案?
- CAD命令栏在哪调出?
- 怎么设置CAD背景为黑色?
- AutoCAD不能复制粘贴怎么解决?
- 怎么将PDF文件转换为CAD?
- CAD2015如何调出经典模式界面?
- 如何用AutoCAD软件绘制六角螺母?
- CAD图形怎么设置居中显示?
- CAD如何设置图纸仅看不能改?
- CAD中单线图和双线图有什么不同?
- CAD怎么画出简单的单线图?
- CAD中怎么删掉图片的边框?
- CAD如何设置双击进行编辑?
- CAD如何让线条变粗?
- CAD如何轻松关闭全部图层?
- CAD只读模式下怎么保存?
- CAD怎么关闭所有图层?
- AutoCAD如何画两圆相切线?
- 如何区分CAD中的第一视角和第三视角?
- CAD怎么区分第一视角和第三视角?
- CAD2018总是闪退怎么办?
- CAD中怎么移动文字?
- AutoCAD怎么用复制阵列画楼梯实例?
- CAD图层线宽无法修改怎么解决?
- AutoCAD2020图层颜色和线宽如何更改?
- CAD打印PDF怎么铺满?
- CAD怎么擦掉图纸中的虚线条?
- CAD怎么把调整界面背景颜色改成黑色?
- CAD插入的图怎么与要素对齐?
- AutoCAD如何设置标注尺寸中箭头的大小?
- CAD光顺曲线如何使用?
- AutoCAD2019中如何将直线变为点画线?
- 怎么切换CAD线宽的显示模式?
- CAD新图的视图范围太小如何调整?
- CAD怎么画四分之一圆?
- AutoCAD中如何删除包含要素的图层?
- CAD怎样画花瓣?
- CAD怎样快速查看图形的坐标?
- AutoCAD里如何把一个圆形平分?
- CAD怎样打开.bak文件?
- 如何更改CAD编辑器上的线宽?
- CAD如何删掉不要的图层?
- AutoCAD2019怎么画固定长度的矩形?
- CAD中的相对坐标uCS怎么用?
- CAD中的uCS坐标使用教程
- CAD中的uCS如何使用?
- AutoCAD怎样将鼠标中间的滚轮方向调换?
- CAD快捷键f8按了没反应怎么办?
- AutoCAD如何快速获取多段线段总长度?
- AutoCAD打断命令功能使用方法
- AutoCAD2014如何撤销上一步?
- CAD如何撤销回当前步骤?
- CAD中如何画弧形文字?
- 如何在AutoCAD中加载字体?
- AutoCAD如何添加字体库?
- CAD怎么连接断线?
- AutoCAD怎么标注公差?
- CAD家具设计学习教程
- CAD查看三维模型重量的方法
- AutoCAD直线工具快速画角度的方法
- CAD度分秒怎么输入?
- AutoCAD如何添加角度标注?
- CAD怎样轻松旋转对象?
- CAD在布局中怎么锁定和解锁视口?
- CAD怎样轻松修改点的样式?
- CAD如何调整点的样式?
- CAD怎样更改点的样式?
- CAD如何画出三维画梯子?
- CAD怎么用英寸作图及标注?
- AutoCAD中如何使用同心约束?
- 怎样使用AutoCAD绘制一组平行线?
- AutoCAD中如何画指示灯?
- CAD如何简单的话手表表盘?
- CorelDraw文件如何转换成AutoCAD文件?
- 如何处理CAD不共面的线?
- CAD怎样轻松更改线的宽度?
- CAD怎样进行标注斜线尺寸?
- CAD怎么画出箭头图标?
- CAD快速看图怎么测量长度?
- CAD图纸上怎么删除不要的线条?
- 如何设置CAD靶框大小?
- CAD怎么调整靶框大小?
- CAD怎么让所有图形统一标高?
- CAD标注尺寸后面有中括号怎么去除?
- CAD打开后就自动崩溃怎样解决?
- CAD怎样简单的绘制截面?
- CAD如何直接输入孔深、沉孔符号?
- AutoCAD怎么修改点样式?
- CAD的光标怎样修改?
- CAD中的正交绘图如何开启?
- AutoCAD中如何画限制开关?
- 用CAD怎么画开关图?
- CAD怎么画CAD客厅开关布置?
- CAD中的三维导航器如何使用?
- CAD怎么去掉尺寸标注后面的0?
- CAD怎么将uCS图标隐藏?
- AutoCAD2018怎么用重合约束?
- AutoCAD2012打开显示未响应怎么办?
- CAD2018打开后卡顿卡死怎么解决?
- 用CAD绘制旗帜教程
- 如何使用AutoCAD画带箭头的线?
- CAD图打印时怎样将纵向打印调成横向打印?
- CAD如何绘制风叶轮?
- CAD怎么将单位设成英寸?
- 用CAD怎样画出空心的圆柱?
- CAD中撤销多了该怎么退回?
- CAD怎样让清角加工更精准?
- CAD中的教育版印记怎么去除?
- CAD怎么隐藏线宽?
- CAD如何简单的修改单位?
- CAD怎样快速输入字和字母?
- AutoCAD如何插入树的图形?
- AutoCAD如何添加树木?
- CAD怎么将某一图层设为当前层?
- AutoCAD如何剖切三维对象?
- AutoCAD怎样快速上手?
- AutoCAD如何使用偏移功能?
- CAD怎么将已有的多线段生成闭合?
- CAD中如何快速画六芒星?
- CAD三维的差集运算使用教程
- AutoCAD如何进行差集操作?
- AutoCAD工作界面怎么设置及锁定?
- CAD怎么显示全图?
- CAD中怎么显示全图?
- AutoCAD怎么使用显示全图快捷命令?
- CAD怎么添加光源?
- 怎么批量设置CAD文字的字高?
- AutoCAD怎么画出简易八卦图形?
- CAD标注尺寸和实际尺寸不符怎么解决?
- CAD如何更改光标的样式?
- AutoCAD绘制三视图的基本步骤
- 圆柱销用CAD怎么绘制?
- CAD界面工具图标如何调大?
- AutoCAD2019如何选择区域打印?
- AutoCAD如何画表面粗糙度符号?
- CAD如何直接输入上标、下标、上下标?
- CAD怎样快速进行合并对象?
- CAD撤销过了如何返回?
- CAD怎么简单绘制屋顶?
- CAD怎么使线条变粗?
- AutoCAD如何进行角度标注?
- CAD中的plant 3D怎么进行布管?
- AutoCAD中动作录制器的使用方法
- AutoCAD怎样画对称图形?
- AutoCAD怎么查询封闭图形的面积?
- AutoCAD怎么查询图形的面积?
- AutoCAD怎么快速的找到圆的象限点?
- CAD水路布置图的线宽怎么修改?
- CAD如何绘制三维椭圆体?
- AutoCAD如何快速画碟形封头?
- CAD怎么沿线布置放样点?
- AutoCAD如何对表格数据进行锁定?
- AutoCAD中怎么定距等分?
- AutoCAD2019如何画一定角度的直线?
- AutoCAD2014如何加载插件步骤?
- AutoCAD怎么加载插件?
- CAD怎么调入系统图框呢?
- CAD怎样直接输入孔深、沉孔符号?
- CAD如何让线变粗?
- CAD线条怎么加粗?
- CAD如何打断多段线?
- CAD怎样快速绘制钉子?
- CAD燕秀常用工具使用介绍
- 利用CAD话小雨滴的方法
- CAD怎么画出水滴?
- CAD差集命令怎么画立体图?
- 室内设计CAD中怎么画洗菜盆?
- AutoCAD如何绘制魔方?
- CAD怎么进行打上下标注?
- 如何运用AutoCAD软件绘制吊钩?
- AutoCAD2019中如何快速查看图形的面积?
- AutoCAD2014如何改变图形的线宽?
- AutoCAD天正如何调整线宽?
- 如何用CAD绘制坐便器?
- AutoCAD如何绘制网格楔体?
- AutoCAD如何绘制楔体?
- CAD如何绘制三维楔体?
- 使用CAD如何画垫片图形?
- CAD如何绘制葫芦?
- CAD怎么将图片转换为CAD格式?
- AutoCAD如何画吊钩?
- AutoCAD中如何制作八卦图形?
- AutoCAD如何进行弧长标注?
- 如何运用AutoCAD计算图形的面积?
- CAD中怎么画阴影?
- CAD如何画阴影?
- CAD怎样快速绘制荷花?
- AutoCAD怎样绘制扇形?
- AutoCAD里我们如何画平截头凌锥面?
- AutoCAD里如何画凌锥面?
- CAD布局中视口如何锁定?
- CAD布局中视口怎么锁定?
- CAD怎么锁定布局中的视口?
- 如何在CAD布局窗口中锁定视口?
- CAD布局中视口锁定的方法
- CAD布局空间的视口怎么锁定?
- AutoCAD2012中如何更改线型的比例因子?
- 如何把画好的AutoCAD图移动到坐标原点?
- CADence如何导出bom?
- CAD倾斜的图形怎么变正?
- AutoCAD中如何查看某一点坐标?
- 怎么给CAD图形设置密码?
- CAD的标注尺寸怎么设置显示或隐藏?
- 如何使用CAD里的uCS?
- AutoCAD如何设置尺寸公差?
- AutoCAD中的线怎么变粗?
- CAD图纸如何批量打印?
- CAD视图里怎么显示线的宽度?
- CAD光标怎么设置的?
- CAD怎样快速绘制虚线?
- CAD怎么删除图层及图层内容?
- AutoCAD2013如何绘制轴侧图及标注?
- CAD中轴测图的尺寸标注方法
- CAD中不正的图形怎么变正?
- AutoCAD画粗细实线线宽的方法和注意点
- CAD批量打印如何进行打印设置?
- AutoCAD图层设置方法
- AutoCAD标准图框怎么画?
- AutoCAD怎么删除对象?
- 如何设置CAD三维十字光标标签?
- CAD如何将文件虚拟打印?
- CAD怎么修改测量单位?
- CAD图层显示和隐藏怎样自定快捷键?
- 如何调整CAD的坐标?
- CAD中如何快速创建标注样式?
- CAD怎样简单绘制波浪线?
- AutoCAD2014如何使用对象捕捉功能?
- CAD中建筑标记的尺寸标注线粗细如何改?
- CAD作图时怎么开启栅格显示?
- 如何显示CAD的栅格?
- CAD如何约束两直线?
- CAD怎么创建对称、共线和固定约束?
- AutoCAD中共线约束的方法
- AutoCAD2014如何绘制表面粗糙度符号?
- 在AutoCAD中如何使用渲染?
- CAD调整线条线宽的方法
- CAD中如何调整文字字体为横版或竖版?
- CAD输入文字方向如何调整横竖?
- AutoCAD如何删除顽固图层?
- AutoCAD如何修改绘图区域大小?
- CAD绘图区怎么最大化?
- CAD怎么捕捉不到点?
- AutoCAD2015怎么绘制金属螺栓?
- CAD界面太小放不下图怎么解决?
- AutoCAD如何标注四次折弯的箭头?
- CAD的单位怎么设为毫米?
- AutoCAD如何画倒角?
- AutoCAD怎么设置比例打印图纸?
- CAD中文字的大小怎么注释?
- 怎么调节CAD文字注释的大小?
- 怎样在CAD2015中创建弧长与角度尺寸?
- AutoCAD中如何设置光源?
- CAD怎么画出螺旋上升图?
- CAD尺寸界限的长度怎么固定?
- CAD怎么设置交点范围?
- CAD怎样取消选择?
- CAD背景上的网状白点怎么去掉?
- CAD光标大小调节教程
- CAD标注字体怎样改大?
- AutoCAD2020如何把标注字体变大?
- CAD图纸图形线条怎么加粗?
- CAD打开对象捕捉设置的快捷键是什么?
- CAD2019怎么卸载干净?
- CAD标注尺寸数字居中的方法
- AutoCAD中如何快速同一图层的所有对象?
- CAD怎么调整制图背景颜色?
- AutoCAD中怎么使用剪切命令批量删除?
- CAD怎样让线条变粗?
- AutoCAD中模型和布局选项卡不见了怎么找回?
- CAD中图纸界面栅格怎么关闭?
- AutoCAD样条曲线怎么加粗?
- CAD怎样画出虚线?
- Pro/e中如何将3D图转CAD图?
- CAD斜线的锯齿怎么删除?
- CAD绘制酒杯的方法
- CAD中重复图形怎么删除?
- AutoCAD中如何捕捉矩形图形的中心点?
- CAD中合并多段线的方法大全
- CAD怎么将多条曲线合并为多段线?
- AutoCAD如何打印图纸?
- AutoCAD怎么还原默认设置?
- CAD绘图过程如何取消已选部分?
- CAD编辑器打印图纸怎么预览?
- AutoCAD中怎么画45°弯头?
- AutoCAD如何调整线宽和线型?
- CAD怎么设置批量打印布局?
- CAD怎么批量打印模型中的图纸?
- AutoCAD如何标注斜线尺寸长度?
- CAD界面下面的图标怎么切换为文字显示?
- CAD中多余的线条怎么去掉?
- CAD图形线条太粗并且模糊怎么处理?
- AutoCAD字体打印出来字体很粗怎么办?
- CAD怎样快速更改uCS坐标轴?
- AutoCAD如何绘制小猪佩奇?
- CAD怎么设置光标?
- CAD没有保存怎么找回?
- 怎么用CAD画出三维的弹簧?
- CAD怎么把很粗的线调成细线?
- AutoCAD2019怎么把实线变成虚线?
- 如何使用CAD绘制电线塔图示?
- CAD图纸中如何在图纸上绘制指引线?
- CAD背景中白点的栅格如何去除?
- CAD的栅格如何开启与关闭?
- AutoCAD重复命令使用教程
- CAD怎么设置鼠标右击重复上个命令?
- AutoCAD中如何画出带肩螺钉?
- AutoCAD怎么设置默认保存文件为低版本?
- AutoCAD打开栅格图文步骤
- AutoCAD怎么标注光洁度?
- 如何用AutoCAD画两个圆的公切线?
- CAD左手快捷键设置教程
- 如何快速的将PROE 3D图转AutoCAD 2d工程图?
- AutoCAD图纸打印设置教程
- AutoCAD中构造线的画法
- 用CAD绘制钻石详细教程
- CAD如何输入空心文字?
- AutoCAD怎么输入空心文字?
- CAD如何查找图形的重心?
- 用CAD如何制作生成材料清单?
- CAD的plant3D怎么修改uCS坐标系与名称?
- CAD的显示精度怎样调?
- CAD的显示精度怎么设置?
- 怎么调整CAD的显示精度?
- CAD怎么添加新的图层?
- AutoCAD新增图层步骤
- AutoCAD如何使标注文字旋转和倾斜?
- 高版本AutoCAD怎样将图形移动到坐标原点?
- AutoCAD的背景怎么改成黑色?
- CAD背景怎么变成黑色?
- AutoCAD如何删除实体的圆角或倒角面?
- AutoCAD的线段怎么打断?
- CAD编辑器怎么测量圆面积和周长?
- AutoCAD虚线不显示解决方法
- AutoCAD虚线点划线怎么不显示?
- CAD如何快速绘制三维椭圆封头?
- CAD中3D工程图怎么直接转为2d?
- CAD2019怎么删除线条?
- AutoCAD怎样绘制电风扇?
- 为什么AutoCAD有图层删不掉?
- AutoCAD怎么打断线段和连接线段?
- CAD2018框选屏幕外对象选择不上怎么解决?
- CAD怎么让多段线变的光滑?
- 在AutoCAD上怎么写字?
- 机械类CAD怎么输入沉头孔的符号?
- AutoCAD中如何输入沉头孔的符号?
- AutoCAD怎样绘制弹头?
- AutoCAD软件如何求不规则图形的截面惯性矩?
- CAD怎么放大图框和缩小图框及对应快捷键?
- CAD图纸上怎么标注上下公差?
- CAD怎么在图纸上画指引线?
- CAD图纸上怎么画指引线?
- CAD怎么对图像附加点云?
- CAD软件中怎样重生图形?
- CAD怎么打散块?
- CAD中怎么快速生成闭合多段线?
- AutoCAD2019如何将多条线段变成闭合曲线?
- CAD怎样闭合开放的多段线?
- CAD怎么将多线段闭合?
- CAD怎么设置闭合多线段?
- CAD中如何把已有的多线段生成闭合?
- AutoCAD中如何绘制电感符号?
- AutoCAD中如何插入焊接符号?
- CAD显示或隐藏线宽方法
- AutoCAD如何显示或隐藏线宽?
- AutoCAD如何画美工刀片?
- CAD怎么利用线宽快捷键工具将细线变粗线条?
- 如何打开和设置AutoCAD捕捉?
- AutoCAD2014安装燕秀工具箱技巧
- AutoCAD2018如何快速绘制腰型孔?
- CAD如何找出中点?
- AutoCAD2014如何平移视图?
- AutoCAD中如何捕捉圆弧的圆心?
- CAD怎么将多条线段合并组成整体多段线?
- CAD中多条线段如何合并成一个多段线?
- 在CAD软件中如何画剖面线?
- CAD如何打断尺寸标注线?
- 用CAD怎么绘制机翼?
- CAD怎么添加插件?
- CAD如何快速捕捉直线中点?
- AutoCAD怎么显示线宽?
- AutoCAD如何进行线形的打印设置?
- AutoCAD2014如何使用捕捉功能?
- CAD怎么将多条线合并为一个整体的多段线?
- AutoCAD怎么合并线条成多段线?
- CAD如何批量展坐标点?
- CAD如何着色边?
- AutoCAD模型怎么着色边?
- CAD的三维对象捕捉功能如何使用?
- CAD中如何绘制水路布置图?
- CAD光标怎么设置大小?
- CAD光标怎么设置?
- CAD图纸上弧形的长度怎么测量?
- CAD打开stp、igs多个三维格式文件的方法
- AutoCAD中怎么添加焊接符号?
- CAD如何绘制虚线圆形?
- AutoCAD2020弧长该怎么标注?
- CAD中画错了怎么删除?
- CAD如何进行批量打印图?
- CAD怎么进行批量打印?
- 怎么批量打印CAD?
- CAD线宽显示如何开启和关闭?
- 怎么将CAD图中很多线宽同一消除?
- CAD的mechanical如何绘制链轮?
- CAD中怎么画出斜度和锥度?
- CAD怎么画下图铣刀?
- CAD怎么提高运行速度?
- AutoCAD里如何画楔体?
- CAD中角钢要怎么画?
- 如何在高版本AutoCAD中加载燕秀工具?
- CAD批量打印图纸方法
- AutoCAD中快速找到三角形重心的方法
- CAD怎么制作v带传动?
- AutoCAD找到两直线交点的三种方法
- CAD如何画三维弯头示意图?
- 如何用CAD找出平面的重心?
- CAD2015怎样为图纸加密?
- AutoCAD怎么分解面域?
- CAD怎么裁剪多余线段或者图形?
- CAD三维造型后如何任意旋转查看?
- CAD怎么删除图层?
- CAD删除图层方法
- 用3DMax如何制作logo?
- 3DMax怎样创建好看的灯光?
- 3DMax2020软件中怎样调整对象旋转中心?
- 3DSMax用VRaySUn如何绘制光源?
- 用3DSMax9如何制作餐桌?
- 3DSMax怎么使用旧版本r4顶点法线?
- 3DMax如何制作空调模型?
- 3DMax2020激活序列号无效解决办法
- 3DSMax鼠标选项在哪设置?
- 3DMax2020软件中如何修改墙体模型?
- 3DMax2010药箱模型的创建方法
- 3DMax用放样缩放如何制作卡通导弹?
- 3DSMax中如何制作纹理图像?
- 3DSMax怎么加载背景图像?
- 3DSMax垃圾筒模型的制作教程
- 3DSMax修改器配置uvw贴图怎么清除干净?
- 3DSMax中物理摄像机怎么插入?
- 3DSMax怎样设置雾?
- 3DMax怎么修改环形结模型?
- 3DMax怎么设置鼠标右键?
- 3DSMax中的角点怎么用?
- 3DSMax中的VRaylight怎么用?
- 3DSMax如何隐藏植物模型的枝干?
- 3DSMax怎么关掉显示标记属性?
- 3DSMax怎样关闭灯光类别隐藏?
- 3DMax2020软件中如何制作门框模型?
- 3Ds Max中如何添加VRay ies灯?
- 3Ds Max中AEc扩展的栏杆上围栏设置教程
- 3DsMax如何解组对象?
- 3DMax中如何把图形放样修改?
- 3DMax设置笔筒篮材质详细步骤
- 3DMax铁桶桶身模型制作教程
- 3DMax紫砂壶模型制作教程
- 3DsMax物理网格设置教程方法
- 3DsMax中怎么让摄像机跟随物体拍摄?
- 3DSMax的目标灯光怎么用?
- 3DMax软件中捕捉工具使用教程
- 3DMax茶笔材质设置教程
- 3DSMax怎样使用物理摄像机?
- 3DMax2019安装破解教程
- 3DMax2020软件中如何创建地形模型?
- 3DMax如何制作发光石?
- 3DSMax如何重置默认选项?
- 3DMax中的VRay边纹理如何使用?
- 3DsMax软件中如何添加VRay面光灯?
- 3DMax怎样快速绘制t形?
- 3DMax怎么创建立体字?
- 3DMax奶粉罐外盖模型制作教程
- 3DMax饰品球模型制作教程
- 3DsMax如何关闭启用视口工具提示?
- 3DSMax怎样设置材质衰减?
- 3DSMax栅格和捕捉开启顶点方法
- 3DsMax AEc栏杆之卷展栏综合应用
- 3DsMax2012制作山形详细介绍
- 怎样通过3DSMax2014创建简易落地灯?
- 3DSMax物理摄像机如何关闭基本目标?
- 3DSMax怎么关闭堆栈塌陷警告?
- 3DMax用ffd怎么让物体变形?
- 3DMax怎么修改螺旋楼梯模型?
- 3DMax如何制作病毒模型?
- 3DMax中如何使用混合材质制作带花材质贴图?
- 3DSMax模型有缺口怎么修补?
- 3DsMax如何设置灯光的指南针属性?
- 3DsMax如何从中心创建圆锥?
- 3DSMax中的VRaylightmtl如何选择?
- 3DSMax的VRaylight用法与参数设置
- 3DSMax怎样设置VRay灯光?
- 3DMax的VRay怎么渲染ao通道?
- 3DSMax快速绘制圆锥体模型教程
- 3DMax牙签模型制作教程
- 3DsMax如何绘制多孔板?
- 3DMax中如何设置直线楼梯参数?
- 3DMax截面工具使用方法
- 3DSMax怎样布尔运算?
- 3DMax2014如何彻底卸载?
- 3DSMax怎样快速绘制线条?
- 3DMax中如何进行地形建模?
- 3D Max的布尔运算如何进行使用?
- 3DSMax中目标灯光怎么添加?
- 3DMax奶锅模型制作教程
- 3DSMax怎样设置VRay材质?
- 3DMax怎样快速创建螺旋楼梯?
- 3DSMax如何插入球体?
- 3DSMax如何原地复制对象?
- 3DSMax如何设置白度颜色?
- 3DSMax中的目标灯光怎么用?
- 3DSMax的按钮总数如何设为7?
- 3DMax怎么封住模型的缺口?
- 3DMax2010怎么建立篮球模型?
- 3DSMax怎样绘制闭合样条线?
- 3DMax2020软件中怎样使用ms脚本?
- 3DMax如何制作弹簧模型?
- 3DsMax2019安装教程步骤
- 如何将CAD图纸导入3DMax场景中?
- 3DSMax如何设置发射器的图标?
- 3DSMax如何开启浮动属性?
- 3DSMax茶壶半径如何设置为90?
- 3DMax如何利用放样制作胡萝卜?
- 3DMax葫芦水瓢模型制作教程
- 3DSMax如何设置视口的布局方式?
- 如何给3DSMax添加本地帮助?
- 3DSMax栅格和捕捉属性怎么设为轴心?
- 3DSMax怎样设置剪切平面?
- 3DSMax如何使用网格平滑?
- 3DMax如何制作瓷盆模型?
- 如何在AutoCAD中打印文件?
- CAD怎样编辑注释标注?
- CAD怎么把文字输入到矩形区域正中?
- 怎么用AutoCAD绘制电梯?
- CAD如何画出角度倒角?
- CAD的命令怎么重复,撤销与重做?
- CAD怎么批量查找并替换图纸文字?
- MacbookPro怎么安装激活CAD?
- AutoCAD 2018激活教程
- AutoCAD正交模式怎么用?
- CAD绘制建筑平面图的定位轴线编号教程
- AutoCAD怎样快速选择对象?
- AutoCAD2010激活详细步骤
- 3DMax怎么导入CAD图纸?
- AutoCAD图层显示和隐藏自定快捷键的方法
- 如何去除CAD中教育版产品制作的字样?
- CAD怎么只看特定图层?
- CADProperties如何使用?
- CAD的文件被误删怎么恢复?
- AutoCAD2016安装破解步骤
- CAD中线段怎么改为多段线?
- CAD视口的图旋怎么不改变模型?
- CAD中几种简单的画圆方法
- CAD如何快速新增图层?
- CAD如何新增图层?
- AutoCAD里如何添加图层?
- AutoCAD中如何绘制水平线或垂直线?
- AutoCAD中如何画一条垂直于屏幕的直线?
- CAD界面背景怎么变白色?
- CAD中多段线怎么画墙体?
- CAD中未闭合多段线如何批量转闭合多段线?
- AutoCAD怎样拉伸图形?
- CAD三维建模如何对图形拉伸?
- CAD三维建模如何对图形拉伸呢?
- AutoCAD设计电路图方法
- CAD如何裁剪外部图片?
- CAD怎么画强电示意图?
- CAD如何设置标注尺寸颜色?
- 如何在CAD里面画电路图?
- CAD如何改变尺寸标注的颜色?
- 怎样更改CAD标注的颜色?
- CAD如何快速打散块?
- CAD如何删除块?
- 怎么利用CAD抠图?
- 如何用CAD绘制各种柱子?
- AutoCAD如何绘制柱子体?
- CAD中平面柱怎么画?
- CAD怎么修改标注样式为斜线?
- CAD标注时怎么查看尺寸值?
- 怎么在CAD中绘制多边形?
- CAD怎么调线宽?
- AutoCAD怎么设置布局打印页面?
- CAD户型图导入酷家乐的方法
- 如何使用CAD编辑器软件?
- 天正CAD快捷键复制了粘贴不了怎么办?
- 酷家乐怎样导入CAD户型图?
- 酷家乐怎么导出为CAD图纸?
- 酷家乐文件如何导成CAD平面图?
- 酷家乐怎么下载导出CAD户型图?
- CAD如何放大图?
- CAD怎么设置显示功能区?
- AutoCAD2020如何关闭硬件加速?
- CAD的背景颜色怎样修改?
- AutoCAD如何输出PDF文件?
- CAD怎样用多段线画曲线?
- CAD增强型属性怎么制作与修改块?
- AutoCAD怎么绘制曲线?
- CAD用多段线命令如何画曲线?
- CAD怎么把背景颜色改成白色?
- CAD怎么给图形填充图案?
- CAD如何进行图案填充?
- AutoCAD 2014注册机使用详细教程
- CAD2013的注册机怎么用?
- CAD2016怎样添加图层?
- AutoCAD怎么创建新图层?
- CAD如何快速还原系统变量?
- AutoCAD怎样恢复默认设置?
- AutoCAD2013如何重置?
- 如何在CAD图纸中输入文字?
- CAD怎么导入高清大图?
- 如何在CAD中输入文字?
- CAD圆弧绘制技巧
- 怎么导入图片到CAD里面?
- 在CAD如何输入文字?
- CAD2010下载及安装教程
- CAD怎么解开文件无效?
- CAD约束的小图标怎么删掉?
- CAD图纸出现方形图标怎么去掉?
- 怎样快速安装AutoCAD?
- 怎么处理CAD文件无效?
- CAD如何修改点的样式?
- AutoCAD里如何把二维图形画成三维图形?
- AutoCAD 如何批量增加字体?
- AutoCAD快速删除块的方法
- 如何用AutoCAD做三维建模?
- CAD如何快速删除块?
- CAD怎么删除块?
- CAD已建的块怎么删除?
- AutoCAD中如何根据xy坐标值插入点?
- AutoCAD2014如何绑定外部参照?
- CAD怎样迅速绘制出圆角?
- AutoCAD二维图纸如何转成PDF格式?
- 如何将AutoCAD图纸转化为PDF文件?
- CAD怎么绘制圆角?
- CAD如何画出椭圆?
- CAD的背景怎么把白色改成黑色?
- CAD怎么设置自动保存路径?
- CAD的背景如何改成黑色?
- CAD怎样画出角度线?
- CAD如何设置自动保存?
- PS应该怎么卸载?
- PS中怎么复制路径?
- PS如何解锁图层?
- PS图层被锁定怎么办?
- PS图层解锁方法
- PS怎么用蒙版抠图?
- PS怎样加长图层?
- PS蒙版怎么使用?
- 如何修改PS2018界面语言?
- PS怎么把局部拉长?
- PS蒙版怎么用?
- Photoshop 2017中文如何切成换英文?
- Photoshop怎样解锁图层?
- PS图层如何解锁?
- PS如何用PS画矩形及正方形?
- PS图层锁定怎么解锁呢?
- PS蒙版应该怎么用?
- PS图层蒙版怎么用?
- PS剪贴蒙版怎么用?
- PS的字体效果怎么调整?
- PS使用路径工具怎么画虚线?
- 如何用Photoshop/PS画直线?
- Photoshop怎么设置字体样式?
- PS如何设置字体样式?
- PS阴影效果怎么做?
- Revit怎么导入CAD地形图文件?
- CAD新手怎么浏览图纸?
- CAD怎样快速绘制倒角?
- CAD2012怎样画出倒角矩形?
- CAD怎样将多段线合并?
- CAD点的样式如何修改?
- CAD怎么统一修改文字?
- CAD用多段线怎么画带箭头的线?
- CAD怎样批量修改文字?
- CAD怎样进行批量修改文字?
- CAD如何直接修改块?
- CAD中草坪怎么添加填充图案?
- CAD图纸上怎么画角平分线?
- CAD工具条很大怎么变小?
- CAD施工图建筑面积怎么算?
- CAD的光标大小怎么调整?
- CAD弧长标注样式怎么修改?
- CAD中图纸图层如何锁定?
- CAD图形复制粘贴到另一张图怎么保持不变?
- CAD怎么画圆、直线以及剪切?
- CAD怎么画出建筑平面图?
- 如何判断照片是否PS过?
- PS怎么确定画布中心?
- PS怎么虚化背景?
- PS怎么确定点坐标?
- PS怎么模糊虚化背景?
- PS如何给照片虚化背景?
- 怎么用Photoshop画图?
- 怎么使用Photoshop画图?
- 怎么实时更新Adobe的软件?
- 如何用Photoshop虚化背景?
- 怎么用画图工具完成简单的PS?
- PS如何将照片移动到另一张图片上?
- Photoshop里的图层如何设置居中对齐?
- PS怎么把一张图片部分覆盖在另一张图片上?
- 怎么用Photoshop画笔工具画画?
- 怎样用Photoshop将一张图片移动到另一张图片上?
- CAD怎样修改精度单位?
- CAD的单位及精度如何修改?
- CAD的图块怎么修改?
- CAD产品许可超时怎么解决?
- CAD怎样能快速标注尺寸?
- 用CAD如何设计家居户型图?
- CAD怎样快速勾户型图?
- CAD多段线怎样变成空心显示?
- 户型图骗怎样1:1转为CAD文件?
- 如何用PS把一张图片置入另一张?
- PS选区怎么居中对齐?
- PS如何快速导出形状图片?
- PS中如何将图形居中或对齐?
- PS怎么置入文件?
- Photoshop字体怎么加粗?
- PS怎么将图形居中或对齐?
- PS绘画画线稿的技巧
- 用PS如何删除背景?
- Photoshop如何置入文件?
- Photoshop如何去掉图片背景?
- 照片用PS打不开怎么办?
- PS怎么去掉背景画布?
- 安装Photoshop 8.0和免费注册方法
- PS新建图层有哪些方法?
- Photoshop 7.0 安装及注册方法
- PS如何用通道磨皮?
- Photoshop里面如何新建图层?
- 怎样用Photoshop做简单磨皮处理?
- 如何用Photoshop为照片磨皮?
- CAD怎么画出平面窗户?
- CAD怎么画红绿灯?
- CAD中灯饰要怎么画?
- CAD怎样进行标注标高?
- CAD怎么旋转布局视口模型但图形不变?
- CAD怎么用百分比标出倾斜坡度?
- CAD图层颜色如何修改?
- CAD用点画线怎么画出地图轮廓?
- CAD怎样画出螺母?
- CAD平面图如何导入3DMax?
- CAD怎样设计榻榻米阳台?
- CAD如何快速进行图案填充?
- CAD的比例怎么修改?
- CAD2010的线性比例如何修改?
- CAD怎样给图形做填充?
- CAD图纸怎么局部放大查看?
- CAD怎样添加局部放大图?
- CAD怎样输入斜分式?
- CAD局部放大图如何画图?
- CAD怎么布置水路阀门?
- CAD怎样修改字体的样式?
- CAD图形文字怎么修改?
- CAD如何进行标注尺寸?
- CAD如何画出墙面腰线?
- CAD怎样做图纸比例的标注?
- CAD封闭图案怎样填充图形?
- CAD怎么画局部大样图?
- CAD怎样画室内原始结构图?
- CAD文字怎么加粗和改变大小?
- CAD制图初学入门怎么上手?
- CAD制图新手怎么学?
- CAD怎样让图形叠加?
- CAD界面怎样进行锁定与锁除?
- CAD怎样快捷画方形?
- CAD怎样激活和使用?
- CAD2019如何画出曲线样条?
- CAD如何制作三维建模?
- CAD怎样进行做三维建模?
- CAD怎样进行三维建模?
- CAD怎样安装更多字体?
- CAD如何调整图层的顺序?
- CAD怎样快速画出橱柜?
- CAD里如何制作签名?
- CAD编辑器中怎么画矩形?
- CAD出现致命错误怎样有效解决?
- CAD怎样输入文字和调整大小?
- CAD多个文档怎么合并?
- CAD快速看图如何提取文字?
- CAD地物、地类标志怎么填充?
- 用lisp编写程序如何控制CAD?
- CAD怎样绘制装配体?
- PS图层样式怎么复制粘贴?
- PS怎么做版画效果图?
- 怎么使用PS磨皮?
- Photoshop怎么磨皮?
- PS软件中如何固定大小截图?
- PS里怎么画圆?
- PS修补工具怎么使用?
- Photoshop怎么截图?
- PS里面怎么画圆?
- PS怎么做立体投影?
- PS怎么导入字体?
- Photoshop拷贝粘贴方法
- Ai如何使用钢笔工具?
- AI怎么绘制半圆形?
- AI怎么画扇形?
- AI中如何输入文字并修改文字大小和颜色?
- AI钢笔工具使用方法和快捷方式介绍
- AI怎么给图形描边?
- AI如何在固定区域内输入文字?
- AI CC如何使用钢笔工具?
- AI怎么设置输入文字上标下标?
- AI钢笔工具的使用方法
- AI中如何给导入的图片加边框?
- AI随意修剪描边线条的插件介绍
- AI插件FILTERiT4介绍
- 怎么样使用AI软件剪切图片?
- 怎样使用Adobe Illustrator加粗字体?
- AI中如何对文字旋转角度?
- AI镜像工具插件使用介绍
- 在AI中如何将文字加粗?
- AI中怎么设置水平倾斜工具的快捷键?
- AI插件SUBSCRIBE DESIGNER基本使用说明
- AI怎样修改锚点?
- AI2018怎样修改画板的尺寸大小?
- AI中打开的图片如何设置宽高?
- Ai如何进行文字变形操作?
- AI如何更改画布大小?
- AI2019如何制作做斜体字?
- 怎么设置Ai调整画布尺寸大小?
- Adobe Illustrator如何倾斜文字?
- AI怎么修改画布大小尺寸和移动画布位置?
- AI网络线怎么打开关闭?
- 如何改AI中画板的尺寸?
- AI中怎么打开网格或关闭网格?
- AI字体怎么倾斜?
- AI怎么取消透视网格?
- PS如何给插画上色?
- PS怎么插图进入?
- PS怎么制作方格背景?
- PS插画上色教程
- PS怎么将灰色背景变成白色?
- PS怎么做倒影?
- PS怎么对齐对象?
- PS中对齐工具在哪里?
- PS怎样把图像对齐?
- PS里怎么对齐多张图片?
- CAD中地板怎样填充图案?
- CAD图层内容怎么锁定?
- AutoCAD里如何使用分解功能?
- pore怎么转换为CAD?
- 如何快速查看CAD的版本?
- CAD怎样快速画出正多边?
- 新手怎样快速学习CAD?
- CAD怎么画出空心箭头?
- 在CAD中如何画散热器?
- 新手怎么学好CAD?
- CAD新手怎样快速学好?
- CAD的材质贴图怎么设置?
- CAD怎样画出1:10的锥度?
- C4D的3d图怎样导入CAD图?
- CAD怎样画出平面图草坪图?
- CAD怎样快速绘制植物?
- CAD左下角坐标参数怎么调整?
- CAD如何去转换为PDF格式?
- CAD2014破解版怎么安装和激活?
- CAD怎样快速标注尺寸?
- CAD三维圆柱体如何做尺寸标注?
- CAD怎样快速进行标注尺寸?
- CAD延伸线段怎么用?
- CAD穿标注尺寸的线怎么删掉?
- CAD怎样批量删除标注?
- CAD尺寸标注怎样快速删除?
- CAD的多段线工具怎样操作?
- CAD多段线命令怎样操作?
- CAD中的多段线怎样操作使用?
- 怎样让CAD中的字体正确显示?
- CAD多段线怎样操作使用?
- CAD多段线怎样灵活使用?
- CAD多段线命令如何使用?
- CAD多段线命令如何操作?
- CAD如何轻松使用多段线?
- CAD多段线工具怎样操作使用?
- VRay的采样算法都有哪些?
- VRay如何调出有色清玻璃?
- VRay如何输出为exr格式?
- VRay如何制作环境材质?
- 3DMax的VRay5.0装完后怎么调出?
- VRay怎样制作镀锌金属材质?
- 3DSMax2014怎样安装VRay?
- 3DMax用VRay如何渲染场景的边纹理?
- 3DMax中怎么选VRay边纹理?
- VRay怎样制作工艺雕花镜子?
- VRay渲染动画怎么不闪烁?
- 3DMax怎样做出360全景?
- VRay怎样渲染出工装白墙材质?
- 3D Max的VRay渲染出图怎么设置?
- VRay怎样做出单色白陶瓷?
- VRay怎么进行动画渲染?
- VRay的next渲染如何设置?
- VRay怎样渲染一个休闲客厅?
- VRay怎么进行分时渲染?
- VRay怎样制作普通金属的材质?
- 3DMax中VRay渲染怎样做测试预设?
- VRay渲染器与Max渲染器有什么特点?
- 3DMax用VRay渲染怎么缩短时间?
- VRay渲染速度慢怎么解决?
- 3D Max2018的VRay如何使用?
- VRay怎么把raytrace转为VRaymtl材质?
- 3Ds Max中用VRay怎样做出三点布光?
- VRay要怎么制作动画渲染?
- 3DSMax中VRay环境球怎么设置?
- VRay渲染窗口黑屏了怎么解决?
- 3DMax中怎么添加VRay ies灯?
- 3DMax中用VRay怎么渲染卡通?
- 3DMax中VRay怎样调节出皮质?
- VRay怎样调出丝绸材质感?
- VRay批处理渲染后怎样设置自动关闭?
- 3DMax中VRay怎么设置渲染测试参数?
- Corona怎样直接转换VRay材质?
- CAD软件怎样正确安装?
- CAD中怎样绘制植物?
- CAD画圆工具怎么用?
- CAD怎样旋转图纸上指定的文字?
- CAD的背景颜色如何设置?
- CAD如何进行局部填充图案?
- CAD怎么修改图案填充的局部区域?
- CAD如何锁定图层?
- CAD图案填充怎么删除边界对象?
- CAD如何取消掉填充图案?
- CAD去掉填充图案后外边框没了怎么办?
- CAD填充不了怎么解决?
- CAD怎样绘制屋顶?
- CAD图案填充区域如何调整图形?
- CAD怎样批量删除填充图案?
- PS如何设置图层对齐?
- 如何利用PS进行调色?
- CAD的.bak文件怎样关掉?
- CAD中的bak文件如何去掉?
- 如何用PS进行调色?
- 如何用PS怎么给物体添加投影?
- PS中怎么合并形状?
- PS色阶调整方法
- PS怎么合并形状?
- PS怎么做内发光按钮?
- PS中的对齐方式如何设置?
- PS怎么制作投影?
- PS如何学会调色?
- PS形状怎么合并?
- PS怎么把白色背景变成透明的?
- PS怎么制作空心字体?
- 如何用PS做出漂亮字体?
- 如何用Photoshop做出卡通字体?
- Photoshop怎么打字?
- PS怎么弄艺术字?
- CAD怎样快速绘制出树?
- Revit怎样使用CAD绘制梁板?
- CAD如何迅速画出绘制路灯?
- CAD如何画出豪华吊灯?
- PS怎么导出和载入动作?
- CAD如何画出小红心?
- CAD怎样快速绘制出门?
- CAD地形图纸怎么裁剪?
- AI吸管工具怎样使用?
- 在AI中怎样给图片添加倒影样式?
- VRay的For Rhino如何使用?
- VRay For Rhino5安装图文教程
- VRay的场景渲染怎么设置?
- VRay渲染太慢怎么解决?
- VRay如何制作自放光材质?
- VRay3.6如何去掉安全框?
- VRay2013安装失败怎么解决?
- VRay怎么保存调用渲染参数预设?
- VRay的ao的渲染如何使用?
- VRay怎样制作镜子材质?
- VRay怎样进行渲染ao通道图?
- VRay如何制作铝材质?
- VRa如何做出透明玻璃材质?
- VRay渲染器怎么设置参数?
- VRay怎样做出水面材质效果?
- 3Ds Max中VRay如何制作水面材质?
- VRay如何制作磨砂玻璃材质?
- VRay怎样渲染普通玻璃材质?
- 用VRay渲染怎么Proe模型?
- VRay2.0安装图文教程
- VRay在3DSMax中如何使用vismat材质?
- 3DSMax中VRay如何调出玻璃材质?
- VRay3.6如何操作使用?
- VRay渲染怎样降低噪点?
- VRay渲染器怎样保存参数?
- VRay怎样彻底删除干净?
- VRay如何调出玻璃材质?
- VRay高质量渲染怎样设置?
- 3DSMax2017安装VRay中英文版方法
- 用VRay如何制作网格灯光?
- VRay4.0如何进行安装?
- 3DSMax2016怎么安装VRay?
- 怎样彻底删除VRay插件?
- Word怎么能够做到缩印?
- Word怎么取消左右分页?
- Word怎么更新目录?
- Word怎么取消批注?
- Word怎么转换为PDF?
- Word怎么设置图片为页面背景?
- Word怎么设置文字竖向显示?
- Word怎么上下居中?
- Word怎么显示多级目录?
- Word怎么统计字数?
- Word怎么统计文档字数?
- Word怎么统计字数啊?
- Word怎么在一张纸上打超大字体?
- Word怎么单独打拼音?
- Word怎么打出拼音和声调?
- Word怎么横向排版打印教程?
- Word怎么将文字转换成图片?
- Word怎么打出上划线?
- Microsoft Word怎么插入图片?
- Word怎么求和?
- Word怎么求和呢?
- Word怎么横过来?
- Word怎么全选组合?
- Word怎么组合?
- Word怎么修订文档?
- Word怎么修订文档呢?
- Word怎么分栏?
- Word怎么查找?
- Word怎么进行分栏?
- Word怎么为文字标注拼音?
- Word怎么快速排版?
- Word怎么设置格式模板在新建Word文件中也能用?
- Word怎么保存和使用自己做的模板?
- Word怎么批量更改替换?
- AI中怎么给字体增加效果?
- Word2016中如何输入乘号和除号?
- Word文档怎么打勾?
- Word怎么打分数?
- PS提示暂存盘已满怎么解决?
- 天正CAD2010怎么画暖气片分水器的管道示意图?
- AI CC2018破解版下载附安装破解教程
- AI CC2019破解版下载附安装破解教程
- AI CC2017破解版下载附安装破解教程
- AI CC2015.3破解版下载附安装破解教程
- AI CC2015破解版下载附安装破解教程
- AI CC2014破解版下载附安装破解教程
- AI CS6破解版下载附安装破解教程
- AI CS5破解版下载附安装破解教程
- AI CS4破解版下载附安装破解教程
- CAD2010图形修复管理器在哪里?
- 如何关闭Word护眼模式?
- 3DSMax怎么进行设置VRaydirt材质?
- 3DSMax如何进行制作VRay灯光?
- 3DSMax如何使用VRay灯光效果?
- 3DSMax怎么设置好VRay选项?
- 3DSMax如何用VRay的太阳光?
- VRay如何安装添加到3DMax里?
- 3DSMax中如何用VRay渲染?
- 3DMax中VRay材质编辑器怎么调出?
- 3DSMax如何设置VRay灯光参数?
- VRay圆角材质怎么制作?
- 3DSMax如何用VRay制作毛皮?
- SU如何才能调出VRay界面?
- VRay的vfb参数、Corona的lut滤镜怎么加载?
- 3DMax里如何打开VRay?
- VRay如何渲染出逼真的白纸材质?
- 3DSMax怎么快速设置VRay灯光材质?
- SketchUp用VRay怎么做出自发光材质?
- Win10如何卸载干净VRay渲染器?
- 3DSMax怎么应用VRay光?
- 灯光的阴影如何改为VRayshadow?
- VRay和Corona哪个渲染器好?
- SketchUp中怎么打开VRay控制面板?
- 3DMax怎样轻松贴VRay材质?
- Rhino犀牛5的抽壳命令怎么用?
- Rhino5犀牛怎么放大图标和文字?
- VRay For Rhino中文破解版安装教程
- VRay在Rhino如何使用材质?
- Rhino5怎么安装VRay渲染器?
- PS怎么替换照片颜色?
- 怎么用PS把衣服p到人身上?
- AI怎么快速去掉一部分轮廓线?
- AI混合工具的使用教程
- AI怎么删除形状轮廓的一部分?
- AI混合工具如何使用?
- AI怎么调渐变色?
- AI中快速绘制表格的方法
- AI轮廓怎么取消?
- AI如何设置渐变背景?
- AI怎样用形状快速制作表格?
- AI渐变工具如何调整渐变颜色?
- AI自定义画笔怎么用?
- 如何使用AI软件绘制出一个表格?
- AI中的混合工具怎么用?
- AI怎么制作镂空文字?
- 怎样使用AI画笔?
- 如何用AI自制表格?
- AI中怎样制作镂空的花纹?
- AI怎么做镂空图形效果?
- 如何用AI快速裁剪图片?
- 在AI中如何快速创建表格?
- AI里怎么裁剪让图形变成镂空?
- AI中怎么快速绘制表格?
- AI画笔预设的安装教程和使用方法
- 如何将AI文件导入InDesign中?
- 如何使用AI制作镂空复杂的图形?
- AI镂空图形怎么做?
- PS中加深工具和减淡工具怎么使用?
- AI中如何做镂空图形?
- AI如何绘制矩形和正方形?
- AI中怎么做镂空图形?
- AI如何加出血位与裁切标记?
- AI如何快速画矩形表格?
- AI中如何制作网格?
- 怎么用AI画圆角矩形?
- AI怎么画矩形?
- 如何把AI文件完美导入CDR使用?
- AI矩形网格工具的使用方法
- AI中网格工具的如何使用?
- AI文件如何转换为PDF?
- CAD怎么画出椭圆形圆柱体?
- CAD怎么画出房屋散水?
- CAD怎样快速填充图案?
- CAD中直线或斜线如何标注尺寸?
- CAD怎样简单快速画出圆弧?
- CAD延伸快捷键怎么操作?
- PS选区怎么反选?
- 怎么用PS制作镜像照片?
- PS怎么裁切画布?
- Photoshop如何选中当前图层?
- PS中怎么反选选区?
- PS中怎么载入样式插件?
- Photoshop如何拖动图层内容?
- PS怎么让图层隐藏或显示?
- 怎么给PS软件添加滤镜插件?
- Photoshop怎么复制移动图层?
- PS中如何安装动作插件?
- Photoshop如何显示图层面板?
- PS中怎么载入动作插件?
- PS怎么拖动图层?
- PS图片变形怎么调整?
- 怎么用PS给照片加边框?
- PS图层怎么显示出来?
- PS2020如何升级camera raw滤镜?
- PS怎么添加调整图层?
- PS如何添加调整图层?
- CAD右上角的东南西北怎么去除?
- CAD怎样进行修改角度?
- CAD的线型如何修改?
- CAD怎么轻松调整线型?
- CAD怎么快速填充图案?
- CAD怎么修改线型?
- CAD缩放快捷键sc怎么用?
- CAD用多线段命令怎么画箭头?
- CAD怎么进行显示线宽?
- CAD怎么让图形移动?
- CAD2007破解版怎么安装?
- CAD填充图案中怎么画边界线?
- CAD怎么对称画线?
- CAD如何画出锯齿盘?
- CAD2014矩阵阵列如何使用?
- CAD怎样快速修改背景颜色?
- CAD2014的线性阵列怎么用?
- CAD2007背景怎么调成黑色?
- CAD如何调绘图窗口背景颜色?
- CAD怎样快速填充图案呢?
- CAD2008中怎么插入表格?
- CAD中怎样填充钢筋混凝土图案?
- CAD如何画出轴承支座图?
- CAD如何快速填充混凝土图案?
- CAD怎样快速删除重复线?
- CAD怎么删除重复叠加线条?
- CAD多段线、虚线的密度怎么改变?
- 在CAD中如何画出钢筋?
- CAD怎么插入表格及修改表格样式?
- CAD怎么创建表格及修改表格属性?
- PS中怎么做形状以及反转?
- PS怎么制作艺术字?
- PS如何翻转照片?
- PS如何编辑艺术字?
- PS中关于框选选区的各种技巧
- PS如何快速反向选区?
- 如何用PS给图层添加图层样式?
- 怎样用PS做艺术字?
- 如何用PS给照片加背景?
- PS怎样制作艺术字?
- CAD怎么进行添加楼梯?
- CAD怎样设置图框和标注比例?
- CAD怎么消除图纸空间z轴坐标?
- CAD怎么设置显示uCS的坐标轴?
- PS海报制作教程
- 如何在Photoshop中添加或插入艺术字?
- 怎么使用Photoshop CS6进行切图?
- 用PS怎么设计艺术字?
- Photoshop如何制作镜面对称?
- CAD怎么批量打印为多页PDF?
- CAD怎么轻松修改线条样式?
- CAD角的尺寸半径怎么标注?
- 怎么用PS制作对称图案照片?
- PS怎么做对称图片?
- PS怎么做动画?
- Photoshop怎么做动画?
- PS制作镜像照片对称图教程
- PS如何制作gif动画?
- PS如何做动画?
- 怎么用PS制作互相对称的照片?
- 如何用Photoshop制作动画?
- PS怎么复制图里的文字以及样式?
- PS如何制作动画?
- PS CS6怎么旋转图片?
- 在AI中文字如何填充图案?
- AI怎样让形状填充图片?
- AI怎样给形状添加网格?
- AI怎么使用图案填充?
- 如何用AI切片?
- 如何使用AI里的切片工具?
- AI怎么绘制网格?
- AI如何使用图案填充?
- AI如何使用切片工具对图片切片?
- AI怎样使用自定义图案填充?
- AI中怎么用切片工具来分割图片?
- AI中怎么更改图形填充图案的大小及位置?
- AI切片工具怎么用?
- AI绘制直线的方法
- AI中切片工具如何使用?
- AI怎么分割图片?
- AI如何画起伏高度不同的波浪线?
- AI中切片工具怎么用?
- AI如何制作立体小球?
- AI怎么画等间距的直线?
- AI2019怎么画波浪线?
- AI如何用裁切工具切片?
- AI如何做出立体效果?
- AI怎样用钢笔工具绘制直线?
- AI文字如何做渐变效果才能显示?
- AI直线段工具的使用方法
- 在AI中如何给文字添加渐变颜色?
- 如何用AI软件作出立体环绕效果文字?
- AI如何快速绘制波浪线?
- AI怎么绘制直线?
- 如何用AI画出波浪线效果?
- 怎样在AI中画出直线?
- 如何用AI画波浪线?
- AI混合工具怎么做立体效果?
- AI中文字创建轮廓后怎么调整粗细?
- AI如何绘制波浪线图形?
- 如何快速地将AI素材导入PPT?
- AI怎么轮廓化描边?
- AI里怎么画波浪线?
- AI给文字创建轮廓的操作教程
- AI如何绘制波浪线?
- 怎么快速将AI素材导入PPT?
- AI中文字怎样创建轮廓?
- Word画图图形怎么设置?
- WPS怎么把Word转为PDF?
- Office Word2003总是安全模式启动怎么解除?
- Word如何发送邮件?
- AI如何画波浪线?
- AI中怎样制作文字的外轮廓?
- AI如何快速便捷填色 ?
- AI如何导入素材?
- AI轮廓化描边在哪?
- AI实时上色功能如何用?
- 怎么把AI里的素材导进CorelDraw里?
- AI中文字如何创建轮廓?
- AI软件里怎么出血位?
- 怎么用AI制作只小鹿?
- AI里怎么给文字创建轮廓?
- AI实时上色工具怎么使用?
- AI如何设置出血大小或裁剪间距?
- AI里怎么画梯形或圆角梯形?
- AI中如何给钢笔线条创建轮廓?
- AI如何给图形实时上色?
- Illustrator如何打开使用文档出血设置?
- AI怎么使用实时上色工具?
- AI如何用网格画出立体空间形状?
- AI怎么同时建立多个画板?
- AI实时上色工具如何使用?
- Adobe Illustrator如何在文件做好后再加出血?
- AI中实时上色工具怎么用?
- AI里面怎么设置出血线?
- AI怎么绘制简洁的条码效果的购物袋?
- 如何使用AI里的渐变工具?
- 怎么设置AI软件的画板以及添加多个画板?
- AI如何设置出血线?
- AI中怎么再增加多个画板?
- AI出血线的作用以及如何设置出血线?
- AI怎么制作网格?
- 怎么用AI软件绘制书矢量图?
- AI中渐变工具怎么用?
- AI怎样快速给页面打上网格?
- AI中位图转为矢量图的方法
- AI中怎么添加或者插入图片?
- 如何使用AI软件中的橡皮擦工具?
- AI怎么将图片快速描摹成矢量图形?
- AI如何使用路径橡皮擦工具?
- 如何用AI将位图转换为矢量图?
- 怎么使用AI把圆角变直角?
- AI中如何快速导入多张图片?
- 如何用AI软件做出来矢量图?
- 怎样使用AI旋转图片?
- AI中的橡皮工具如何使用?
- AI怎么画圆角矩形?
- AI如何画圆角矩形及制作圆角图片?
- AI软件怎么使用橡皮擦工具?
- AI里面如何把线边头转化成圆角呢?
- AI如何快速绘制一个半圆形?
- AI如何导入图片?
- AI中的橡皮擦工具如何使用?
- AI画半圆的三种方法
- AI中矩形如何变成圆角?
- AI怎样使用橡皮擦工具?
- AI中怎么绘制半圆?
- AI中如何快速设置直角变圆角?
- AI工具怎么画半圆图形?
- AI软件如何对图形进行倒圆角?
- AI钢笔工具怎么用?
- AI怎么给图片添加喷色描边效果?
- AI如何绘制半圆矩形?
- AI中怎样给图片添加边框效果?
- AI如何制作标准的半圆?
- AI中如何在图形上添加文字?
- AI怎么使用钢笔工具?
- 利用AI制作描边字的两种方法
- 使用AI如何编组和取消编组?
- AI钢笔工具怎么快速完美的画出半圆弧?
- AI怎样快速将图片描出轮廓?
- AI怎样在图片添加文字?
- AI中如何对文字做加粗效果?
- AI实时上色功能怎么用?
- AI如何设置出血大小?
- PPT怎么导入AI中的素材?
- CAD怎样做圆角标注?
- CAD怎样画出斜度和锥度?
- CAD编辑器怎样新建立一个图层并命名?
- CAD已知的角怎么等分?
- CAD如何画出圆筒?
- CAD怎样简单画出球体?
- CAD怎么绘制与编辑多线、多段线?
- CAD中多段线如何修改调整?
- CAD文字横过来怎么调整?
- CAD怎样更改线的宽度?
- CAD怎样导入激光切割软件里切割?
- CAD中键平移功能怎么设置?
- CAD如何快速输入文字?
- CAD窗口怎样批量打印多张图纸?
- AutoCAD中怎样画出椭圆弧?
- CAD光标大小如何设置?
- CAD怎样标注圆弧?
- CAD如何绘制正多边形?
- CAD怎样进行约束制图?
- CAD黑色背景怎么设置为白色?
- CAD怎么画出施工平面布置图?
- CAD图纸如何添加文字?
- CAD图标说明如何使用?
- SU草图大师怎么导入CAD文件?
- CAD怎么快速计算多线段的长度?
- CAD怎样快速画出房子并填充?
- Pro/e怎样导出工程图给CAD?
- CAD怎样画四棱台图形?
- 将Pro/e草绘的图怎么转为CAD文件?
- CAD中怎么添加插件?
- CAD怎样进行删除命令解释?
- CAD怎样进行打上下标?
- CAD软件怎么修改文字颜色?
- CAD图纸的字体颜色怎么调?
- CAD设计中心功能怎么高效管理图纸?
- CAD中的设计中心在哪查看?
- CAD的设计中心如何使用?
- CAD怎样使用设计中心功能?
- CAD怎么应用设计中心?
- CAD中怎么破解注册?
- CAD多视口下旋转视口怎样不改变视图?
- CAD怎样轻松画出圆角、倒角?
- CAD图形中多余线条图形怎么删掉?
- CAD怎么删除多余的图形?
- CAD2012怎么创建路径阵列?
- CAD2014提示致命错误怎么解决?
- CAD在图纸上怎么画出构造线?
- CAD布局中的视口设置比例怎么使用?
- CAD怎么用gatte命令快速修改块属性文字?
- CAD布局锁定解锁视口怎么用?
- CAD布局中怎么锁定或解锁视口?
- CAD怎样调整标注样式?
- CAD中多个图形怎么合并?
- CAD单独的线如何合并为多段线?
- CAD在新布局中怎么新建视口?
- CAD布局中如何创建圆形视口?
- CAD模型中怎么创建多个视口?
- CAD怎么新建多个视口?
- CAD怎么新建视口?
- CAD多线段怎么增加节点?
- CAD怎么画四分之一的椭圆弧?
- CAD图纸上字体无法正常显示怎么办?
- CAD怎样快速创建视口?
- CAD怎么画防水材料示意图?
- CAD布局窗口怎么创建视口?
- CAD怎样画四分之一的圆弧?
- PS怎么做产品逼真的投影?
- 如何用PS制作gif动画?
- PS如何设置纹理背景?
- PS怎么换背景?
- Photoshop如何改变字体大小?
- PS内置滤镜渲染讲解
- 如何在中PS渲染照片气氛?
- PS如何用自由钢笔工具抠图?
- PS怎么调整字体的大小颜色和间距?
- Photoshop如何将某个图层设置成背景图层?
- PS效果渲染图教程
- Photoshop灯光如何制作?
- 怎么使用PS钢笔工具抠图?
- 如何在PS中使用渲染滤镜?
- PS渲染滤镜如何操作?
- PS如何调高亮度?
- PS怎么自制光线效果?
- PS怎么制作光线效果?
- 怎样用PS调整照片亮度?
- CAD快速看图怎么测量距离?
- CAD新手怎么进行图形编辑?
- CAD怎样快速入门?
- CAD文字行距怎么调整?
- CAD文件的教育版怎么去掉?
- CAD用外部参照功能怎么去教育版戳记?
- CAD如何画出等距线?
- CAD怎样改变线的线性?
- CAD快速看图如何操作使用?
- CAD如何去除教育版打印戳记?
- CAD如何给直线标注尺寸?
- CAD2012软件不兼容怎么解决?
- CAD版本不兼容怎么解决?
- CAD布局中怎么锁定视口?
- CAD2014文破解版怎么安装?
- CAD快速看图接收的DWg图纸怎么查看?
- CAD快速看图的图纸上传云盘怎么同步标注?
- CAD一填充图案就卡怎么办?
- CAD如何使用虚线?
- CAD怎样才能标注尺寸?
- CAD2018怎样才能卸载清理?
- CAD2018怎样修改标注尺寸?
- CAD简单点画图步骤教程
- CAD怎么零件平面图?
- CAD中直径符号Φ该怎么打?
- AutoCAD图库怎么用?
- PS制作动画后怎么保存?
- PS中如何给绘制出来形状填充颜色?
- PS中怎么给选区填充颜色?
- PS里怎么新建画布?
- PS怎么设置动作?
- PS如何给图层添加蒙版?
- Photoshop怎么新建画布?
- PS如何画海王插画?
- PS怎么用套索工具做出选区?
- 如何在PS中添加蒙版工具栏?
- PS怎么画噪点插画?
- Photoshop怎么填充平铺?
- PS插画怎么制作?
- PS插画绘制过程讲解
- PS如何只模糊背景突出主题?
- PS如何模糊背景?
- PS如何使用曲线命令调整图像?
- 怎样使用PS中的曲线?
- PS怎么模糊背景?
- CAD怎样画出衣柜?
- CAD怎样快速画出柜子?
- CAD怎么用让艺术文字炸开?
- CAD新手学习教程
- CAD快速看图怎么在线查看图纸?
- CAD的命令栏怎么调出?
- CAD如何绘制出虚线?
- 怎么调出CAD下方的提示栏?
- CAD怎样绘制出虚线?
- CAD怎么关闭绘图窗口的属性面板?
- CAD文件如何快速查看图形特性?
- CAD如何修改背景颜色?
- CAD怎样更改绘图背景颜色?
- 3DMax怎么导入CAD图纸建模墙体?
- PS的曲线调色怎么使用?
- PS中曲线工具如何使用?
- PS怎么把图片背景变白?
- PS如何从图片素材中进行取色?
- PS曲线的调节方法
- PS如何把照片背景变成白色?
- PS如何把图片背景变白?
- PS怎么把透明背景换成白色背景?
- PS怎么导出PDF?
- PS怎么调整图层大小?
- 如何利用PS将图片保存为PDF?
- PS中怎么保存PDF格式?
- PS如何改变字体的形状?
- PS怎么保存PDF的图片?
- 如何将PS编辑过的图片保存为PDF文件?
- 怎么用PS把字体变粗?
- PS如何设置字体加粗?
- PS里如何做出渐变色的文字?
- PS中怎么加粗字体?
- PS怎样给图层解锁?
- 怎么用PS画框框?
- 怎么解锁PS图层?
- 怎么使用PS制作简单的logo?
- 如何用PS设计logo?
- PS图层怎么解锁?
- 怎么用PS制作工商行的logo?
- PS怎么快速的创建调整图层?
- PS怎样给图片加logo?
- PS如何制作logo?
- PS如何用形状创建图层?
- PS怎么做阴影?
- PS如何创建图层?
- 怎么用PS将照片内存变小?
- PS怎么隐藏图层?
- 3D云设计怎么导入CAD快速画户型?
- CAD如何进行批量打印步骤?
- CAD如何提取封闭线段?
- 怎样彻底卸载CAD?
- CAD如何使用渐变色?
- CAD布局中怎样设置多边形视口?
- CAD施工图如何绘制?
- CAD视口怎么配置多个视口?
- CAD怎么调出多个视口?
- CAD/Revit图纸显示不全怎么办?
- CAD如何修改布局背景颜色?
- CAD中布局空间怎么开视口?
- CAD布局背景颜色如何修改?
- CAD布局的背景颜色如何修改?
- CAD如何修改表格?
- CAD2019参数化设计教程
- CAD对不信任加载项怎么解决?
- CAD怎么给图形输入文字?
- CAD怎么对单个对象进行缩放?
- CAD匿名块怎么变成普通块?
- CAD怎样快速制作表格?
- CAD怎样改变图形颜色?
- CAD怎么对标注尺寸进行编辑?
- CAD怎么画手动开关图块?
- CAD布局的视口怎样关闭图层而不影响其他视口?
- 如何利用PS画出同心椭圆?
- 用PS怎么给字体做渐变?
- PS中怎么给文字填充渐变色?
- CAD地形图的符号及线段是什么?
- CAD地形图纸打开没有高程点怎么办?
- CAD的线性比例怎么修改?
- PS里怎么给文字添加渐变色?
- PS怎么给文字设置渐变色?
- PS如何隐藏图层?
- PS怎么做文字渐变效果?
- CAD怎样调整顺时针的角度?
- CAD标注太小怎么调整?
- CAD怎么选择图形的垂足?
- CAD怎么让窗口垂直?
- PS怎么使图片边缘虚化?
- 怎么往PS中导入其他字体?
- PS导入字体的方法
- PS字体怎么导入样式?
- PS里怎么导入新字体?
- 字体怎么导入PS?
- PS如何导入字体?
- PS怎么测量距离?
- PS怎么把相片变清晰?
- 怎么用PS把扫描的图变清晰?
- CAD自动保存的图形怎么复原?
- CAD的快捷栏目怎么用?
- PS制作水印教程
- PS怎么制作logo水印?
- 如何用PS制作漂亮的水印?
- 如何使用PS滤镜制作流水效果?
- CAD的图像怎么分解?
- CAD如何快捷找到中点、垂足点?
- CAD怎么画泄露电缆?
- CAD怎么给图名标注?
- CAD用pe命令怎么合并多条线段?
- CAD如何快速学会?
- 小白怎么快速学会CAD做图?
- PS怎么建立固定大小的选区?
- PS如何制作水印?
- PS如何通过路径建立选区?
- Photoshop怎么建立圆形选区?
- PS怎么做清澈的水?
- PS图案叠加里面怎么添加自定义的图案?
- PS2020怎么建立自由选区?
- 如何用Photoshop叠加图片?
- PS中怎样建立任意形状的选区?
- PS如何添加滤镜?
- PS怎么给路径描边?
- PS笔刷工具的使用方法
- 怎么安装PS滤镜?
- PS怎么把多张照片叠加?
- PS怎么变换字体形状?
- PS中文字如何更换字体?
- PS怎么做印章效果?
- PS2018扣图完成之后怎样保存图片?
- PS2018去色在哪里?
- PS2018给照片去色的3种方法
- PS怎么画不规则形状?
- 用PS怎么画出梯形等不规则图形?
- PS怎么制作特殊图形?
- PS怎么将倾斜的文件照片调正?
- PS中如何设置栅格化形状?
- 怎么在PS画出自己想要的形状图案?
- PS怎么把歪头调正过来?
- PS如何创建栅格化形状?
- PS怎么右对齐文字?
- PS怎么画形状?
- PS中如何设置两行文字快速对齐?
- PS怎么调正倾斜照片?
- PS里如何去除白色背景?
- PS怎样调整图片亮度?
- PS中怎么将多列文字在顶对齐?
- 如何在PS里让文字在图片中对齐?
- PS文字图层怎样快速水平居中对齐?
- PS中怎么给图片调整亮度?
- PS中如何让文字对象对齐参考线?
- PS中如何让段落文字两端对齐?
- PS怎么给图层添加图层样式?
- PS如何打造质感纹理背景?
- PS中如何文字对齐图形?
- CAD如何控制视角进行三维建模?
- 新手怎么快速学会CAD软件?
- AutoCAD2017怎么下载安装?
- CAD怎样快速锁定视角?
- CAD怎样精准计算户型图面积和周长?
- CAD快速看图怎么连续测量?
- CAD怎么画出A4图框?
- CAD怎么快速绘制出箭头?
- CAD怎样增加或减少选中项?
- CAD怎么快速重建边界?
- CAD修剪命令tr怎么用?
- CAD怎么绘制餐厅图纸?
- CAD鼠标不见了怎么解决?
- CAD图纸上怎么画出弧形文本?
- CAD图纸如何画出弧形文本?
- CAD意外关闭图纸怎么恢复?
- CAD异常关闭如何找回备份?
- CAD怎么轻松做标注尺寸?
- PS怎么创建新图层?
- CAD如何画出对圆角?
- CAD中怎样进行高清截图?
- CAD图纸怎么进行标注尺寸?
- CAD如何找回命令?
- CAD怎么更改标注样式?
- CAD中多段线怎么画函数图像?
- AutoCAD软件怎么激活?
- CAD复制总变成其他东西怎么处理?
- CAD怎样快速标注一次标注多个尺寸?
- CAD怎么进行制作属性块?
- PSd格式怎样转为CAD格式?
- CAD怎样快速建立属性块?
- CAD怎么创建带有属性的块?
- CAD怎样增强属性块的制作?
- CAD中属性块怎么创建?
- CAD怎么去掉右上角东南西北?
- CAD怎么画室内设计施工图纸?
- CAD表格中怎么让文字居中?
- PDF图纸怎么转换为CAD?
- CAD怎么隐藏右上角东南西北?
- CAD怎么给图形上颜色?
- CAD怎么轻松改变线条宽度?
- CAD提示无法删除图层怎么解决?
- CAD编辑时怎么给端点选取?
- CAD怎么显示左下角模型布局标签页?
- CAD如何让填充图案不盖住文字?
- CAD绘图尺寸与标注尺寸不同怎么解决?
- CAD怎么斜向标注、对齐标注?
- CAD制图中如何快速填充图案?
- CAD中怎样画出虚线?
- CAD文件太大怎么压缩?
- CAD文件过大怎么处理?
- CAD线条怎样进行编辑?
- CAD当中怎么才能改变线条?
- CAD图纸上文字字体怎么改?
- CAD怎样连接多根线条为多段线?
- CAD怎么把相连圆弧连接成多段线?
- CAD用多线段怎么将已知的点连接?
- CAD出现问号怎么处理?
- CAD用快捷键怎么测出图形面积和周长?
- CAD网格密度怎么设置?
- CAD删除的内容怎么恢复?
- CAD误删文件恢复教程
- 被误删的CAD文件怎么找回?
- CAD如何切换背景颜色?
- CAD文件占用内存大怎么处理?
- CAD如何打印黑白a3图?
- CAD怎样转成3DMax建模?
- CAD怎么让字体快速对齐?
- 3DMax如何导模型到CAD?
- 3DMax模型如何转换为CAD?
- PS制作动画后如何保存?
- 怎么保存PS修改后的gif图片?
- PS怎么去掉图片上的logo或者文字?
- PS怎么制作纹理?
- PS制作的gif动画怎么保存?
- 怎么把CAD施工图导入PS?
- PS如何制作保存gif动态图?
- PS如何保存动态的gif图片?
- PS中如何快速将图层保存为gif动画?
- PS中如何保存gif图片?
- PS怎么删除图层?
- PS怎么将图层保存gif动画?
- PS如何锁定图层?
- PS如何移动字体?
- PS锁定图层的方法
- PS怎么去除多余背景?
- 如何在Photoshop中删除背景?
- PS字体设计教程
- PS怎么设计艺术字体?
- PS如何调整图片比例?
- PS如何制作自定义图案?
- PS里图片渐变透明怎么做?
- PS如何保存图层样式?
- PS里面PSd格式怎么保存单个图层?
- PS2018提示内存不足怎么办?
- PS如何批量保存图层文件?
- PS中怎么制作gif动图?
- PS如何制作gif图片?
- PS怎么制作gif动态图片?
- PS怎么自定义图案?
- 如何解决PS暂存内存不足?
- 如何用PS把视频镜头做成gif图片?
- PS CS6怎么安装不了?
- 怎样用PS设计简洁风格的登陆框界面?
- CAD如何画出静风东北风?
- CAD如何快速进行标注尺寸?
- CAD如何快速绘制台阶?
- CAD怎样绘制出台阶?
- CAD图框导入到Pro/e怎么生成图框模板?
- CAD怎么输入添加单行文字?
- 在CAD正多边形怎么画?
- CAD怎样快速绘制正多边形?
- CAD怎样快速画出旋转箭头?
- CAD新手怎么上手?
- CAD文件的线条怎么加粗?
- CAD中新手怎么画出箭头?
- CAD怎么对文字加粗或改变大小?
- CAD怎样输入带圈的数字?
- CAD的图案怎么进行填充?
- CAD直线上怎么加点?
- CAD中怎么快速标高?
- CAD怎样快速添加标高?
- CAD怎样绘制出折断线?
- CAD的坐标点数值怎么批量提取?
- CAD直线拉长怎么用和快捷键?
- CAD怎样轻松填充图案?
- PS内存不足如何解决?
- PS中如何制作3D立体模型?
- 怎么用PS制作gif动态图片?
- 怎么用PS去掉图片背景?
- PS怎么创建3D字?
- 怎么用PS做动态的gif图片?
- PS制作3D图教程
- PS CS6跳过登录直接安装方法
- PS提示内存不足怎么解决?
- PS怎么扣出图片并换背景?
- PS如何加选或减选区域?
- PS怎么做3D效果?
- PS怎么使用色彩范围快速选择选区?
- PS怎么做3D合成图片?
- 使用PS怎么去除图片水印logo?
- PS怎么制作3D字?
- CAD编辑器怎么添加单行文本?
- PS如何创建3D模型?
- PS怎么设置出血?
- PS怎么能去掉图片上的水印?
- PS怎么复制图层?
- PS怎么去掉水印?
- PS自由变换在哪里?
- PS如何创建调整图层或填充图层?
- PS很卡怎么解决?
- PS如何打开图层样式?
- PS怎样画曲线文字?
- PS怎么制作边框?
- PS如何设置图层预览图?
- PS如何新建实时预览窗口?
- PS路径怎么用?
- PS怎么画随意的曲线?
- PS钢笔工具怎么画曲线?
- PS CS6怎么画曲线?
- 如何使用Photoshop画曲线?
- PS中的路径如何使用?
- PS中路径的使用方法
- 怎样用PS画平滑的曲线?
- PS中的路径怎么使用?
- PS CS6激活方法
- PS怎么画曲线?
- PS CS6安装与激活方法
- PS如何制作白色线条?
- PS怎么拷贝粘贴?
- PS怎么做信息app图标?
- 如何用PS修改照片背景颜色?
- 如何用Photoshop给图片加滤镜?
- AI如何转CDR格式?
- AI,CDR和PSd三种格式转化技巧
- 如何将CDR文件转换成PSd文件?
- PSd文件怎样在CDR中打开?
- CDR怎样打开PSd文件?
- AI如何转CDR?
- 如何将高版本的AI文件分层导入低版本的CDR x4中?
- AI无法直接打开CDR文件怎么办?
- 怎样把CDRx8文件转换成AI文件?
- CDR怎么保存AI格式文件?
- 怎么把AI矢量格式文件CorelDraw打开?
- AI格式如何转换为CDR格式?
- CDR中怎么将CDR文件转成AI格式?
- AI文档怎么导入CDR里面?
- CDR打开AI提示文件被损坏导入错误怎么办?
- CDR格式怎么转换成PSd?
- AI文件怎么导入CDR里?
- CDR怎么打开AI的文件?
- VRay For Rhino场景渲染怎么设置?
- Rhino如何画出物体等高线?
- PS中的风滤镜怎么用?
- 如何在PS里在同一图层复制并粘贴选区?
- PS怎样给图片换背景颜色?
- PS怎么撤回很多步?
- PS如何进入全屏模式?
- 利用PS怎么样把图片转换为PDF文件?
- PS如何加深字体颜色?
- PS如何开启全屏模式?
- PS如何更改字体样式?
- Photoshop怎么调整为全屏模式?
- PS中如何扭曲调整图片?
- PS怎么快速更改字体及字体大小?
- Photoshop CS6如何进入全屏模式?
- PS怎么修改字体样式?
- PS镜像图片怎么做?
- 3DMax用VRay怎么调出水材质?
- 3DMax新手如何使用VRay灯光?
- 3DSMax如何选择VRaygslmtl?
- 怎么用PS制作镂空文字?
- PS钢笔工具怎么抠图?
- 如何用PS调整图片亮度?
- 如何在Photoshop中添加下载的新字体?
- PS怎么将选区填充颜色?
- Photoshop中如何填充自定义图案?
- Mac怎么卸载PS?
- PS里怎样填充自定义图案?
- PS如何下载字体?
- 怎么卸载Photoshop CS6?
- 怎么卸载PS?
- CAD图怎么设置节点?
- CAD图形里怎么填充图案?
- CAD编辑器怎样更改图层颜色?
- CAD图层颜色怎么修改?
- CAD怎样修改比例但标注的尺寸保持不变?
- CAD标注比例怎么调整?
- CAD数字上面怎样添加平方字符?
- CAD表格单元格的文字怎么居中?
- CAD怎么输入带圆圈的数字?
- CAD输入的文字怎么设置居中?
- CAD中曲线怎样等分?
- CAD圆形怎样进行等分?
- CAD2017如何进行等分圆弧?
- CAD怎么删除快捷键?
- CAD怎样进行等分圆弧?
- CAD如何画出标高?
- CAD的线宽如何调整?
- VRay4.1 For 3DMax2013-2019破解版下载附安装破解教程
- Br CS3破解版下载附安装破解教程
- Br CC破解版下载附安装破解教程
- Inventor2019破解版下载附安装破解教程
- Inventor2018破解版下载附安装破解教程
- Inventor2017破解版下载附安装破解教程
- Inventor2016破解版下载附安装破解教程
- Inventor2015破解版下载附安装破解教程
- Inventor2014破解版下载附安装破解教程
- Inventor2013破解版下载附安装破解教程
- Inventor2012破解版下载附安装破解教程
- Inventor2011破解版下载附安装破解教程
- ACDSee Pro10.0破解版下载附安装破解教程
- ACDSee Pro9.0破解版下载附安装破解教程
- ACDSee Pro7.0破解版下载附安装破解教程
- ACDSee Pro6.0破解版下载附安装破解教程
- ACDSee Pro5.0破解版下载附安装破解教程
- ACDSee Pro3.0破解版下载附安装破解教程
- ACDSee Pro2.5破解版下载附安装破解教程
- Flash CC2015破解版下载附安装破解教程
- Flash CC2014破解版下载附安装破解教程
- Flash CS4破解版下载附安装破解教程
- Flash CS5破解版下载附安装破解教程
- Flash CS6破解版下载附安装破解教程
- Flash CS3破解版下载附安装破解教程
- PPT怎么设置倒计时?
- 平面地形图怎样在3DMax中生成整个山体模型?
- Win10系统3DMax2016渲染自动关闭这个问题怎么解决啊?
- VRay联机渲染如何设置?
- VRay装了可为什么在3DMax里没有显示呀?
- ultrAEdit编辑器怎么设置全屏模式或退出?
- Word2010如何插入目录操作教程
- Word2010行距怎么设置?
- Word已停止工作怎么解决?
- WPS怎么删除页眉?
- PS工具栏中少了东西怎么办?
- PS出现"不能初始化Photoshop因为没有足够内存(ram)怎么办啊?
- 3DMax怎么渲染设置?
- 电脑怎么彻底删除3DMax2014?
- 酷家乐如何设置室内灯光渲染?
- 酷家乐3D视图和全景图怎么旋转?
- 酷家乐怎么导出CAD图纸?
- 酷家乐怎么导出CAD平面图?
- CAD如何把填充置于底层?
- CAD怎么把填充置于底层?
- CAD怎么剪切多线中相交后多余的线段?
- CAD怎么可以画出由粗到细的多段线?
- CAD中如何将两个圆柱体圆滑连接起来?
- CAD中门怎么画的?
- 迅捷CAD编辑器怎么标注圆的半径 ?
- CAD迷你画图怎么标注圆的半径 ?
- CAD图形太大怎么打开?
- CAD图形太大如何打开?
- CAD中怎么快速删除重复的线?
- CAD中图形界限设置为a4如何设置?
- Revit模型导入Lumion的方法
- AE做完视频后如何渲染生成新的视频文件?
- AE怎么对建筑物进行动画处理?
- AE图层怎样旋转角度?
- AE怎么制作滚动特效?
- AE制作的视频如何导出?
- AE手机版如何制作特效视频?
- AE中怎么把素材设置旋转?
- AE旋转工具使用方法
- AE如何让视频画面暂停且是持续播放状态?
- AE怎样对图片进行旋转?
- 如何用AE添加字幕?
- AE的alpha遮罩怎么用?
- 如何在AE中调整视频的播放速度?
- AE如何使用操控点工具?
- AE中怎么绘制多边形mask遮罩?
- AE如何保存预设?
- 怎样在AE里把视频快放?
- 怎么使用AE制作alpha遮罩效果?
- AE如何预览效果?
- AE模板下过来后怎么套用?
- AE如何设置自动保存?
- AE如何套模板使用?
- AE视频素材如何循环播放?
- AE里怎么播放视频?
- AE遮罩mask工具如何使用?
- 如何用VRay在SU中渲染出玻璃反光和水面反光效果?
- 酷家乐怎么下载并导出CAD?
- 酷家乐怎么导入CAD户型图?
- 酷家乐画建筑内墙方法
- Revit如何载入族?
- CAD图层工具快捷键怎么用?
- CAD图纸怎么放到布局空间?
- CAD怎样进行绘制圆形?
- CAD如何绘制连板?
- CAD施工图怎样绘制预制板?
- CAD基础图形怎么画?
- 在CAD图纸上如何画圆?
- CAD绘制圆形的方法汇总
- CAD怎么输入添加文字?
- CAD怎样快速导入图片?
- CAD填充图案教程
- CAD怎样进行输入平方号?
- CAD怎样快速画出矩形?
- CAD怎么给物体做标注?
- CAD怎么快速连线?
- CAD怎么用数据链接?
- CAD如何快速批量修改文字?
- CAD图纸怎么转换为白色背景的图片?
- CAD背景怎么设置变白?
- CAD用多段线怎么画出曲线?
- CAD怎样快速确定方位角?
- CAD怎么快速保存视图?
- CAD如何画出直线?
- CAD图纸怎么导入3D Max场景中?
- CAD旋转快捷键怎么用?
- CAD怎么用旋转快捷键?
- CAD标注尺寸不显示怎么办?
- CAD怎么设置图案和渐变色填充?
- 怎样扩充CAD字体?
- PS怎样打造炫彩光效?
- 如何用PS做gif动态图?
- Photoshop怎么添加滤镜?
- CAD怎样快速填充渐变色?
- PS中两个图层重叠时怎么处理?
- PS如何另存为gif格式?
- CAD怎么画出厨房布置设计图?
- CAD如何画出直线箭头?
- AutoCAD2004安装教程
- 怎么把字体导入CAD?
- CAD字体乱码如何处理?
- CAD图纸怎么提取指定区域?
- CAD怎么快速删除图层?
- PS如何恢复默认值?
- Photoshop中的图层蒙版怎么用?
- Photoshop CC 2018怎么打开gif态图?
- PS中如何画出网格形状?
- PS怎么打开gif动图?
- PS怎么处理gif文件?
- PS怎么导入gif动态图?
- PS怎样打开gif动图?
- PS如何选中所有图层?
- PS怎么用半调图案滤镜?
- PS如何使用滤镜调色?
- PS中怎么用照片滤镜调整图片的部分色调?
- PS软件怎么做头像?
- PS软件怎么去掉图片logo和水印?
- 使用PS怎么做环形阵列?
- PS中如何加入PS笔刷?
- PS局部放大图片怎么做?
- PS怎么做环形阵列?
- PS怎么做线性阵列?
- 如何使用PS给图片换天空背景?
- 如何用PS做gif格式动图?
- PS局部放大图怎么做?
- 怎么用PS给风景照换蓝天白云的天空?
- PS2019如何在字体下方加横线?
- PS怎么在字体下方加横线?
- PS怎么实现水平翻转?
- PS如何在字体下方加横线?
- PS怎么设置背景颜色?
- PS如何制作logo图案?
- 怎么利用Photoshop制作logo?
- 怎么用Photoshop做气泡?
- 怎么解决PS提示不能初始化PS,因为暂存盘已满?
- PS CS6如何使工作区恢复初始状态?
- PS如何制作气泡?
- CAD如何不显示某些布局的视口?
- CAD上怎么画中式木格窗?
- 用快捷键怎么设置CAD捕捉点?
- CAD如何绘制弧形曲线?
- CAD图纸的文字变成了图框怎么解决?
- PS中如何修改gif的帧数及图层?
- PS怎么修改gif图片的播放时间或者速度?
- PS怎么制作泡泡?
- 怎么用PS编辑gif图片?
- PS怎么修改gif动图大小?
- 如何在PS中进行全屏截图?
- CAD怎么画书房?
- CAD设置图形界限的教程
- 在Photoshop中字体颜色如何改变?
- 怎么用PS修改制作gif动图?
- PS如何对gif动图进行编辑修改?
- 怎么修改CAD绘图区背景颜色?
- Photoshop CC2017无法卸载怎么办?
- PSd文件太大怎么改小?
- PS2020保存时文件太大了怎么办?
- CAD怎么进行锁定对象?
- 怎么恢复丢失的CAD文件?
- 如何使用PS制作缩放动画?
- PS中选区样式如何使用?
- PS中如何选中反向选区?
- PS样式如何安装使用?
- PS怎么使用时间轴制作简单动画?
- PS中如何将文字打在曲线上?
- CAD圆角如何画?
- 在PS中如何使用新的样式?
- PS怎么使用图层样式?
- CAD如何绘制化工工艺流程图?
- CAD绘图鼠标移动跳格怎么处理?
- CAD捕捉不到点怎么处理?
- CAD怎么快速画多边形?
- CAD怎么快速选中想要的文字?
- CAD宏怎么进行命名和储存?
- CAD修剪不完整有残留怎么处理?
- 阳台柜CAD设计教程
- 中望CAD202怎么用三维多段线?
- 中望CAD如何更改快捷键?
- CAD中加载卫星地图并绘制街道与建筑?
- CAD软件异常关闭如何恢复文件?
- CAD一填充就卡死怎么解决?
- CAD怎么更改默认快捷键?
- AutoCAD2018怎么安装使用?
- CAD怎么修改图案填充中图案?
- PS样式是如何使用的?
- 怎么安装Photoshop CS6?
- 在PS中如何绘制转角曲线?
- 怎么用PS设计logo?
- PS如何调整图片内容的部分颜色?
- PS如何调整图片的颜色?
- PS样式怎么用?
- PS如何改变字体颜色?
- PS怎么做光束效果?
- PS如何给图层编组?
- PS如何对图层进行编组?
- PS怎么将图层编组?
- PS中怎么调整图片的大小?
- PS如何用反相滤镜?
- PS怎么用钢笔工具画出弧形?
- PS CS6怎么去色和反相?
- PS怎么使用钢笔工具画出心形?
- 如何使用Photoshop CS6抠图?
- PS CS6怎么抠图?
- 如何用Photoshop CS6抠图?
- PS如何给选区羽化边缘?
- PS做logo锯齿怎么修?
- PS怎么磨皮去斑?
- PS制作多角锯齿形图形状方法
- 怎样用Photoshop做锯齿形状图?
- PS play怎么远程连接Photoshop?
- PS怎么撤销选区?
- PS play怎么连接到Photoshop?
- PS怎样取消选区?
- 怎么使用PS钢笔工具画水滴?
- PS怎么给字体加高光?
- PS中如何应用预设动作?
- PS如何新建动作?
- PS出现问题如何重置PS?
- PS如何进行创建剪贴蒙版?
- PS怎么建立动作?
- CAD怎么让多段线合并?
- CAD软件界面使用教程
- CAD2008使用教程
- CAD中倾斜的图形怎么变正?
- CAD怎么把矩形类图形与斜面对齐?
- PS怎样改变字体颜色?
- CAD怎么画出倒角?
- CAD图纸怎样存为图片?
- CAD怎么制作表格和文字输入?
- CAD怎样更改线条颜色?
- CAD怎样画出舆洗盆?
- CAD怎么画洗菜盆设计图?
- CAD怎么绘制洗面盆?
- CAD怎么用矩形工具?
- CAD怎么给图形设置单位?
- CAD中怎么设置图形单位?
- CAD图纸上怎么进行标注?
- 怎么找回CAD图纸文件?
- CAD多线段pl怎么变细线?
- CAD怎么进行缩放查看全图?
- CAD图片怎么无缝嵌入图纸中?
- CAD怎么批量展绘坐标点、点号?
- 怎么把PS拷到u盘?
- CAD中坐标数据怎么展点?
- CAD布局视口太多导致部分无法显示怎么办?
- CAD怎么取消自适应降级?
- CAD不信任加载项怎么解决?
- 怎么让CAD文件不被修改?
- CAD如何修改受信任的位置?
- CAD标注尺寸与实际数值不同怎么办?
- CAD中填充图案时卡死怎么办?
- CAD如何使用模型空间视口?
- CAD对齐工具怎么用?
- CAD立体模型怎么对齐?
- CAD怎么对齐三维对象?
- CAD2015标注怎么设置?
- CAD怎么做局部示意图?
- CAD怎么裁剪图块、外部参照、图像、视口?
- CAD图形界限怎么设置好?
- CAD怎么把图形拉长?
- CAD怎么批量提取多个坐标点?
- CAD怎么快速切换uCS坐标?
- CAD怎么插入图形标题?
- PS如何设置动作的方式?
- 如何在PS图片创建蒙版?
- CAD高线和影像怎么叠加套合?
- PS怎么盖印图层?
- PS里怎么盖印图层?
- PS怎么做盖印图层?
- PS盖印图层怎么做?
- PS怎么做总平面图区位图?
- CAD怎么绘制支架?
- CAD导航栏怎么隐藏与打开?
- CAD快速看图怎么设置比例?
- CAD复制的图太大怎么处理?
- CAD怎样绘制池塘?
- CAD怎样改变背景颜色?
- CAD线太长、图太大怎么处理?
- CAD如何改变门窗的编号和开启方向?
- CAD图片怎么传给微信好友?
- CAD快速看图怎么测房间面积?
- CAD怎么插入命令高度值?
- CAD中多线段怎么增加节点?
- CAD周长测量快捷键怎么用?
- CAD怎么检查多段线与文本关系?
- CAD怎么进行纯黑打印?
- CAD快速看图怎么打开或关闭指定图层?
- CAD绘图中常见错误怎么解决?
- CAD快速看图怎么清理云盘空间?
- CAD怎么进行复制?
- Photoshop图层如何分组?
- 如何给PS里面的图层分组?
- PS怎样创建图层分组?
- PS怎么绘制不规则图形?
- 如何用PS画图形?
- Photoshop如何制作动画效果?
- PS怎么调整灯光强度?
- 怎样用PS曲线命令调节图片亮度?
- 怎么用PS调节照片的光线?
- PS中怎么羽化选区边缘的边界?
- 怎么用PS调整拍摄光线不好的图片?
- PS CS6渐变工具怎么用?
- PS怎样把图片转成PDF文件?
- 怎么用PS把图片转成PDF文件?
- PS2019怎么转换成PDF格式?
- PS CS6怎么羽化图片?
- Photoshop如何创建动作?
- PS如何用颜色滤镜?
- PS怎么录制和使用动作?
- 怎么用Photoshop把图片转换成PDF格式?
- PS动作怎么建立编辑和使用?
- PS怎么用图片滤镜?
- PS怎么磨皮去皱纹?
- PS如何创建图层组?
- 在Photoshop怎么创建组?
- 在PS软件中怎样复制路径?
- PS图像之间怎样复制路径?
- PS如何新建路径和复制路径?
- PS的路径复制教程
- PS如何复制一个图像中的路径?
- 如何使用PS钢笔工具抠图?
- PS怎么快速复制钢笔路径?
- PS怎么生成3D凹凸图形?
- PS如何对人物肤色进行单独调整?
- Photoshop中的3D工具怎么使用?
- Photoshop中3D工具的使用方法
- PS如何绘制半圆路径?
- PS怎么把偏黄肤色调成自然效果?
- PS CC怎么进入3D界面?
- PS如何整体改变肤色?
- 怎么使用PS给人物换肤色?
- PS吸管怎么用?
- PS如何快速调整人物皮肤颜色?
- PS2019如何调整人物皮肤颜色?
- 怎么使用PS自由钢笔工具描图?
- 如何利用PS调节人物肤色?
- 如何利用PS制作动态烟雾动画?
- PS如何局部调整肤色?
- Photoshop CC 2018怎么打开视频组?
- PS怎样使用自由钢笔工具描图?
- 如何免费使用Photoshop CS6?
- PS如何用滤镜制作烟雾效果?
- PS如何将视频在PS中打开?
- 怎样用Photoshop滤镜制作逼真烟雾?
- PS怎么使用自由钢笔工具描图?
- PS怎样制作烟雾效果字体?
- 怎么安装PS字体?
- PS如何把钢笔工具描画的内容变成图片?
- 如何免费使用正版PS2018?
- PS如何制作条纹样式?
- PS如何编辑修改路径?
- PS移花接木换头像教程
- PS中怎样调节路径?
- PS怎样修改倾斜文字?
- 如何用PS中的钢笔工具描图?
- PS在通道中如何移动选区?
- PS中如何设置使字体倾斜?
- 如何用PS滤镜制作背景底纹?
- PS怎么制作磨砂底纹背景?
- Photoshop怎么设置字体倾斜?
- PS怎么画出弧线?
- CAD如何快速添加外墙散水?
- CAD如何画出散水?
- CAD怎么画简单家具?
- CAD怎样绘制虚线?
- 用CAD怎样进行标注尺寸?
- CAD如何话凉亭平面图?
- CAD怎样绘制线条条纹?
- CAD怎样标注对齐尺寸约束?
- CAD半边尺寸标注怎么对齐?
- CAD怎样修改圆直径?
- CAD编辑中pl多段线命令怎么用?
- CAD的三维镜像怎么用?
- CAD中怎么提取多段线坐标?
- CAD怎样快速进行图案填充?
- CAD快速看图不显示外部参照怎么办?
- CAD怎么均分直线或者曲线?
- 在CAD如何画出轴线?
- CAD拖动小手快捷键怎么用?
- PS中怎么自定义图案以及如何使用?
- CAD如何画出弯曲箭头?
- CAD怎么沿着弯曲的路填充?
- CADxy轴如何设置到左下角?
- CAD怎样把材质赋予实体模型上?
- CAD如何使用材质编辑器?
- CAD怎么新建材质?
- CAD怎么把对象添加到已建的块?
- CAD怎样快熟绘制箭头?
- CAD施工图中如何话散水?
- CAD怎样设定线的宽度?
- CAD怎样使用图案填充?
- CAD如何改变光标的大小?
- CAD怎样画浴缸图?
- CAD2011如何设置单位?
- CAD怎样进行文字输入?
- CAD如何删掉多线段的其中一段?
- CAD怎样设置图形界限?
- CAD怎样调整文字高度?
- CAD怎么调整圆心标记?
- CAD指定圆心怎样画出圆弧?
- CAD如何设置尺寸标注?
- CAD如何使用三维镜像功能?
- CAD怎么隐藏所有文字?
- CAD怎么让指定图形隐藏?
- CAD怎么调整箭头大小的样式?
- CAD2008墙面改造图教程
- 怎么更换CAD打印配置?
- CAD把手曲面建模教程
- Revit的bim模型怎么导入CAD坐标?
- arcgis导入CAD地形如何提取投影后的高程点?
- CAD怎么修改多段线默认宽度?
- CAD怎么设置多段线宽度?
- 螺纹的平垫圈在CAD三维建模怎么画?
- CAD怎么设置自动保存时间?
- CAD怎么修改自动时间?
- CAD打散的表格如何转为天正表格?
- CAD怎样画出对称图形?
- CAD怎样修改部分填充图案?
- CAD怎样修改填充图案?
- CAD布局激活视口怎么锁定?
- CAD怎样快速查找图纸上的点?
- CAD怎么画电视背景墙?
- arcgis将shp文件怎么转成多图层CAD文件?
- CAD要怎么抠图?
- CAD怎样快速查找和更改字符?
- CAD怎么删除当前图层?
- CAD背景颜色怎么更改?
- CAD怎么画出卡通造型?
- 用CAD怎么画画?
- CAD软件中怎么画圆?
- CAD中齿轮怎么画?
- CAD天正怎么进行裁剪图块?
- CAD怎样绘制倒角?
- PS怎么移动选区和移动选区内容?
- PS如何让字体倾斜?
- 如何用PS做漂亮的底纹背景?
- Photoshop中移动选区的技巧
- PS中如何移动选区内的图像?
- PS怎样把选区移动、翻转、变形?
- PS CS6怎么制作公章?
- PS如何移动选区和移动选区内容?
- PS保存的动图不会动怎么办?
- PS如何保存gif格式图片?
- PS制作的动图如何快速保存?
- PS怎么画自己想要的云朵形状?
- PS怎么随意拉伸调整图片形状?
- PS中怎样使用黑白命令调整图像?
- 如何使用PS画出蓝天白云?
- 如何在PS运用艺术字并把字抠出来?
- 如何用PS设置图层调整黑白去色?
- 如何用PS将图片设置为黑白色?
- 怎么通过PS将照片导圆角?
- 如何用PS调色?
- PS如何用曲线调色?
- PS中不同图层的图片之间如何对齐?
- PS运行很卡怎么解决?
- 怎么在Photoshop中排列对齐图像?
- PS怎样将多张图片对齐排列?
- PS里怎么做名片效果图?
- PS中如何斜切调整图片?
- PS如何制作3D屏幕效果?
- Photoshop怎么对齐多张图片?
- PS如何让图形对齐?
- 使用Photoshop怎么制作logo水印?
- PS钢笔工具快速抠图画图教程
- 如何使用PS制作水印?
- PS如何制作模拟3D类似效果?
- 如何将PDF格式文件在PS中填色?
- Photoshop如何复位工作区?
- PDF文件如何使用PS免费转为图片?
- PS载入选区的方法
- PS中怎么样存储和载入选区?
- Photoshop中怎样复制当前选区?
- Photoshop如何制作星星?
- PS怎么将图层载入选区?
- PS怎么给文字添加样式特效?
- PS怎样快速复制选区图片?
- PS怎么选择载入选区?
- PS中曲线怎么调整?
- 如何使用PS载入选区与储存选区?
- PS中怎么从通道中载入选区?
- PS如何拷贝与粘贴选区内容?
- 如何用PS绘制有立体感星星?
- PS复制选区的方法
- PS中怎么调整字体间距?
- PS怎么复制选区并移动?
- PS中曲线的讲解
- PS星星效果怎么做?
- PS如何复制选区?
- PS如何选中多个图层?
- 怎么用PS软件修人像更有立体感?
- Photoshop CS6怎么画斜线?
- Photoshop颜色叠加怎么用?
- PS怎么选中多个图层?
- PS中怎样同时添加多个选区?
- PS怎么对图层添加颜色叠加效果?
- PS如何多选图层?
- PS中叠加怎么用?
- PS图层叠加用法
- PS图层的叠加原理介绍
- 怎么用PS放大字体?
- 如何利用PS制作变幻曲线?
- PS怎么调整曲线?
- PS绘制曲线的方法
- 怎么将图层样式素材导入到PS软件中?
- PS如何将图形与图片居中对齐?
- 如何使用PS调整图片的亮度?
- PS矢量形状素材怎么导入?
- PS如何导入素材?
- Photoshop怎么导入素材?
- Photoshop中ctrl 数字快捷键的用法介绍
- 如何用PS同比例调整图片的大小?
- PS中如何用矩形工具选区?
- Photoshop如何调整字体间距?
- PS怎么给不规则图形做虚线描边?
- PS怎么调整字体种类样式和大小?
- PS怎么做虚线描边?
- Photoshop CC如何设置自定义图案?
- 怎么去掉打印的PDF文档的页面页脚和水印?
- 如何利用WPS给PDF文件免费签名?
- 如何使用百度网盘把图片转成PDF?
- Photoshop怎么把图片转换成PDF并控制大小?
- CAD怎样画出轴线?
- CAD图纸中怎样画出射线?
- CAD中如何画射线?
- CAD软件怎么画射线?
- CAD模型绘图区怎么设为黑色?
- CAD迷你画图怎么画小规格图?
- CAD怎么修改绘图面板的颜色?
- CAD迷你画图怎样调整图像?
- CAD迷你画图怎么用?
- CAD如何使用倒角?
- CAD迷你画图怎么修改标注精度?
- CAD迷你画图怎么调整标注比例?
- CAD快速看图的androID版怎么用?
- CAD迷你画图标注功能怎么用?
- CAD图形怎样使用倒角?
- CAD如何快速画出直线?
- CAD2008如何做标注?
- CAD怎样画出鱼池?
- CAD属性块文字怎么进行移位?
- CAD怎样精准标注尺寸?
- CAD怎样快速做阵列?
- CAD2014怎么画阵列图形?
- CAD怎么提取图片文字内容?
- CAD怎么填充有字体的部分?
- CAD软件怎么安装?
- CAD怎样输入特殊字符?
- CAD怎么插入特殊字符?
- CAD如何直接输入文字?
- CAD手机看图怎么打开邮箱的CAD图纸?
- CAD怎样快速修改多段线线宽?
- CAD多段线的宽度怎么设置?
- CAD快速看图怎么打开邮箱里的图纸?
- CAD如何导入vlx格式插件?
- CAD怎样快速着色面?
- CAD怎样快速找出中点、垂足点?
- CAD怎么表示优弧?
- CAD怎么画出斜45°的线?
- CAD怎样轻松画出角度线?
- CAD软件新手怎么用?
- CAD如何打上下标?
- CAD所画pcb图纸怎么导入alitum designer?
- CAD怎么关闭图层和打开图层?
- CAD怎样用阵列画餐桌?
- CAD怎么画餐桌桌面?
- CAD如何画出圆形餐桌?
- CAD图形怎么插入Word并修改图形?
- 在CAD中怎么进行复制?
- AutoCAD2013装不了怎么办?
- 手机怎么打开CAD文件?
- CAD怎么进行检验标注?
- CAD软件怎么画人呢?
- CAD怎样进行定义带属性的块?
- PS如何自定义图案?
- Photoshop怎么抠图换背景?
- PS如何使用自定义图案?
- 怎样用PS抠图并换背景图?
- PS怎么调整成毛笔笔触?
- PS如何快速抠图换背景?
- PS怎么修改文字内容?
- PS如何嵌入另一张图片?
- PS怎么把图片嵌入选区?
- 手机怎么制作CAD图?
- 用手机怎么查看CAD文件?
- CAD怎么用批量打印功能?
- CAD中怎么绘制出圆形?
- CAD文件太大怎么清理?
- CAD怎么将图纸压缩?
- CAD文件怎么压缩小?
- PS制作艺术字教程
- PS光晕合成怎么做?
- PS教你如何制作艺术字?
- 怎么用PS制作绚丽光晕?
- PS怎么做立体艺术字?
- PS怎么制作光晕?
- 3DSMax怎么调整物体对齐?
- 3DSMax怎么让模型快速对齐?
- 3DMax的地形怎么建模?
- 3DSMax怎么让线和线对齐?
- 3DSMax的线和线怎么链接起来?
- 3DMax渲染设置面板按f10不显示怎么办?
- 3DMax如何给模型上印字?
- PS怎么做波浪效果?
- PS如何用钢笔工具给腿变瘦?
- PS怎么将图片背景变白?
- 3DSMax如何设置出反射效果?
- 3DSMax反射参数如何设置?
- 3DMax怎么让多个模型合体?
- 3DMax如何制作玉扳指模型?
- 3DSMax怎么调整视野?
- 3DSMax怎么灵活用视口切换?
- 3DSMax怎样轻松放大和缩小坐标轴?
- 3DMax中样条线的直角如何变圆角?
- 3DSMax的均匀缩放怎么用?
- 3DMax如何灵活放大模型?
- 3DSMax怎么用编辑样条线?
- 3DSMax在哪找到样条线?
- 3DMax如何绘制弧线墙?
- 3DSMax样条线的线怎么用?
- 3DSMax怎么用样条线?
- 3DSMax灯光阴影怎么做高级光线跟踪?
- 3DMax窗口模型阴影如何关掉?
- 3DMax怎么调整贴图比例?
- 3DSMax如何设置为中文?
- 3DMax怎么用蒙皮?
- 3DMax的栅格和捕捉在哪设置?
- 3DMax设置栅格和捕捉在哪?
- 3DMax里怎么打开VRay?
- 3DMax怎样进行贴VRay材质?
- 3DSMax怎么才能复制组?
- 3DMax中的VRay材质编辑器怎么调出?
- 3DMax模型怎样快速补洞?
- 3DMax中捕捉不到点怎么处理?
- 3DMax怎样去掉网格线?
- 3DSMax怎么关闭摄像机类别隐藏?
- 3DSMax摄像机参数如何设置?
- 3DSMax如何画好摄像机路线?
- 3DMax如何仅删除一半模型?
- 3DMax渲染电脑太卡如何解决?
- CAD怎样导入3DMax渲染图?
- PS怎么把人修瘦?
- 如何用PS把人变瘦?
- PS怎么把人变瘦?
- PS如何等分画面?
- 3DMax怎么调整环境贴图?
- 3DSMax如何修改视口背景?
- 3DSMax怎样设置视图背景的颜色?
- 3DMax怎样进行临时关闭灯光?
- 3DSMax怎么做到按名称选择?
- 3DMax如何导成CAD且不带结构线?
- 3DMax如何使用拼图随机生成器?
- PS怎么做字体变形?
- PSd文件如何用CDR打开?
- PS怎么给字体变形?
- PS如何修剪白边?
- PS怎么做波浪的感觉?
- PS工具栏中的修补工具怎么使用?
- PS的蒙版怎么用?
- PS CS6怎么画波浪线?
- PS中的修补工具怎么用?
- 如何用PS给照片制造光线?
- PS CS5怎么自己制作和保存笔刷?
- PS怎么给图层添加蒙版?
- PS如何制作光线?
- 标志图片怎么导入CAD?
- CAD怎样绘制射线?
- CDR,AI,CAD,PS在线转格式教程
- CAD图纸怎么转成arcgis的shp格式?
- CAD文件怎样转换为shp文件?
- arcgis中怎么把CAD文件转为shp?
- CAD怎样使用查找替换?
- CAD文件真有导入arcgis成为shp文件?
- PS如何添加蒙版?
- PS怎样做光线和阴影?
- PS怎么用蒙版拉渐变?
- AI图形怎样才能转换成CAD?
- PS怎样制作光线效果?
- 如何在PS把文件对齐和居中?
- CAD怎样快速批量替换文字?
- CAD迷你画图的图库怎么用?
- CAD迷你看图怎样查看建模图?
- CAD迷你看图怎么操作使用?
- CAD怎样让线宽显示?
- PS中图形怎么居中对齐?
- Photoshop如何用蒙版拉渐变?
- PS怎么调整方向?
- PS如何为选区填充渐变色?
- Photoshop怎么调整图片的角度?
- 怎么在PS中给文字添加投影图层样式?
- PS怎样局部调整图片角度?
- PS怎么给图片设置背景虚化?
- 怎么利用PS调整图片的角度?
- 3Ds Max怎样才能导入CAD文件?
- CAD怎样快速画出窗户?
- CAD如何输入单位的上下标?
- CAD怎样才能输入文字上小标?
- CAD导出PDF、ePS文件线条太淡怎么办?
- CAD怎样快速删除点?
- CAD怎样才能实现批量打印?
- CAD怎样做到批量打印?
- CAD2013怎样绘制圆柱体?
- CAD2017怎么打印透明色效果?
- Photoshop如何精确调整图片角度?
- 怎样把CDR转换成PSd分层图层?
- 如何用PS设计发光字体?
- PPT怎么做一寸照片?
- CAD表格内容怎么对齐?
- CAD怎么修改块儿的内容?
- CAD查找功能如何应用?
- CAD怎么进行重置设置?
- CAD画图简洁流程图文教程
- PDF怎样免费转为CAD?
- CAD文件无法打开怎么处理?
- CAD怎样标注尺寸面积?
- CAD如何简单的标注尺寸?
- CAD怎样进行系统变量恢复?
- CAD怎么用ctrl功能恢复?
- CAD怎样绘制花瓣图案?
- CAD怎样画出花瓣形状?
- CAD如何绘制花瓣和雨伞?
- CAD标注样式怎么修改?
- CAD崩溃了如何找回图纸?
- CAD软件崩溃文件丢失在哪找回?
- CAD因电脑崩溃怎么找到丢失的图纸?
- CAD中的教育版印记怎么去掉?
- CAD去除教育版印记的方法
- CAD开启时显示驱动程序文件.hdi丢失如何处理?
- CAD2014失败怎么处理?
- CAD显示驱动文件(.hdi)已丢失怎么解决?
- CAD自动保存时间怎么设置?
- CAD重复线段怎么删除?
- CAD崩溃后文件怎么找回?
- CAD软件崩了怎样找回文件?
- CAD同一图层字体高度大小怎么调整?
- CAD图纸怎样批量转换为PDF?
- PS怎么根据颜色选择选区?
- PS中的形状工具如何在不同图层中进行旋转复制?
- CDR矢量图怎么导出到PS中并成为形状图形?
- PS CC 2018怎么让智能对象重复复制旋转?
- 如何下载安装PS CS2英文正式免费版并汉化?
- PS如何减少锯齿?
- PS CS6怎么给证件照换底色?
- 怎么用PS给照片化妆?
- 英文版PS CS2怎样变成中文版?
- PS中如何保存新建模板?
- PS如何制作模板木纹效果?
- 如何用PS制作爱心模板?
- PS CS6怎么汉化?
- 如何使用PS制作边框模板?
- 怎么用Photoshop把照片内存变大?
- Photoshop怎么给照片换背景?
- 怎么用PS给照片换好看的背景?
- Photoshop怎么查看版本?
- PS如何给照片换背景?
- 在PS当中怎么调整更换图层?
- 怎样下载使用PS2018中的模板?
- PS如何将文字在某一区域居中对齐?
- PS如何将文字或图片居中居左或对齐?
- PS中怎么调整渐变类型?
- PS里如何把图层链接起来?
- PS怎么做美图app图标?
- PS画笔工具的使用方法和技巧
- PS怎样让图层分布排列?
- PS如何分类查看图层?
- PS渐变色怎么调?
- PS如何分离图层?
- PS怎么制作海报?
- PS怎么闭合路径并填充颜色?
- PS如何链接图层?
- PS人物面部修复磨皮教程
- PS如何为路径填充颜色?
- Photoshop怎么链接图层?
- PS如何填充路径颜色?
- PS中如何将选取路径保存?
- PS怎么给路径填充颜色?
- PS怎么保存路径?
- PS中给路径填充颜色的方法
- PS如何保存路径?
- PS如何填充路径?
- 怎么把PS的默认保存路径改成自己想保存的地方?
- PS如何给路径填充颜色?
- PS中怎么将选取路径保存?
- PS路径填充颜色教程
- PS如何调整头发颜色?
- PS中如何存储路径?
- PS中如何填充路径?
- PS中怎么存储路径?
- PS怎么存储路径?
- PS怎样给路径填充颜色?
- PS中如何将自己设计的形状添加到自定形状中?
- 怎样用Photoshop放大字体?
- PS取消选区的方法
- PS怎么对图片取消选区?
- 怎样用PS放大字体?
- PS CC2017安装图文详细教程
- PS如何清除选区内图像?
- PS怎么调整字体的大小?
- 如何删除PSd字体?
- PS中如何做简单的剪切蒙版?
- PS图层剪贴蒙版怎么用?
- Photoshop CC 2018如何安装?
- PS建立剪切蒙版的方法
- Photoshop CC 2018安装教程
- PS剪贴蒙版快捷键
- Photoshop CC安装详细教程
- PS软件如何删除选区?
- PS里怎样创建剪切蒙版?
- PS如何创建剪切蒙版?
- PS中剪贴蒙版怎么用?
- PS怎么把图片拖到PS中?
- PS中如何把一张图片拖进另一张?
- PS怎样为路径描边?
- Photoshop CC中如何给路径描边?
- PS怎么把一张图片拖到另一张图片中?
- 如何使用PS正确的导出gif文件?
- PS如何将一张图片直接拖拽到另一张图片上?
- Photoshop怎么输出gif格式图片?
- PS怎么导出gif格式的动图?
- PS如何快速给路径描边?
- PS如何将视频导出为gif?
- PS描边路径怎么使用?
- PS怎么把图片导出为PDF文件?
- PS怎么将图片导出为PDF格式文件?
- 如何将视频在PS中导出为gif动画?
- PS怎么将多个图层导出为PDF文件?
- Word怎么快速排版呢?
- Word怎么为文字标注拼音呢?
- Word如何打分数?
- Word2013怎么制作目录?
- Word怎么进行章节分页呢?
- PDF转换为Word的方法
- PDF文件如何转换为Word?
- PS怎么执行路径描边?
- PS如何新建背景图层和图层?
- PS怎么在选区填充颜色?
- PS选区填充颜色方法
- PS如何为选区填充图案?
- PS如何利用画笔工具填充选区?
- PS软件中如何填充选区?
- PS如何填充选区颜色?
- PS如何对选区填充?
- PS如何制作旧照片效果?
- PS制作的动画如何保存?
- PS做好的动画效果怎么保存?
- PS怎么把照片做旧?
- PS照片图片怎么变线稿?
- PS快速蒙版怎么用?
- PS怎么连续撤回?
- 如何利用PS为照片换背景?
- PS添加光线教程
- 3DMax新手VRay灯光怎么设置?
- 3DMax样条线的连接怎么用?
- 3DMax怎样设置显示空白线?
- 3DMax模型如何添加线?
- 3DMax图片怎么贴到模型上?
- 3DMax如何插入环境贴图?
- 3DMax如何进行灯光的设置?
- 3DMax怎样贴图?
- 3DMax中如何制作楼梯?
- 3DMax怎样进行放大模型?
- 3DMax如何制作弧线墙?
- 3DMax的渲染该怎么设置?
- 3DMax渲染全景图教程
- 3DMax怎样做到连续渲染多张图片?
- 3DMax贴图怎么用?
- 3DMax怎么进行模型复制?
- 3DMax如何制作金属弹簧模型?
- 3DMax如何制作锁头模型?
- 3DMax模型上怎么添加凹陷文字?
- 3DMax的模型怎么才能单独保存?
- 3DMax模型面数怎么减少?
- 3DMax2020的材质怎样保存?
- 3DMax怎么孤立模型?
- 3DMax怎样复制多个模型?
- 3DMax中模型该怎么优化?
- 3DMax怎么进行人物建模?
- 3DMax怎么用吸附工具?
- 3DMax如何创建杠铃模型?
- PS中如何制作爆炸形状效果?
- CAD文档怎么转换为Word?
- CAD怎么输出直径符号?
- CAD怎么打开查找与替换?
- CAD图中怎么插入签名?
- CAD怎样选择类似的图形?
- CAD中快速选择快捷键怎么用?
- CAD2017怎样测量长度?
- CAD图纸怎样进行批量打印?
- CAD图纸批量打印的方法是什么?
- Word如何取消批注?
- 如何在PR导入cube格式?
- PRemiere如何将多个视频弄到一个屏幕里?
- 3DMax天空贴图怎么使用?
- VRay3.2 For 3DMax2014渲染出图参数怎么设置?
- VRay如何添加材质?
- 在CAD中怎么复制?
- PPT上的倒计时小工具在哪里?
- CAD里捕捉不到点是怎么回事?
- CAD里面的格式刷快捷键是什么?
- CAD算面积的快捷键是什么?
- CAD里面怎么查坐标?
- PS中如何删除选中的多余的选区
- 3DMax2016人物头型建模教程
- AutoCAD2021破解版安装教程
- CAD里面混凝土怎么填充的?
- CAD绘图中快捷键输入无效怎么办?
- CAD中快捷键输入无效怎么解决?
- 如何把CAD的DWg格式转换成矢量图AI格式?
- WPS查重比知网准确吗?
- WPS中英文输入单词字母间间距很大怎么调整?
- PPT里可不可以画多段线
- CAD中怎么拖动图
- Word2007页脚页码自动排序如何设置
- 用Photoshop修改文字后如何使其与原有文字一致
- 怎么设置WPS行间距
- CAD中如何把一张图复制到另一张图中坐标要对应
- 用CAD输入文字后怎样改变文字的大小
- CAD构造线的快捷键是什么
- CAD中设了标注线性 怎么没有显示尺寸数字
- 3DMax鼠标一点击状态集就出现应用程序错误怎么办?
- 3DMax渲染出来的图都是斑点怎么办啊?
- 3DMax怎么贴图?
- 3DMax如何把材质球设置成每次默认打开为VRay材质类型?
- 3DMax2018激活教程
- 3DMax选择模型后边缘默认亮边要如何取消?
- PS中减淡工具的使用方法
- PS渲染后期怎么出渲染图?
- 在卸载CAD时出现错误1316怎么解决?
- CAD2007怎样进行打印?
- VRay如何渲染线框图?
- VR材质如何转换为CR材质?
- PR导入视频没有声音该怎么办?
- 如何用PRemiere将一串连续的图片做成视频?
- CR材质如何转换为VR材质?
- 3DMax如何制作车缝线?
- CR材质怎么转换成VR材质呢?
- PS里的调色板在哪?
- Revit2018软件中怎样添加族文件?
- CAD软件要想学成需要多长时间?
- Word国家公文标准格式要求
- CAD标注样式里的比例因子是什么?
- 如何学习CAD制图CAD三维教程?
- WPS表格中怎么在两个表中匹配不同的数据?
- 3DMax导入CAD图纸操作步骤
- AE中怎么内嵌合成图像?
- AE怎么替换合成的图片?
- 在AE中如何设置图像合成?
- AE如何导出视频?
- 如何把AE的视频渲染出来?
- AE合成怎么设置循环播放?
- AE怎么创建新合成图像?
- AE怎么导出视频?
- AE怎么渲染输出?
- 怎么用PS做渐变色?
- CAD如何出画三切圆?
- CAD怎么新增字体?
- CAD怎么查找文件的文字?
- CAD厨房挂架怎么画?
- CAD如何编辑线性?
- CAD线条如何设置好宽度?
- CAD怎样合并直线和多段线?
- CAD看图如何切换三维视口?
- CAD2015填充图形技巧教程
- CAD文档如何转换为黑白的PDF?
- CAD背景颜色怎么调成白色?
- CAD怎么让画出的圆呈弧形?
- CAD多段线命令如何画箭头?
- CAD如何制作镜像文字?
- CAD如何让图纸全部显示?
- CAD怎么快速绘制圆环体?
- CAD如何快速填充图案?
- CAD怎样导出为png?
- CAD如何快速加载虚线?
- CAD中怎么快速导入图片?
- CAD怎么画出矩形和圆形?
- CAD怎么绘制弯灯图示?
- CAD如何冻结图层?
- CAD删除命令怎么应用?
- CAD如何嵌入外部文件?
- CAD怎样对多段线加粗?
- CAD如何设置图纸导出范围?
- CAD编辑器怎样打印文件?
- CAD数字交叉怎么连接设备图示?
- CAD如何查出自交叉线?
- CAD中怎么进行合并文字?
- CAD文件忙怎么恢复?
- CAD如何填充300*600图形?
- CAD怎么设置多段线pl绘制的线宽?
- CAD怎么把图片置于底层?
- CAD新版功能键和快捷键分别有哪些?
- CAD如何设置图形粗细且不改变图形?
- CAD图形线条太粗怎么调整?
- CAD多段线线宽怎么设置?
- CAD怎么修改立方体角为圆角?
- AD文件如何转换为黑白jpg?
- CAD怎么操作使用?
- CAD如何新建尺寸标注样式?
- CAD怎样新建标注样式?
- CAD编辑器怎么把png转成CAD?
- CAD2019全屏显示怎么设置?
- CAD怎么定义块属性、创建块和插入块?
- CAD怎么编辑文字?
- CAD室内绘图原始结构教程
- CAD2008如何调出经典界面?
- 会声会影怎么把两个视频合二为一?
- CAD怎么快速填充渐变色?
- PS中的矢量蒙版介绍
- PS的矢量蒙版怎么用?
- 在PS中如何使用减去顶层属性制作圆环形状?
- PS怎么批量导出图片为web格式?
- PS怎么调整图片的方向长度?
- 怎样用Photoshop识别图片上文字的字体?
- 如何利用PS CS5批量处理并保存图片?
- CAD图纸怎样筛选图文内容?
- Photoshop婚纱摄影后期调色教程
- PS磨皮技巧分享
- 怎么用Photoshop将PDF的页面保存为无损高清图片?
- Photoshop2018卡死的解决方法
- PS如何调整图片的方向?
- CAD怎么进行图案填充渐变色?
- CAD怎样筛选图文内容?
- CAD怎样选择线条的样式?
- CAD布局可以创建多少个视口?
- CAD怎样建立异形视口?
- CAD怎么直接画出3维多段线?
- 室内设计软件CAD如何下载?
- PS2019色阶调整方法
- PS怎么做火焰字?
- PS如何使用快速蒙版?
- PS怎么制作月亮?
- PS如何使用修补工具?
- CAD怎么把椭圆转换为修订云图?
- CAD怎么进行原始结构图标注?
- CAD图形怎么插入带属性定义的块?
- CAD的计算怎么应用?
- PS如何制作梯形?
- PS如何用色阶调色?
- 怎么用PS笔触合成毛笔字体?
- PS如何去噪点图片?
- 如何利用PS创建帧动画?
- CAD如何使用多段线画方向箭头?
- CAD怎么进行走纸精度校准?
- CAD2013的路径阵列怎么用?
- PS怎么创建帧动画?
- PS怎么做月亮?
- PS如何创建帧动画?
- Photoshop怎么创建帧动画?
- Photoshop怎么定义图案?
- 用arcgis怎么直接读取CAD图形?
- CAD如何快速画出圆环?
- CAD2019倒角怎么画?
- CAD打开很慢怎么解决?
- CAD怎样快速画出圆形?
- CAD2004怎么打开高版本文件?
- CAD如何加载lisp应用程序?
- CAD如何导出png图片?
- PS如何创建并制作帧动画?
- 在PS中怎么快速调整画笔大小?
- 如何快速调整PS画笔大小?
- PS怎么使用快速蒙版?
- 如何用PS修改PSd文件中文字?
- 怎么使用PS中的快速蒙版?
- CAD怎么转换为高清图片?
- CAD如何绘制渐伸线?
- CAD如何隐藏门窗编号?
- CAD命令大全介绍
- CAD如何画三维网格圆柱体?
- CAD如何快速画出圆角?
- arcgis要素怎么转为CAD?
- Photoshop如何调整图像局部颜色?
- 如何使用PS制作时间轴动画?
- Photoshop怎样去除图片照片的噪点?
- Photoshop CS6中的抠图的方法
- CAD怎样绘制电杆帮桩?
- CAD怎么将填充面转为多段线?
- CAD绘制球体的教程
- CAD教育版打印戳记怎么去?
- arcgis如何导出CAD并带属性快?
- CAD怎么快速绘制球体?
- CAD怎么用直纹网格?
- CAD中怎么分解文字?
- CAD怎样快速绘制球体?
- CAD怎么提取图纸中的图形?
- CAD怎样创建属性块?
- CAD怎样快速画球面?
- CAD怎么复制和提取块?
- CAD怎么修改单位?
- PS汽车调色教程
- PhotoshopCS6抠图教程
- PS标尺工具的使用方法
- PS里怎么复制图层?
- PS如何制作样机?
- PS注标尺工具和注释工具的使用方法
- PS怎样给汽车快速添加车灯效果?
- 如何将PS钢笔工具设置的路径转化为选区?
- Photoshop怎么制作一个简易的食品包装样机?
- 如何用PS制作迷你汽车?
- CAD怎样进行放大光标?
- 在PS中怎样调整整张图片的亮度?
- 怎么使用Photoshop CS6抠图?
- PS时间轴制作旋转时钟动画的方法
- PS如何找回并恢复未保存的PSd文件?
- 如何用PS软件设计汽车照片?
- PS CS6如何抠图?
- CAD的图片怎么逆时针旋转?
- CAD图纸怎么进行对比?
- Photoshop如何将选区转换为路径?
- PS如何打开时间轴创建动画?
- PS选区转换为路径的方法
- PS如何用时间轴制作简单动画?
- 3DMax怎么导入CAD中建模?
- PS选区怎么转换为路径?
- Photoshop中怎么把选区转变成路径?
- CAD怎么使用鼠标手势?
- PS中如何将选区转换为路径?
- 怎样用PS制作出照片的水彩画效果?
- Photoshop怎么把照片或图片变成水彩画效果?
- CAD怎么画出空心号牌?
- CAD怎么删除表格样式?
- 怎样提取CAD图纸内容?
- PS时间轴简单动画制作教程
- PS橡皮擦怎么变成圆形?
- 如何在PS中从中心向外删除一个选择区域?
- 在PS中怎么对图形形状进行变换?
- CAD怎么进行绘制球体?
- ansys和CAD怎么进行配置?
- Photoshop怎么旋转选区?
- PS用钢笔工具绘图后如何调整锚点?
- CAD怎样绘制葫芦?
- CAD怎么进行标注标高?
- Photoshop怎么找中点?
- PS橡皮擦的使用教程
- PS中怎么同时选中两个图层?
- Photoshop如何多选图层并批量删除?
- CAD如何画出水池图?
- 断电导致PSd文件损坏如何修复解决?
- 如何修改PS的橡皮擦大小?
- PS中ctrl t的中心点找不到怎么办?
- 如何利用Photoshop2018旋转图片?
- Photoshop如何画出一条直线?
- Photoshop如何增大和缩小橡皮擦的宽度?
- CAD怎么做渐变色填充?
- CAD怎么设置画布的背景?
- CAD如何进行填充渐变色?
- CAD如何添加渐变色?
- PS字体下载后怎么用?
- 怎么利用PS中的钢笔工具形成选区?
- PS钢笔形状锚点怎样单独移动?
- PSd文件损坏或不兼容怎么修复?
- 怎么用PS制作一张淘宝?
- CAD中怎么给图纸添加背景效果?
- Catia图怎么转换为CAD格式?
- CAD编辑器高级功能怎么用?
- PS旋转选区制作齿轮的方法
- CREO如何导出为CAD图纸?
- PSd文件损坏不兼容怎么修复?
- Photoshop CS6怎么给图片加边框?
- Photoshop旋转选区的方法
- Photoshop怎么调整图像透视?
- PS自由变换工具的使用方法
- 如何用Photoshop将照片变成水彩画效果?
- PS画汽车教程
- CAD导入到CREO草绘尺寸不对怎么办?
- CAD怎么填充块转为arcgis的面?
- CREO如何导出到CAD工程图?
- CAD怎么把图转为arcgis?
- CAD图中怎样添加图片?
- PS如何做出3D图片效果?
- PS如何将人物照片制作成水彩画效果?
- PS加深工具的使用方法
- PS怎么导出路径到3D中建模?
- PS中如何设置描边颜色减淡?
- PS图层样式中的描边怎么设置?
- CAD怎样用vba代码编辑器?
- Photoshop怎么使用参考线对齐?
- Photoshop如何制造汽车行驶效果?
- 怎样用PS画真实的汽车效果图?
- PS图片如何对齐参考线?
- PS怎么将一张照片上放入到另一张图片上?
- CAD怎样快速绘制圆环体?
- CAD注释性的设置和使用教程
- CAD的线段连接工具之join怎么用?
- CAD如何新建标注样式?
- CAD的样条曲线怎么转为多段线?
- CAD怎样绘制圆环体?
- PS钢笔工具怎么变选区?
- 如何使用PS制作镂空文字效果?
- PS中钢笔工具怎么变成选区?
- 如何用PS滤镜实现线描画效果?
- CAD直线、多段线和样条曲线怎么用?
- CAD打印尺寸不准怎么处理?
- CAD样条曲线怎么转多段线?
- CAD如何快速画出虚线?
- PS如何把钢笔工具建立的路径转为选区?
- Photoshop如何使用图形形状?
- Photoshop标尺怎么调出来?
- PS怎么制作包装贴图效果?
- Photoshop怎么做镂空字体?
- PS中涂抹工具有什么用?
- PS中涂抹工具和模糊工具怎么用?
- 怎么将人脸替换成机器人脸?
- PS如何制作包装效果图样机?
- PS局部调亮照片的方法
- PS如何调整淘宝主图的尺寸?
- PS包装效果图教程
- PS2020如何创建工作路径?
- google earth文件怎么和CAD文件相互转换?
- CAD怎么快捷键创建图块并调用?
- CAD导入3DMax怎么转换成可编辑样条线?
- CAD怎样画出多段体?
- CAD怎样快速做尺寸标注?
- CAD如何插入标高图示?
- Photoshop2018如何通过锐化使图片更清晰?
- CAD如何阵列图形?
- CAD中怎么用多段线画圆?
- CAD图片怎么添加上水印?
- CAD怎么快速进行新旧图纸对比?
- PS如何创建动作组?
- 如何使用PS CC2018抠图?
- PS CC怎么快速抠白底图?
- 如何用PS达到剪切蒙版的效果?
- CAD图纸如何添加输入文字?
- CAD怎么进行打印长图?
- PS如何调整图层的位置?
- PS如何使用PS去掉参考线?
- PS怎样添加字体阴影?
- 怎么用PS给文字加阴影突出立体感?
- PS怎么给字体加阴影?
- PS如何使用剪贴蒙版?
- PS里怎么用钢笔工具做画?
- PS中自由钢笔工具怎么用?
- 如何查看Photoshop CC版本信息?
- CAD编辑器怎么打印文件?
- CAD尺寸标注怎么加后缀符号及文字?
- CAD如何调出exPRess工具栏?
- CAD直线怎么拉长?
- CAD白色背景如何换成黑色?
- PS怎么把人P变瘦?
- 如何使用PS做出烫银效果?
- PS中钢笔工具如何使用?
- PS中怎么调整图层顺序?
- PS怎么安装样式?
- Photoshop如何去除水印?
- PS去除图片logo的方法
- CAD怎样快速修改尺寸标注?
- CAD怎么旋转建模?
- CAD怎么设置直径符号?
- CAD等分功能怎么用?
- CAD倒角工具怎么用?
- PS中智能对象怎么修改颜色?
- PS图片为智能对象不能编辑怎么办?
- PS遇到图片为智能对象不能编辑时怎么办?
- PS CS6如何编辑智能对象?
- PS怎样使用智能对象?
- PS怎么安装抽出滤镜插件?
- PS怎样编辑智能对象源文件?
- 如何用PS编辑智能对象?
- PS样式怎么安装?
- CAD隐藏图层的快捷键怎么用?
- CAD怎么快速绘制等距曲线?
- CAD怎么选择性的擦掉一段线?
- 64位的CAD2008怎么安装使用?
- 怎么使用PS中的色阶和曲线?
- CAD怎么去掉Autodesk教育产品制作标记?
- CAD如何消除教育版制作的字样?
- CAD箭头边线颜色怎么修改和复制?
- CAD如何画出1:1的图?
- CAD怎么指定图层的打开与关闭?
- 如何添加PS的样式?
- 怎样在PS里添加样式?
- PS怎么创建和删除矩形选区?
- PS渐变样式的安装方法
- PS怎么批量加logo?
- PS智能对象不能直接进行编辑怎么办?
- PS怎么扩展画布?
- CAD怎么打开或关闭指定图层?
- CAD怎么进行快速填充?
- CAD怎么切换三维视口图?
- PS中如何安装样式?
- Photoshop怎么载入图案?
- PS色阶调整的方法
- CAD图纸标注如何修改尺寸值?
- CAD怎么在指定区域输入文本文字?
- CAD怎么编辑图案填充?
- PS如何去掉图片上的logo?
- PS色阶工具的使用方法
- Photoshop2020如何彻底卸载掉?
- 怎么用PS给照片涂口红?
- PS怎么制作gif闪图?
- 如何使用PS制作动画闪图?
- PS中模糊工具的使用方法
- PS如何载入动作?
- PS导入动作教程
- Photoshop CS6怎么画扇形?
- PS如何导入外部动作?
- PS如何对选区放大缩小?
- Photoshop如何创建组?
- Photoshop如何载入动作?
- PS中如何缩放选区?
- PS中变换选区怎么用?
- 在PS中如何变换选区?
- PS如何收缩选区?
- PS中怎样快速变换选区大小?
- PS变换选区的操作技巧教程
- PS怎么扩展或收缩选区?
- PS怎样使用换选区命令变换选区?
- PS怎么变换选区?
- AI卡了图没保存怎么办?
- CAD怎么显示所有图像?
- Altium Designer怎样生成CAD文件?
- CAD怎样快速将直线平分?
- CAD布局的图怎么提取?
- CAD怎么填充图案并添加边界线?
- CAD怎么进行垂直标注?
- CAD软件无法打开怎么处理?
- CAD打印PDF怎么不留页边距?
- CAD文件怎么设置方向?
- CAD2015新手怎么用教程?
- CAD怎么切换视图的方向?
- CAD2015怎样设置快捷键?
- CAD图识别中怎么设置语言?
- CAD编辑器怎么设置语言?
- 入门CAD怎么进行三维建模?
- CAD怎么设置为中文?
- CAD多段线如何设置线宽?
- CAD怎么进行标注?
- CAD怎么设置好标注全局比例?
- CAD图形怎么转换为块?
- CAD图形怎么进行左右反向?
- CAD如何区分窗户是平开还是推拉?
- CAD2004怎么修改标注数值?
- CAD怎么用标注检验工具?
- CAD中多段线怎么变成曲线?
- CAD如何快速加载填充图案?
- CAD怎样画出消防箱?
- 3DMax怎么打开CAD文件?
- CAD怎么分解文字为线条?
- CAD怎么修改界面颜色?
- 服装CAD怎么用徒手画工具?
- CAD怎么填充图案并画边界线?
- CAD怎么把图形线描出来?
- CAD编辑器怎么测量圆面积?
- PS崩溃怎么找回并恢复未保存的PSd文件?
- PS如何变换选区?
- PS中如何变换选区?
- PS崩溃怎么恢复未保存的PSd文件?
- PS怎么建立选区?
- Photoshop怎么缩小选区?
- PS怎么把图片放进形状里?
- PS里怎么把图片放进形状里面?
- PS如何查看选区的尺寸?
- PS怎么将一个图片放到各种形状里去?
- PS怎么设置字体样式?
- 手机版PS怎么使用?
- 如何用PS制作金属字和钻石字?
- PS怎么给照片局部调亮?
- Photoshop怎么制作菱形图形?
- 如何用PS制作自己的水印?
- Photoshop CS3如何给图片补光?
- PS如何添加字体?
- 如何用PS制作金属字体样式?
- Photoshop如何添加字体?
- 如何用Photoshop将logo转为矢量图?
- 如何给PS添加字体?
- PS如何将图层样式分离?
- 如何使用PS绘制爱心形状?
- gif文件太大PS怎么压缩?
- PS2019怎么压缩gif文件大小?
- PS2018怎么修改人物头发的颜色?
- 怎么利用PS压缩gif动画文件的大小?
- PS里怎么给背景添加杂色?
- 怎样用PS压缩gif图片大小?
- 如何利用PS压缩gif动画文件的大小?
- PS如何做路径文字?
- PS CC自由裁剪工具怎么用?
- PS怎么制作路径文字?
- 如何用PS在制作路径文字?
- PS怎么做溶图效果?
- 如何用PS做路径文字?
- PS中如何制作路径文字?
- Photoshop中怎么创建路径文字?
- PS中怎么制作路径文字?
- PS如何减少杂色和添加杂色?
- Photoshop溶图怎么做?
- PS CS6如何显示智能参考线?
- 怎么用PS做路径文字?
- Photoshop如何制作环绕圆形路径文字?
- PhotoshopCS6怎么测量图片尺寸?
- 如何用Photoshop CS6剪切视频?
- PS2018如何利用通道快速抠图?
- PS左侧工具栏不见了怎么办?
- PS怎么调出左边工具栏?
- PS工具栏不见了怎么办?
- PS左边工具栏不见了怎么调出来?
- PS touch手机版怎样使用?
- 怎么用PS整合素材?
- 在PS中怎样同时选中两个选区?
- PS中如何对需要的选区进行选取?
- PS中怎么给图片添加图层蒙版?
- 如何用PS添加图层蒙版?
- 苹果Mac版Photoshop安装教程
- PS中钢笔工具怎么用?
- PS文字渐变色怎么做?
- PS圆角矩形按钮怎么做?
- PS怎么做烟雾效果?
- Photoshop CS6怎样等比例缩放?
- AutoCAD2008安装与破解教程
- CAD怎么让标注内容倒立反转?
- CAD怎么绘制折断线?
- CAD怎样快速画出折断线?
- CAD怎么绘制方框?
- CAD如何绘制出棱锥体?
- CAD如何画出棱锥体?
- CAD如何快速制作棱锥体?
- CAD如何画三维棱锥体?
- CAD天正怎么输入单行文字?
- CAD如何输入单行文字?
- CAD怎样录入图纸?
- CAD怎么快速画出圆弧?
- CAD填充图案怎么变成块?
- CAD图案怎么进行填充?
- CAD填充图案怎么生成边界?
- CAD图纸怎么快速删除内容?
- 3DMax导入CAD平面图怎么建模?
- PS CS6怎么改变图片大小?
- PS怎么调整图片亮度?
- PS怎么画出正圆?
- PS中怎么调整图片亮度?
- PS CS6怎样绘制正圆选区?
- PS中突然全屏幕显示了怎么调整回来?
- CAD两个视口如何取消?
- CAD怎样更改标注尺寸数值的颜色?
- CAD如何画出欧式花纹?
- CAD夹点的大小如何设置?
- CAD如何修改夹点颜色?
- CAD怎么更改实体的颜色?
- CAD建立施工图怎么设置样板文件?
- CAD多线段pl线段怎么变粗变细?
- CAD移动后标注的尺寸线跑掉怎么办?
- CAD如何沿着曲线种树?
- CAD如何沿着路径快速种树?
- CAD2017背景颜色如何修改?
- CAD怎么画出电缆平衡套管?
- CAD命令如何打开?
- CAD怎样快速阵列图形?
- CAD怎么设置线性控制?
- arcgis如何隐藏CAD不相干的线?
- CAD三维造型怎么造火柴盒?
- CAD如何1:1画出螺纹配套a级小垫圈?
- CAD怎样修改设备驱动程序文件搜索路径?
- CAD文件怎么转换为PDF格式?
- CAD怎么用共享视图?
- PS动作的安装方法
- PS盖印图层是怎么什么?
- 如何安装PS动作?
- PS如何调字体间距?
- PS怎么缩放图层样式?
- PS如何缩放图层样式?
- 怎么使用PS制作动图?
- Photoshop如何改变界面字体大小?
- PS怎么做彩平图时填色?
- PS如何去除选区毛边?
- PS景观彩平图教程
- PS如何绘制圆角矩形并且调整角度?
- PS水墨画教程
- PS自定形状工具怎么用?
- 如何在PS中使用形状工具?
- PS里的形状工具怎么应用?
- PS怎么退出3D模式?
- PS怎样将图片调整为打印图像尺寸?
- 怎么用Photoshop中的抽出工具?
- 怎样使用Photoshop抽出工具?
- PS全屏模式怎么退出?
- PS怎么用抽出滤镜快速抠图?
- Mac怎么安装PS2017?
- PS滤镜抽出怎么用来抠图?
- PS字体变小如何调节?
- PS怎么修改文字的粗细?
- PS CC2018如何显示辅助网格?
- PS蒙版抠人像教程
- PS如何显示网格?
- PS怎么去掉白色背景?
- PS怎么从文字生成路径?
- PS如何导出路径文件?
- PS怎么把选区转为路径或者形状?
- PS怎么从选区生成工作路径?
- WPS怎么筛选数字?
- WPS临时登录在哪里?
- 如何在WPS中加艺术字?
- WPS表格怎么取消隐藏工作表?
- WPS里面怎么更改字体颜色?
- WPS文字背景怎么设置严禁复制?
- WPS表格怎么求和?
- WPS如何清除格式?
- Photoshop如何画曲线?
- Photoshop如何从选区创建工作路径?
- PS怎么创建路径?
- 怎么用PS修改照片背景颜色?
- PS怎么解锁图层?
- PS如何设置3D立体效果?
- 如何制作PS滤镜特效?
- PS CS6裁剪工具怎么用?
- PS里怎么调整文字间距?
- 怎样使用Photoshop CS6?
- PS中常用的创建选区的方法
- PS怎样在多个区域创建选区?
- 在PS中怎样调整字体的行间距?
- 如何用Photoshop创建并扩建选区?
- PS怎么创建选区?
- PS中如何利用单列选区给图像增加线条?
- 如何用PS设计漏光字体和拉线字体?
- 电脑如何查看CAD实体模型?
- CAD如何使用图案填充?
- CAD如何合并多线段?
- CAD怎样设置好字的大小?
- CAD的electrical导线连接怎么设置?
- CAD2008鼠标光标怎么调大?
- CAD文件怎么清理?
- altium怎么导入CAD的对应层?
- CAD2006安装图文教程
- 怎么安装AutoCAD?
- CAD背景颜色怎么更换?
- PS如何制作剪影?
- PS如何制作引线?
- 如何用PS设计拉线字体?
- PS如何保存选区?
- 在Photoshop通道中如何保存选区?
- PS中怎么使用存储的选区?
- 如何用Photoshop调整图片背景颜色?
- PS中怎样保存选区?
- PS怎么存储选区?
- Photoshop怎么储存选区?
- PS中怎么存储选区?
- CAD2012背景颜色怎么更改?
- CAD如何画出蜂鸣器?
- CAD怎么画出扬声器?
- CAD图纸怎么让内容清晰显示?
- CAD的块怎么定义属性?
- CAD2010如何进行定义块属性?
- CAD中怎么填充砖墙图案?
- CAD中me应运链条绕法怎么用?
- PS怎么用时间轴做gif动画?
- PS选区怎么保存?
- 怎么用PS编辑PDF文件?
- 怎么通过PS修改PDF文档?
- PS怎么p掉多余的东西并进行内容识别填补?
- Photoshop怎么快速调整画布大小?
- PS怎么调整画布大小?
- PS怎么p掉多余的东西?
- Photoshop怎么让背景人物变淡化模糊?
- PS怎么保存时间轴图片?
- CAD格式怎么转换为清晰的图片?
- 照片的文字怎么移动到CAD里?
- CAD怎么删除不要的内容?
- CAD编辑器怎么编辑旋转文字?
- Photoshop怎么淡化图片背景?
- PS怎么填充不规则图形?
- PS CC如何载入.pat格式的图案?
- CAD关闭当前文件怎么设置快捷键?
- CAD怎么给图形添加剖视线?
- CAD怎么把标注放在角外边?
- CAD怎么进行标注180°角?
- CAD怎样画出花池金属栏杆?
- CAD经典空间与新版空间怎么切换?
- CAD中怎样切换经典工作区?
- CAD展示怎么创建规划类地形?
- 3D Max导入CAD图形挤出变黑色怎么办?
- 3DMax导入CAD怎么编辑模型?
- CAD图案怎么挤出?
- CAD图识别中怎么进行剪切选定区域?
- CAD如何让2条线段平行?
- CAD2019怎么切换到经典模式?
- CAD文件被保护怎么解除?
- CAD三维的交集运算怎么用?
- CAD如何绘制停车位?
- CAD2019怎么输入带圈的数字?
- CAD中正多边形怎么画?
- CAD怎么调用三维工作空间?
- CAD两个曲线形状的距离怎么标注?
- PS如何制作黄金质感文字效果?
- AI如何将PDF图纸转换为CAD?
- CREO如何导入CAD二维图形到草绘中?
- CAD怎么快速删除重复对象?
- WPS Office中怎样对图片进行蒙版?
- WPS怎么筛选相同数据?
- 如何用WPS裁剪任意形状图片?
- WPS工作表如何多条件求平均值?
- PS金属字体怎么做?
- PS减去顶层形状的方法
- PS中如何填充选区?
- PS中如何使用钢笔路径制作曲线?
- PS如何自定义填充图案?
- PS减去顶层形状出错怎么操作?
- PS怎么画曲线接着画直线?
- PS怎么描边选区?
- PS减去顶层图层形状使用方法
- 如何使用PS钢笔工具画曲线?
- PS如何描边选区?
- PS用钢笔如何画出流畅的曲线?
- Photoshop如何描边选区?
- PS怎么制作相框?
- 如何用PS制作银色金属字体?
- PS怎么减去顶层形状?
- WPS文件表格怎样导入到PS中?
- PS减去顶层形状怎么操作?
- PS中怎么用钢笔工具画曲线?
- PS中怎么做图片模糊的效果?
- PS里怎么用钢笔工具画曲线?
- 如何用PS去掉水印?
- PS CS6减去顶层形状的操作方法
- Photoshop如何对选区进行描边?
- PS如何给选区添加描边效果?
- PS如何反转或改变logo的颜色?
- PS中怎么加载字体?
- PS怎么加载字体?
- 怎么在PS中制作扇形文字样式?
- PS怎么制作扇形?
- PS图层面板或工具栏不见了怎么办?
- Photoshop如何移动路径中的描点?
- PS怎样调整和移动路径?
- PS里如何把字体加粗?
- PS字体怎么加粗变得很粗?
- PS字体怎么加粗?
- PS如何改变字体的粗细?
- PS裁剪工具的使用方法
- PS中怎么修改已添加文字的颜色?
- 在PS中怎样调节亮度和对比度?
- PS怎样把照片里多余的人p掉?
- PS怎样调节亮度对比度?
- 如何用PS设置图片的亮度和对比度?
- PS中如何调整图片亮度/对比度?
- PS中怎么修改文字的大小和颜色?
- Photoshop CC 2018怎么添加字体?
- 如何为PS添加更多字体?
- PS怎么嵌入另一张图片?
- 在PS中怎么平滑选区?
- CAD如何改变填充图案的间隙、颜色?
- CAD怎样进行设置多个窗口标签?
- CAD如何设置鼠标快捷键?
- CAD鼠标方框怎么调整大小?
- CAD中鼠标指针怎么调整大小?
- CAD如何把图纸放大到指定倍数?
- CAD怎么画出一个三维视图的圆底?
- CAD怎么调出三维工具绘图界面?
- CAD的文字怎么修改?
- CAD怎样进行设置显示的值?
- CAD怎样修改文字信息?
- CAD怎么快速输入并编辑文字?
- CAD夹点功能怎么用?
- CAD里怎么添加表格?
- CAD怎样画出弯曲箭头?
- 怎么进行快速修改CAD图?
- CAD光标大小如何调整?
- CAD链接怎么指定轮廓位置?
- CAD的uCS工具框如何设置?
- CAD标注后怎么看不见尺寸值?
- CAD中选择性粘贴快捷键怎么用?
- CAD图层快捷键怎么用?
- CAD怎么安装室内平面门对象?
- CAD怎么绘制圆柱体?
- CAD如何画出三十之彩虹桥?
- AutoCAD怎么将线变宽?
- CAD如何进行三维拉伸?
- CAD怎么修改渲染背景?
- CAD多线段pl如何变成细线?
- CAD怎样画出列车运行图?
- CAD编辑器打印怎么设置样式?
- CAD三维扫描怎么用?
- CAD图层在编辑器中怎么锁定?
- CAD编辑器怎样锁定图纸图层?
- CAD怎样进行附加扫描影像?
- CAD布局如何改变背景颜色?
- 使用CAD如何画菠萝?
- 怎么快速看出CAD的版本?
- CAD怎样进行标注下标?
- CAD里如何画电路图?
- 如何用Photoshop磨皮?
- PS怎么给人物磨皮?
- PS中怎么使用通道磨皮?
- PS如何让选区边缘平滑或羽化?
- Photoshop剪贴蒙版怎么用?
- PS中怎么磨皮?
- 怎样在PS录制一个存储的动作?
- PS怎么镜像?
- PS如何录制动作?
- PS如何快速把有样式的图层栅格化?
- PS在图片上文字颜色怎么修改?
- PS中制作的动作如何存储保存?
- PS设计logo教程
- PS如何正确的存储动作以及导入动作?
- PS如何给照片背景换色?
- PS如何移动和复制图层蒙版?
- 如何在PS里新建储存动作?
- 怎么用PS制作logo?
- PS中怎么使用修补工具?
- 如何使用Photoshop中的修补工具?
- Photoshop怎么使用修补工具?
- PS中的修补工具怎么使用?
- Photoshop修补工具的使用方法
- 如何用PS制作动gif图片?
- PS中修补工具怎么用?
- PS修补工具如何使用?
- PS CS4如何导入gif动画?
- CAD怎样删除所有文本?
- PS怎样对照片进行降噪?
- PS图片渐变透明怎么做?
- 怎么用PS换背景图?
- CAD块怎么画?
- CAD如何快速画出倒角?
- CAD字体和标注怎么调整?
- PS中怎么调整文字的字间距大小?
- 怎样在PS中画出想要的流畅圆点线条?
- PS如何调整字体间距?
- PS怎样调整文字间距?
- PS怎么调整输入的字间距?
- PS怎么调整字的间距?
- PS如何画出点虚线?
- PS怎么反选选区?
- PS调整字间距方法
- PS如何反选选区?
- PS怎么做照片部分模糊效果?
- PS提示暂存盘已满怎么清理?
- PS如何清理缓存垃圾?
- PS中如何合并多个形状?
- PS中怎样合并形状组件?
- PS怎么清理缓存内容?
- PS怎么局部模糊?
- Photoshop合并形状工具的方法
- PS如何清理缓存?
- PS如何清除暂缓存?
- PS中如何合并形状?
- PS形状如何合并?
- PS中怎么快速调整文字?
- PS缓存怎么清理?
- PS如何合并形状?
- PS怎么彻底卸载?
- PS怎么清理缓存?
- 如何在PS中选择到自己想要的字体格式?
- 如何在Photoshop CS6中画矩形框?
- 怎么用PS绘制多边形?
- PS怎样做gif动图?
- PS怎么画不规则多边形?
- PS如何画多边形?
- Photoshop怎么画多边形?
- PS怎么画多边形?
- 如何用PS给照片加蓝天白云?
- PS如何绘制多边形?
- PS中怎么绘制多边形?
- PS怎么换天空背景?
- 怎么使用PS调整图片明暗度?
- PS怎么载入形状?
- PS里怎么添加小形状?
- PS如何添加更多形状?
- PS怎么做出血?
- PS怎么调整色相饱和度?
- PS2018安装破解教程
- PS图层内容如何水平居中对齐?
- 如何通过PS制作gif动图?
- PS怎么使用时间轴实现逐渐显现效果?
- PS怎么让图层居中于背景?
- PS如何把照片变亮?
- PS时间轴怎么使用?
- PS怎么建立时间轴?
- PS时间轴介绍
- PS中怎么更改填充的渐变色?
- PS中怎么给矩形填充渐变色?
- PS中怎么调整字间距和行间距?
- Photoshop CS5怎么旋转画布?
- PS如何调整文字间距和行距?
- PS中怎么填充渐变色?
- 如何调整Photoshop中的文字行距?
- PS中怎么把图片制作成PDF文件?
- PS怎么调整字体行间距?
- PS怎么利用图层样式来进行调整颜色?
- PS行间距怎么调整?
- Photoshop字体行距怎么缩小?
- CAD中怎么画出的板上打孔?
- CAD2018如何绘制葫芦孔?
- CAD怎么快速查找和更改?
- CAD怎么打开和新建标注样式管理器?
- CAD怎么新建标注样式?
- CAD轴网上怎么添加轴线?
- 如何用PS滤镜打造金属磨砂的效果?
- PS怎么制作磨砂背景?
- PS如何制作磨砂背景?
- 怎么打开PS的camera raw?
- PS制作各种光效教程
- PS打不开raw和CR2格式文件怎么解决?
- 如何用PS滤镜制作镜头光效?
- PS怎么打开CR2?
- PS怎么制作光效的效果?
- Photoshop如何制作美丽的光效?
- CAD怎么操作矩形工具?
- 怎么测量并标注CAD图纸上的距离?
- CAD2008如何进行创建块?
- Revit如何插入CAD图纸?
- Revit如何链接CAD?
- CAD怎样画出天花布置平面图?
- CAD怎么用倾斜标注?
- CAD怎么对斜边进行标注?
- CAD图档怎么导入Pro/e中建模?
- CAD怎么进行导入字库?
- CAD快速看图怎么设置标注单位?
- CAD迷你看图如何使用?
- CAD图形尺度怎么标志?
- CAD中如何快速画圆?
- CAD的图片怎么顺时针旋转?
- CAD编辑器中怎么设置默认样式?
- CAD如何制作表格?
- CAD如何给圆形添加标注?
- CAD怎样进行隐藏显示图层?
- 如何显示和隐藏CAD的图层?
- CAD如何隐藏其他图层内容?
- CAD如何让所有图形统一标高?
- 天正CAD怎么快速统计梁长墙长等多段线?
- CAD怎么快速连续标注尺寸?
- CAD的空心多段线怎么变成实心?
- CAD怎么显示页面区预览属性?
- CAD识别中怎么显示打开模型预览?
- 如何使用CAD快速画线?
- lisp怎么实现CAD图层的快速切换?
- CAD2018如何修改单位?
- 如何修改CAD的单位?
- CAD扫琼实体怎么使用?
- CAD实体模型怎么以线框显示?
- CAD怎么设置显示线框模式?
- CAD怎么进行信息查询?
- 广厦CAD怎么快速建柱?
- 怎么设置CAD的制作?
- CAD倾斜对象怎么调整到水平位?
- CAD怎样进行输入倾斜文字?
- CAD窗口怎么缩放?
- CAD延伸快捷键怎么用?
- CAD线条加粗了但是没有显示?
- CAD镜像水平翻转快捷键是什么
- CAD里面怎么删除重复的线条?
- CAD中折断的快捷键是什么?
- CAD怎么移动到指定点?
- PS背景颜色怎么换?
- PS如何制作光环光晕?
- Photoshop界面字体太小怎么修改
- Photoshop中给文字叠加的图案怎么自定义
- 如何安装PS磨皮滤镜教程
- 在PS中如何把钢笔工具画的路径变成线的
- 怎样使Photoshop里面的文字随着一条曲线走
- PS怎么把选区转为路径?
- PS怎么调整图片比例?
- 怎么把Word设置为系统默认打开文件的软件?
- Word文档绘图的橡皮擦不见了怎么办?
- Word中的橡皮擦还能从哪里找到?
- Word2007里怎么取消右边标注栏?
- C4D对象扫描用法教程
- 如何安装Audition 2020(Au)?
- 虚幻4植物种植教程讲解
- 使用Au如何去除音效中的人声?
- 如何用Au给音频添加混响效果?
- Au如何设置环绕声混响?
- 怎样用Au消除人声或保留部分原声做背景音乐?
- Au中如何设置混响?
- 3DMax VR渲染时候出现白斑白光怎么解决?
- 3DMax VR渲染时漏光怎么解决?
- 3DMax VRay渲染动画时预先跑光子图教程
- 3DMax与VRay渲染动画时怎么设置预先跑光子图?
- 3DMax中捕捉不到点是怎么回事?
- 3DMax里怎么按名称查找模型?
- Photoshop怎么把一张图上的图片部分覆盖到另一张图片上?
- PS如何把一张图上的图片部分覆盖到另一张图片上?
- Photoshop CS6怎么改背景颜色?
- Photoshop怎么将图片的边缘模糊并且接近背景色?
- Photoshop怎么添加形状矢量蒙版?
- Photoshop怎么还原到原图?
- 3DMax白模要如何用vary渲染出来?
- PDF文件怎么导入Photoshop?
- PDF怎么导入PS里面?
- Photoshop怎么把图片裁剪成任意形状?
- Photoshop怎么测量角度?
- Photoshop色板怎么使用的呢?
- Photoshop怎么复制选区内容?
- Photoshop中如何作才能使一块选区变成透明?
- Photoshop怎么才能使一块选区变成透明?
- 3DMax如何导入CAD图形?
- 怎么用Photoshop画自己想要的形状?
- Photoshop怎么画自己想要的形状?
- 怎样用Photoshop将人脸的肤色变白点?
- 如何用Photoshop编辑PDF文件?
- 怎么用Photoshop打开ePS文件?
- Photoshop怎么打开ePS文件?
- Photoshop怎么修改照片背景?
- Photoshop怎么修改照片背景色?
- Photoshop调色动作怎么导入?
- Photoshop中怎么把一张图拖入另一张图里?
- Photoshop中怎么把一张图拖入另一张图里面?
- 3DMax2012如何去掉多余的点?
- 3DMax2012如何删除材质?
- Photoshop调整图像大小的快捷键是什么?
- Photoshop的字体如何变成斜体?
- Photoshop中怎么把图片中的选区变成透明的?
- 在Photoshop中怎么创建图层蒙版?
- PS中怎么创建图层蒙版?
- Word2007怎样插入数学公式?
- Revit如何切换中英文?
- Revit创建坡道方法
- Revit怎样创建屋顶?
- Revit中坡道的画法教程
- 3DMax VR灯光参数怎么设置效果才会更好?
- 3DMax软件里面如何调整环境贴图?
- 如何在Word中插入Word附件?
- Word2007怎么实现单行合并字符?
- Word2010怎么修改默认样式?
- Word怎么插入剪切画?
- Word2007怎么设置tab缩进字符?
- C4D切线时怎么让模型保持光滑?
- C4D怎么制作飘舞的旗帜?
- C4D怎么用自带变形器制作绳子?
- C4D多边形怎么投射到模型上?
- C4D怎样制作六菱体科技模型?
- C4D如何创建工业防爆灯模型?
- CAD怎么用流程图和信息布局栅格?
- CAD如何描绘结构线?
- CAD编辑器怎么进行渲染设置?
- CAD怎么去掉选中字体和线条的模糊效果?
- CAD怎么从三维建模转到经典模式?
- CAD怎么画出等间距外形相似的图形?
- CAD怎么填充图案和颜色?
- CAD快速看图怎么设置离线?
- CAD图纸背景颜色怎么更改方便?
- CAD的编辑器怎么用?
- CAD图案填充与边界的显示怎么用?
- CAD快速看图怎么改变标注颜色和大小?
- 怎么提取CAD图纸的注释?
- Word2010怎么每页都重复显示表头标题行?
- Word2003怎么插入摄氏度符号?
- Word2007中如何编辑公式?
- Word文档怎么快速调行距?
- 文件打开总是自动选用CAD编辑器怎么办?
- CAD文件如何转换为彩色jpg?
- CAD怎样添加多线条数?
- CAD2013怎样快速查询模型信息?
- CAD怎么查看布局中的视口比例?
- CAD运行提示msvCR(p)110.dll丢失怎么办?
- CAD的渐变色怎么做?
- CAD怎么提取封闭空间?
- CAD编辑器怎么修改线型?
- CAD如何编辑分弧命令?
- CAD怎么绘制艺术曲线?
- CAD点击保存就会有弹框怎么解决?
- 如何修改CAD线型?
- CAD如何实现打印功能?
- CAD怎么画出不等宽的线段?
- CAD光线怎么设置轮廓外观颜色?
- CAD怎么单独保存图形?
- CAD怎样设置自己的快捷键?
- CAD如何绘制亮度调节器?
- CAD文件的图像怎么渐变?
- CAD2011的参数怎么设置?
- CAD2008定数等分怎么用?
- CAD怎么让标注样式更美观?
- CAD2017模型怎么进行并集?
- CAD图形线型怎么转换为多边形线?
- 使用CAD如何设计厨房?
- CAD怎样水平标注?
- CAD怎样引线注释?
- CAD怎么用螺旋工具?
- CAD怎么画出七个相交的圆环?
- C4D怎样制作流动的线条?
- C4D怎么制作钟摆动画效果?
- C4D如何做出心困牢笼模型?
- C4D动画制作步骤教程
- AE怎么导入C4D模型?
- C4D如何制作射箭动画?
- C4D怎么渲染模型?
- C4D渲染模糊怎么办?
- C4D怎么让模型变平滑?
- C4D怎么制作椭圆?
- C4D怎样渲染模型带线?
- C4D怎么渲染模型线框图?
- C4D怎样退出模型渲染视图?
- C4D怎样实时查看渲染的模型?
- C4D多个模型怎么以自身轴向旋转?
- C4D怎么创建帽子模型?
- C4D如何制作冰淇淋模型?
- C4D如何制作广场雕塑科技球的周边模型?
- C4D场景太大或坐标不对找不到模型怎么办?
- C4D怎么对模型进行平面切割?
- C4D透视图中怎么只显示模型的线条?
- C4D素描渲染怎么让指定模型不显示素描线?
- C4D怎样制作摇绳动画?
- C4D怎样制作切片动画?
- C4D怎么制作融解动画?
- C4D怎样建立甜甜圈模型?
- C4D渲染怎么加上模型结构线?
- C4D怎样制作输送线动画?
- C4D模型坐标原点怎么回到世界坐标原点?
- C4D怎么用材质球制作贴图?
- C4D如何制作折扇效果?
- C4D怎么制作随机斑驳透明的材质球?
- C4D怎么用redshift制作冰块效果?
- C4D导入模型离世界坐标很远怎么调?
- C4D模型怎样导入到Photoshop中?
- C4D的oc渲染器如何做出火焰效果?
- C4D怎样制作有色玻璃?
- AE怎么把C4D导出的图片制作成视频?
- C4D r18怎么制作山体模型?
- C4D怎么根据固定角度旋转模型?
- C4D缩放工具如何使用?
- C4D如何制作缩放动画?
- C4D一旋转视图模型就跑远怎么办?
- C4D怎么设置模型旋转的度数?
- C4D怎么设置每次旋转模型角度为45度?
- C4D怎么定量旋转模型?
- C4D怎么设置模型缩放的默认值?
- C4D模型倒角后光影不平滑怎么办?
- C4D怎么让指定模型不受灯光影响?
- C4D模型的旋转带不见了怎么办?
- CAD怎么设置透视投影天空背景顶部颜色?
- CAD2021怎么设置成CAD经典界面?
- 安装CAD2008出现错误1308源文件未找到
- CAD划线工具怎么用?
- CAD怎么设置特殊三维视点?
- PDF怎么转换为可编辑的CAD图形?
- oc渲染器怎样做出逼真火焰?
- CAD文字怎么制作出重影效果?
- 为什么CAD标注后看不到尺寸值?
- CAD怎么在internet上用图形文件?
- CAD如何打印横向?
- CAD怎么绘制墙壁暗装单极开关?
- CAD提示缺少.net4.5怎么处理?
- AE怎么将C4D的图层蒙版制作为透明轨道?
- C4D怎么让灯光一直照向模型?
- C4D怎么给模型添加运动模糊效果?
- C4D怎么封闭多边形孔洞怎么用?
- C4D怎么对模型进行布尔运算?
- C4D怎么用滑动工具来修改模型?
- C4D模型的坐标怎么从中间移动到顶点?
- C4D怎么让摄像机绕模型作圆周运动?
- C4D怎么使用空对象管理多个模型?
- C4D怎么用点桥接模型?
- C4D约束在曲线上的摄像机如何一直对着模型?
- C4D创建2.5d模型怎么用摄像机平行视图?
- C4D如何制作逼真的口红?
- C4D怎么细分模型但不做平滑处理?
- CAD怎么全屏显示?
- CAD字体显示不全怎么处理?
- CAD2018出现1308错误怎么办?
- CAD怎么新建建筑样式?
- CAD怎么视点观察图形?
- CAD填充图案放在哪里?
- CAD怎么将指定对象最大化显示?
- CAD文件怎么变小?
- CAD的mechanical标注样式如何更改?
- 受损的CAD文件怎么修复?
- CAD中怎样填充形状?
- CAD快速看图怎么修改标注颜色和大小?
- CAD动态块如何修改或分解重组?
- CAD怎么作水准点的图标?
- 怎么让CAD文件变小?
- C4D转为对象模型分段数变多了怎么办?
- C4D怎么让纹理标签匹配到模型上?
- C4D怎么制作桌子模型?
- C4D r19怎么制作贴片式螺丝?
- C4D怎么让模型快速旋转起来?
- C4D如何做出螺丝柱模型?
- C4D r19怎样创建拉伸模型?
- C4D如何用旋转画出象棋模?
- C4D怎么用圆柱制作梯子模型?
- C4D如何修改模型的顶点?
- C4D怎么做出运动图标立体模?
- C4D如何制作箱子模型?
- C4D怎么把图片物件转为模型?
- Cinema 4D怎么制作点线几何线框图?
- C4D怎么做出高尔夫球模型?
- C4D如何制作汉堡鸡腿模型?
- C4D如何制作盘子模型?
- C4D如何做出栅栏围墙模型?
- 用C4D如何制作融球?
- C4D如何做出圆形跑道模型?
- C4D如何制作立方桌子模型?
- C4D怎么制作酒杯子?
- C4D如何制作透明字?
- CAD怎么调出工具并锁定窗口?
- CAD为什么图块复制到另一张图时会变?
- CAD图形怎么填充图案?
- CAD天正里如何调标注比例?
- CAD单位如何换算?
- CAD怎么绘制usb线?
- CAD怎么用轴和端点创建椭圆?
- octetstream文件怎么在CAD打开?
- CAD怎么设置项之性能和颜色?
- CAD编辑器怎么插入表格?
- CAD怎么设置双击尺寸标注弹出编辑框?
- C4D材质的光线如何制作?
- C4D怎么复制模型中的线条?
- C4D怎么制作呆萌卡通文字?
- C4D怎么制作一朵小花?
- C4D如何制作耳机分解图?
- C4D对象模型太暗怎么办?
- C4D字体没有显示布线怎么办?
- C4D模型顶点的圆角怎么变扁平?
- C4D如何创建圆柱型杯子?
- C4D旋转模型怎么没有旋转辅助?
- C4D怎么制作城堡围墙模型?
- C4D怎么用阵列制作跳动小球3D动画?
- C4D怎样制作花瓶模型?
- C4D怎么对模型施加球化效果?
- C4D怎样制作雪糕模型?
- C4D怎么用多边形功能删除面?
- C4D如何制作钟摆动画?
- 在PS中怎样调整图层顺序?
- 怎么使用PS制作花的形状?
- PS如何改变图层顺序位置?
- PS怎么使用颜色减淡?
- PS怎么调整图层的前后位置?
- 怎么用PS制作花朵?
- Photoshop如何打竖排字?
- PS云朵形状怎么做?
- PS选区边缘有锯齿怎么办?
- 怎么用PS制作人脸面具?
- PS怎么制作水彩画效果?
- PS怎么使用选择并遮住功能?
- Photoshop2018选择并遮住的使用方法
- PS中选择并遮住怎么使用?
- PS选择并遮住有什么用?
- 怎么运用PS图层的叠加?
- 如何设置PS字体预览大小?
- PS怎么做出高质感磨皮?
- 如何PS出漂亮的字体?
- PS怎么制作海报漂亮字体?
- PS怎么做海报漂亮字体?
- 如何用PS快速提高图片清晰度?
- 在PS中如何制作漂亮的动感字体?
- Photoshop怎么实现金属质感肤色?
- 如何用PS提高图片清晰度?
- Photoshop怎么制作漂亮的字体?
- PS如何创建多画板?
- PS怎么制作方块拼贴图?
- C4D怎么制作五光十色的玻璃球?
- C4D怎么用分段细数建模?
- C4D怎么制作棱角杯子模型?
- C4D多边形卡通小树制作教程
- C4D和PS怎么联合制作酷炫电脑壁纸?
- C4D怎么用扫描工具做文字截面模型?
- C4D怎么用旋转生成器制作球形杯子?
- C4D r19怎么给模型设置灯光?
- C4D怎么用破碎制作丝带缠绕?
- C4D怎么制作钟摆动画?
- PS怎么制作动图?
- PS弧形文字怎么做?
- PS怎么新建画板?
- PS处理曝光过度的方法
- PS怎么调整曝光过度的照片?
- 在PS中怎么快速统一肤色?
- PS怎么创建画板?
- 怎么利用PS清除人物面部痘痘使肤色变光滑?
- 怎么去除CAD截图的黑色背景?
- CAD怎么添加检修孔?
- CAD中怎么打开duCS工具?
- CAD批量打印怎么拆图满足数字化交付?
- CAD如何快速填充?
- CAD直线和多段线有什么区别?
- CAD室内外施工图如何绘制?
- CAD怎么给图纸输入文字标注?
- CAD怎样成内部块?
- CAD光标大小怎么设置?
- CAD如何设置2d线条宽度?
- CAD的图案填充工具怎么用?
- C4D如何制作有厚度的碗?
- C4D怎么文字样式制作创意模型?
- C4D怎么调节半透明玉质效果?
- C4D的oc渲染怎么自定义形状的灯光?
- C4D怎么用溶解去除模型的线条?
- C4D隐藏怎么选择?
- C4D如何制作华为logo?
- C4D怎么制作一段铁轨?
- C4D怎么制作弯曲动画?
- C4D怎么不让灯光影响到其他模型?
- SketchUp怎么建造天汉大剧院?
- SketchUp怎么制作韩国九桥高尔夫俱乐部?
- SketchUp怎么制作创意书柜?
- 草图大师宝瓶柱形贴图处理教程
- C4D怎么制作数字倒计时?
- C4D如何做出有厚度的半球体?
- C4D样条约束变形器怎么做出旋转滑梯?
- C4D如何构建花瓶模型?
- C4D怎么制作扭曲q弹文字动效?
- C4D焊接工具怎么用?
- C4D如何制作用于2.5d场景的手机?
- C4D怎么制作q弹文字动效?
- C4D怎么绘制3D放大镜?
- 怎么用PS制作像C4D的艺术效果字?
- C4D怎么提取模型的线条?
- C4D如何创建头部模型?
- C4D阵列工具怎么添加多个模型?
- C4D怎样制作像素化的岛屿模型?
- C4D怎么制作插画红旗模型?
- C4D桥接工具怎么连接面?
- CAD2017怎么设置2d线条颜色?
- CAD编辑器怎么把PDF转换CAD文件?
- CAD的直线和多段线有什么区别?
- PS怎么调整过渡曝光图片?
- 在PS中怎么让人物肤色快速统一?
- PS怎么创建多画板?
- PS怎么快速统一肤色?
- CAD图纸如何输入文字?
- CAD编辑器的半径标注怎么用?
- 怎么往arcgis里导入CAD图?
- CAD如何显示点?
- SketchUp怎么制作室内镂空线性创意球形灯?
- 草图大师怎么制作克莱因瓶?
- Lumion渲染动画怎么添加杂色效果?
- Lumion如何添加室内家具模型?
- 新手怎么自学Lumion?
- Lumion运行时显示器花屏怎么回事?
- Lumion怎么设置移轴摄影效果?
- Lumion重载模型出错怎么回事?
- Lumion全局光怎么用?
- C4D怎么制作法线和凹凸贴图?
- C4D怎么制作一个杯子?
- C4D模型怎么转为可编辑对象?
- Revit项目中插入的贴花图片如何在Lumion显示?
- SketchUp如何导入Lumion?
- Lumion8场景中如何添加鱼类模型?
- Lumion怎么添加锐化效果?
- 怎么安装Lumion?
- Lumion怎么在渲染动画里添加自定义图片?
- Lumion怎么取消所有选择?
- Lumion怎么制作视频文件?
- C4D怎么制作木头箱子模型?
- C4D怎么巧用油桶制作凸透镜?
- C4D怎么给多个模型赋予材质球?
- C4D对象怎样围绕球心做伸缩运动?
- CAD2018怎么快速绘制90°圆弧线?
- Lumion模型分开导入后如何合成?
- Lumion渲染图片找不到怎么办?
- Lumion的场景如何添加植物模型?
- Lumion怎么查看计算机配置?
- Lumion怎么使用照相机工具?
- Lumion怎么添加交通工具模型?
- Lumion怎么导入模型?
- Lumion怎么添加镜头光晕效果?
- Lumion怎么退出?
- Lumion怎么锁定对象位置?
- Lumion动画怎么制作?
- Lumion使用的时候很卡怎么办?
- Lumion中灯带特别亮怎么办?
- Lumion崩溃文件怎么找回?
- Lumion灯光怎么调节?
- Lumion里怎么添加声音?
- Lumion制作效果图的常用特效讲解
- Lumion怎么合并场景?
- Lumion生成全景图的方法
- Lumion怎么成组?
- Lumion如何导出动画?
- Lumion卡怎么办?
- Lumion如何保存文件?
- Lumion怎么合并其他场景?
- 怎么在Lumion快速出手绘风格效果图?
- 如何安装Lumion6.0软件?
- Lumion如何更新SketchUp模型?
- Lumion怎么复制模型?
- Lumion怎么移动模型?
- CAD怎么用表格工具制作表格?
- Lumion怎么种一片规则的树?
- Lumion怎么绘制地形?
- Lumion保存文件如何打开?
- Lumion怎么让阳光实现从早上到晚上的动画?
- Lumion怎么渲染?
- 如何安装Lumion 6.0?
- Lumion怎么让灯光照亮周围的环境?
- Lumion怎么使用中文模式进行学习使用?
- Lumion10如何正常安装?
- CAD怎么绘制信令接收器?
- CAD怎么用图案来填充?
- CAD怎么快速绘制箭头?
- C4D的3D模型表面反射细节太少怎么办?
- C4D如何使物体变速运动?
- C4D r20如何制作钢反射材质?
- C4D r19怎么创建地貌模型?
- Revit模型怎么导入Lumion?
- 怎么用Revit导出Lumion最合适的文件格式?
- 3D模型怎么导入Lumion?
- C4D怎么修改模型文字颜色?
- C4D怎么指定模型做投影效果?
- Lumion6.0复制植物怎么不旋转?
- Lumion怎么渲染模型照片?
- Lumion10怎么重新加载修改后的模型?
- Lumion怎么保存文件?
- Lumion6.0如何更新模型?
- Lumion怎么添加风化效果?
- Lumion怎么添加下雪效果?
- Lumion怎么给动画添加自定义音乐?
- Lumion4.0如何保存场景?
- Lumion怎么调整灯光颜色?
- Lumion怎么添加材质?
- Lumion生长动画的近平面裁切怎么添加?
- Lumion怎么删除物体?
- Lumion怎么开启海洋效果?
- Lumion怎么查看导入模型的记录?
- Lumion6.0修改错别字的方法
- Lumion中叶片怎么随水流一起流动?
- CAD如何对齐同心?
- CAD编辑器怎么插入程序包?
- CAD中怎么加入图片?
- C4D怎么用旋转工具做吸管褶皱?
- C4D怎么用桥接命令缝合两个不同的模型?
- C4D怎么做斜切模型?
- C4D怎么用斜切工具制作模型?
- C4D怎么创建桌布模型?
- C4D的oc渲染器怎么制作火焰?
- C4D怎么做出四面的镂空箱子模型?
- C4D如何做出球体镂空效果?
- C4D怎么制作花朵开放的动画效果?
- CAD格式怎么通过arcgis加工后输出?
- CAD的uCS管理与控制怎么用?
- C4D怎么在盒子模型上添加圆孔?
- C4D如何制作抽纸盒?
- C4D玻璃酒杯怎么制作?
- C4D立体模型做倒角要注意什么?
- C4D如何制作一块玻璃?
- C4D如何制作霓虹灯立体字?
- C4D怎么制作立体房子模型?
- C4D怎么制作凹陷文字?
- C4D怎么组凑乎气球弹起效果?
- CAD怎么修复损坏的文件?
- CAD怎么修改图形而不影响其他图形?
- CAD的Autodesk recap如何完全卸载?
- CAD的图案填充怎么用?
- 打开CAD图纸不启动编辑器怎么看图?
- CAD三维平行投影时怎么设置光标颜色?
- CAD图形怎么填充不同图案?
- CAD怎么用自动吸附模式绘图?
- AutoCAD怎么阵列图形?
- CAD怎么使用三维缩放?
- 图片转换为CAD格式
- CAD不封闭图形怎么填充图案?
- CAD标注代码综合教程
- CAD怎么标注关口?
- CAD怎么消除顽固多余线条?
- CAD2014对不信任加载项怎么解决?
- CAD无法选中对象怎么处理?
- 如何设定Word启动后的默认文件?
- 怎么设置Word1.5倍行间距?
- C4D活动视图工具怎么用?
- C4D怎么做模型场景和图片合成?
- C4D与AI结合怎么做出立体文字的图案?
- C4D怎么用样条约束制作弯曲金属logo?
- C4D怎么制作室内设计效果图?
- C4D透视图模型怎么渲染视角不变?
- C4D怎么制作机械风格立体字?
- C4D制作预览时很卡怎么解决?
- C4D如何做出画卷的展开与合并效果?
- C4D怎么用旋转动建模?
- C4D怎样给3D图形添加边?
- C4D怎么让模型的边光滑?
- CAD怎么布置小孩房间?
- CAD绘图背景颜色如何更换?
- C4D怎么制作甜甜圈?
- C4D怎么用realflow插件制作水龙头流体效果?
- Maya“普天同庆”病毒解决方法
- Maya如何切换中英文?
- Maya工具栏不见了怎么办?
- Maya苹果uv贴图教程
- Maya怎么分组和解组?
- Maya学习技巧
- Maya的几种打洞方式
- Maya怎么打造科技感十足的美女造型?
- Maya动画进阶教程
- 怎么用Maya变形功能快速创建玛雅动画?
- AutoCAD系统快捷命令修改方法
- CAD渲染如何设置阳光?
- CAD三维透视投影的相机轮廓色如何设置?
- CAD怎么计算房子晒不到太阳的天数?
- CAD转图片的背景怎么设置?
- CAD怎么绘制太阳形?
- CAD2012怎么绘制直纹网络?
- 怎么用CAD规划平面图和arcgis建模?
- CAD图纸如何导入3D Max的场景?
- CAD怎么依次标注多个尺寸?
- CAD怎么进行写块?
- CAD怎么填写基本信息?
- CAD图纸怎么轻松传输?
- C4D怎么用地形工具制作山体模型?
- C4D的3D模型怎么添加文字?
- C4D怎么制作山貌模型效果?
- C4D怎么让3D模型做匀速运动?
- C4D怎么提取出模型的线条?
- 怎么用PS快速美化皮肤色?
- 怎么在PS中添加字体样式?
- 如何使用在线PS将一张图抠到另一张图片?
- PS橡皮擦擦不掉东西怎么办?
- PS怎么制作的动画并导出?
- 怎么使用在线PS对图片换背景?
- PS怎么让白发变黑?
- PS中怎么扩大选区?
- PS中如何扩展选区?
- CAD标准样式怎么增加?
- CAD2021绘图软件怎么安装?
- CAD如何使数字连续编号?
- CAD如何转换为高清图片格式?
- CAD多段线如何绘制箭头?
- PS怎么使用色相饱和度?
- 如何PS出天空?
- PS中怎么按选区形状扩大选区?
- 如何利用PS扩大天空?
- PS中魔棒工具选区范围怎么扩大?
- PS渐变工具怎样添加新的样式?
- PS如何给物体加阴影?
- PS中如何载入并使用字体样式?
- PS手机版怎么抠图?
- PS图层合并之后怎么分开还原可见图层?
- CAD怎么使用三维移动?
- 中望CAD在位文字编辑器wysiwyg是什么?
- CAD怎么获得新线型?
- Autodesk360怎么上传共享CAD文件?
- CAD如何移动三维对象?
- CAD怎么批量打印出图?
- CAD迷你画图怎么新建图层?
- CAD等分点怎么凸显?
- CAD怎么显示或隐藏线宽?
- 中望CAD2009文件怎么保存为CAD2004?
- CAD如何锁定布局的视口?
- CAD快捷键有哪些?
- CAD操作光标如何调节打下?
- PS如何使用色相/饱和度?
- Word2016在快速访问工具栏怎么添加打印预览编辑模式?
- Word2010如何查看文档总字数统计?
- Word中怎么打大小等于号?
- Word2016怎么样插入三维百分比堆积柱形图呢?
- 怎么用Word/WPS画流程图 smartart和插入形状?
- Word2010如何输入带有根号的数值?
- Word2010如何添加组合框按钮控件?
- CAD2012光标偶尔消失不见怎么办?
- CAD如何防止盗图?
- CAD文件如何输入文字?
- CAD2013如何调用经典空间?
- CAD如何剪裁对象?
- CAD2013如何打印出PDF图纸?
- CAD怎么绘制老虎窗?
- CAD一百张图怎么批量打印?
- CAD图怎么转为bmp编辑格式?
- CAD作图视口怎么变成多个?
- CAD的文件怎么导入Pro/e?
- CAD文件的版本怎么降低?
- 优雅的山林室内装修
- Wintopo Pro怎么将jpg转换CAD?
- CAD选项命令怎么设置重要项?
- 3DMax VRay水材质如何调?
- 3DSMax怎么让选中的物体同时显示实体和网格?
- 3DSMax怎么克隆光源?
- 3DSMax标记显示大小像素功能如何配置为20?
- 3DMax如何设置自动保存历史渲染图片?
- 3DSMax怎么使用VRay太阳?
- 3DSMax怎么重置界面?
- 3DMax里面怎么加顶点?
- 3DSMax怎么设置树的参数?
- 3DsMax如何切换热键集?
- 3DMax2020怎么保存文件?
- 3DSMax怎样设置位图参数?
- 3DMax怎么将平面地形图生成整个山体模型?
- 3DSMax怎么使用新顶点类型的优化?
- 3DSMax怎样使用衰减?
- 怎么用3DMax做碗?
- CAD2019怎么调出经典模式?
- transCAD如何建立路网模型?
- CAD滚轮双击后图纸消失怎办?
- CAD2011怎么调出经典模式?
- CAD中块属性如何使用?
- CAD2015出现不明斜杠怎么办?
- CAD怎么选定线?
- 怎么transCAD建立路网模型?
- CAD怎么绘制人工反转?
- CAD如何缩放到指定的大小?
- CAD的线形怎么变粗?
- CAD绘图作业中常见的错误
- CAD怎么进行属性分解?
- CAD怎么用对象进行标注?
- CAD怎么把文件中的文字隐藏?
- CAD怎么画出75度角?
- CAD怎样画出双层堤沟渠图示?
- CAD2013如何调出经典工作界面?
- CAD怎么在图形中填充图案?
- CAD怎么进行编辑?
- CAD怎么快速放置洁具?
- CAD怎么标注模型顶面与底面尺寸?
- PS橡皮擦不能用了擦不掉东西怎么办?
- PS怎么利用滤镜制作水珠效果?
- PS怎么撤销多个步骤?
- 如何使用PS修补工具去除眼袋?
- PS如何快速将图片建立选区外轮廓?
- PS如何调出图片中物体的轮廓或物体的线条?
- Photoshop怎么制作条码?
- Photoshop怎么去掉眼袋?
- Photoshop怎么画曲线?
- PS怎么调整撤销步数设置?
- PS橡皮擦怎么去除图片污点?
- PS如何导出轮廓线条图?
- PS怎么重叠两个视频?
- 怎么用Photoshop制作文字和形状外轮廓?
- Photoshop怎么把牙齿变白?
- CAD2008的界面组成介绍
- CAD倒角快捷键怎么画?
- CAD怎么调整标注精度?
- CAD怎么存为图片?
- CAD图案填充有什么快捷键?
- CAD如何限制范围?
- CAD如何使用渐变色命令?
- CAD2013怎么画圆角与倒角?
- CAD2017如何导入jpg图片?
- CAD怎么快速填充椭圆?
- CAD怎么画限速标志?
- CAD如何画出虚线?
- CAD怎么画双向隔离开关图块?
- 怎么修改CAD标注样式?
- CAD如何多视口操作?
- CAD怎么画出虚线图形?
- CAD怎么标注大于180度的尺寸?
- CAD图形页面怎么解析?
- CAD怎么用多段线工具画线段?
- CAD2007打开出现致命错误怎么办?
- CAD图纸如何添加尺寸标注?
- CAD画圆都有什么方法?
- CAD超级修剪教程
- CAD图案填充后怎么更改填充内容?
- CAD怎么快速曲线化?
- CAD文件占用内存越来越大怎么清理?
- CAD文档如何打印?
- CAD怎么删除重复对象?
- CAD2010怎样管理选项卡和面板?
- CDR2020如何导出图形?
- CDR中postsCRipt填充工具如何使用?
- CDR怎么复制渐变色?
- CDR中做渐变文字效果的方法
- CDR如何渐变填充字?
- CAD问号怎么显示为正常文字?
- CAD编辑器怎么插入一个程序包?
- CAD编辑器怎么编辑DWg图纸?
- CAD图案填充怎么进行孤岛设置?
- CDR中如何给矩形填充渐变色?
- CDR怎么填充渐变?
- CDR渐变色怎么调?
- CDR如何原地复制及旋转复制?
- CDR怎么填充渐变色?
- CDR怎么设置渐变填充步长?
- CDR怎么把纯色改成渐变色?
- CAD怎么隐藏web和mobile图标?
- CAD怎么捕捉pcb板边框的尺寸及座标?
- CAD怎么让命令栏显示?
- CAD怎么进行图像筛选设置?
- CAD怎么对空白图形进行填充?
- CAD怎么用标注功能标注尺寸?
- CAD2014怎么去除Autodesk360图标?
- CAD怎么调整标注的样式?
- 中望CAD2015图纸怎么保存为CAD2004?
- CAD创建图案怎么设置填充渐变色?
- CAD字体如何安装?
- CAD怎么使用标注?
- CAD怎么存为Revit格式?
- CAD多段线怎么画箭头?
- CAD怎么填充渐变色效果?
- CAD怎样精准选取对象?
- CAD怎么制作立体墙?
- CAD填充图案怎么不盖住文字?
- CAD如何自己设置快捷键?
- CAD中圆角绘制教程
- CAD怎样快速画出圆环?
- CAD如何建门窗模型?
- CAD怎么快速新建和保存工程?
- CAD图纸怎么转换为dxf图纸?
- CAD中式建筑怎么绘制烛台?
- CAD安装exPRess时提示缺少vlx_app.PRv
- CAD plant 3D怎么新建项目?
- PS如何制作漂亮的霓虹灯文字?
- 怎么用PS制作霓虹灯字?
- Photoshop怎么保存界面?
- PS怎么把字体变成弧形?
- Photoshop怎么反转色调制作怀旧色彩照片?
- 怎么用PS制作闪亮的亮灯效果?
- PS如何打开时间轴?
- Photoshop滚轮缩放在哪里设置?
- 在Photoshop怎么录制动作?
- PS如何同时更改多个文字图层的字体?
- PS怎么录制动作?
- Photoshop怎么录制动作?
- 在PS中如何对动作进行录制?
- PS如何制作gif闪闪发光的效果图片?
- PS中如何录制动作?
- PS2020全自动抠图方法
- PS如何把PSd文件中多个图层批量导出为图片?
- CAD如何拉伸建模?
- CAD如何添加功能栏?
- CAD动态块怎么分解重组?
- CAD怎么画出五个相交的圆环?
- CAD怎么清理干净图形?
- CAD怎么设置图片预览顺序?
- CAD2012怎么进行三维建模?
- CAD如何调出命令条?
- CAD钢料图形重量怎么算出物体金额?
- CAD中线段l怎么用?
- CAD2019怎么定坐标点?
- CAD怎样使用填充?
- CAD标注的比例怎么用?
- CAD怎么绘制多段体?
- 怎么保护CAD图纸?
- CAD怎么绘制同心结?
- CAD中的角怎么平分?
- CAD图片文字怎么识别提取?
- PS板绘草莓的画法
- PS板绘画画的步骤
- PS板绘上色教程
- Photoshop怎么更改图片的形状?
- PS怎么把图片变成其他形状?
- PS怎么快速的改变图片形状?
- PS怎么组合路径?
- 如何用PS自己设计艺术字?
- PS中如何更改图片形状?
- PS怎么制作质感磨砂背景?
- PS如何新建组合?
- 如何使用PS板绘绘画?
- PS如何改变图片的形状?
- PS如何快速创建一个黑色的蒙版?
- PS怎么快速的改变图片形状和自由变换?
- Photoshop如何新建全黑蒙版?
- 如何利用PS把倾斜扭曲的照片还原?
- CAD怎么设置自动保存间隔时间?
- 如何调CAD背光?
- gtj怎么识别CAD图纸的柱表?
- 如何使用PS画画?
- Photoshop怎么调出人物光亮红润的肤色?
- PS极坐标的用法
- PS怎么制作虚线方框?
- PS怎么把图片的白色背景变为透明?
- PS中极坐标的作用或极坐标如何运用?
- PS极坐标的神奇运用介绍
- PS的暂存盘如何修改为其他盘?
- PS如何给图片添加矢量蒙版?
- PS怎么为图片添加黑色蒙版?
- PS矢量蒙版添加路径的操作方法
- CAD怎么永久去除教育版戳记?
- CAD怎样偏移图形?
- CAD批量打印和布局页面管理器怎么用?
- CAD如何绘制vcd?
- CAD怎么绘制直纹曲面?
- CDR如何设置文字的渐变色?
- CDR怎么导出PSd分层文件?
- CDR怎么设置渐变填充?
- PR2018如何使用收录里的转码功能?
- PR处理时效果等不理想如何一键重置?
- PR如何让标题散发出蓝色荧光?
- PR如何开启匹配帧入点?
- PR如何新建透明的视频?
- PRemiere的混合效果怎么制作?
- PR怎么删除单个视频轨道?
- PRemiere如何给视频添加封面?
- PR2018源监视器如何插入素材内容?
- PRemierePro如何在序列中导航?
- PR剪辑视频怎么添加浮雕效果?
- PR怎么静音音频?
- PR如何更改协作系统?
- PR2018如何通过键盘按键实现跳转上一个编辑点?
- PR方向模糊特效实例
- PR2019如何实现彩色浮雕效果?
- PR2018如何打开多个媒体浏览器?
- PRemiere如何制作人造光晕效果?
- PR中怎么添加音频中移相器?
- PR不想裁剪情况下如何对logo进行遮盖?
- PR如何给视频添加点光?
- PR2019如何设置最大修剪偏移?
- PR怎么制作趣味感路径文字?
- PR如何让文字中呈现出需要的风景图?
- PR确定入点位置后如何标记特定秒数的长度?
- PR文字填充风景画纹理教程
- PR怎样设计立体描边投影字体?
- PR如何无痕地把影音对象替换成新的?
- PR CC2018颜色如何替换?
- PR如何制作竖向单排打字动画?
- PRemiere2018导入素材的三种方法
- PRemiere实例动画设置教程
- PR怎么修改项目缓存的位置?
- PR中如何替换视频中的配乐?
- PR怎么雕刻文字效果?
- 使用PR2018如何创建项目?
- CAD如何插入字段?
- CAD实战之钟表怎么绘制?
- CAD标注测量单位比例是什么?
- CAD2011怎么改变渲染背景?
- CAD怎么将图片设置为背景?
- CAD怎么制作规范的建筑图纸?
- 怎么让CAD不再生成bak文件?
- CAD2009打开文件就卡死怎么办?
- CAD怎么给图形填充?
- CAD怎么用点均分线段?
- Photoshop如何添加黑色的蒙版?
- PRemiere中如何在时间线上加视频轨道?
- PR中音频怎么添加圆形效果?
- PR2020怎么修改中心转场的持续时间?
- PRemiere的杂波hls效果怎么使用?
- PR2019如何使用圆划像过渡视频?
- PR2018如何将素材显示在源监视器面板中?
- PRemier怎么添加剥落效果?
- PRemiere漏光怎么使用?
- PR怎么制作视频球面化效果?
- CAD怎么制作钟表?
- CDR怎么旋转复制?
- CAD怎么画平面兔子?
- CAD三维立体组合的交集怎么用?
- CAD怎么用工具绘制花朵?
- 打开CAD2008出现网页怎么办?
- CAD图层线宽怎么调整?
- CAD怎么简单画出立方体?
- CAD墙体怎么选择用什么砖?
- CAD2010在正交模式下怎么画直线?
- CAD迷你画图怎么填充区域颜色?
- 如何在CDR中复制渐变色?
- CDR中怎么自定义图案填充?
- CDR中怎么自定义填充图案?
- CDR如何给描边添加渐变色?
- 高版本CAD怎么配置?
- CAD怎么画混凝土管标志?
- CAD怎么创建和编辑标注样式?
- CAD怎么进行截图?
- CAD怎么调整视口中的内容?
- CAD怎么建立新的标注样式?
- CAD实体怎么创建转折点?
- CAD迷你看图怎么查看DWg图纸?
- CAD怎么进行自动捕捉?
- CAD怎么绘制易拉罐?
- CAD2017怎么新建图层?
- CAD中线型管理器快捷键怎么用?
- CAD弹出空白网页怎么解决?
- CAD的heIDi驱动程序未加载怎么办?
- CAD快速看图破解版无法使用怎么办?
- CAD怎么调整文字字号大小?
- CAD怎么创建多线格式?
- CAD文件怎么转换为其他格式?
- CAD怎么设置3D电饼铛?
- CAD怎么做表?
- 怎么解决CAD2018不信任加载项问题?
- CAD临时跟踪怎么用?
- CAD云线快捷键怎么用?
- CAD怎么执行命令?
- CAD的前置工具怎么用?
- 中望CAD2018文件怎么存为CAD2004?
- CAD怎么对图形调节显示模式?
- PS图层如何解除智能对象?
- 如何利用PDF格式把AI格式转换为CDR?
- CDR工具栏怎么调出来?
- 怎么把二维码图片格式转成CDR或者AI格式?
- CAD怎么绘制简单卧室?
- CAD怎么调整布局视口比例?
- CAD怎么去除掉背景上的网状白点?
- CAD显示vba未安装怎么办?
- CAD怎么用vba导出多段线坐标?
- CAD2012鼠标拖动卡顿怎么处理?
- CAD怎么让gb显示在前面?
- CAD怎么画单极双控拉线开关图示?
- PS如何替换智能对象?
- 怎么用PS给照片美容?
- CAD光标卡顿跳动怎么处理?
- CAD的对齐工具怎么用?
- CAD如何输入编辑文字?
- CAD怎样打开多页面标签?
- CAD2009怎么测量圆弧长度?
- CAD怎么画板状定向天线?
- 怎么用PS调整图片上的局部颜色?
- PS高光选区快捷键怎么用?
- Photoshop如何制作森林中的光效?
- 怎么用PS融合照片?
- PS怎么解决智能对象不能直接进行编辑?
- PS怎么快速制作肌理插画?
- 如何用PS设计立方体?
- Photoshop如何制作光效魔圈?
- PS如何不用笔刷就能制作肌理插画效果?
- Inventor工程图怎么默认导出为CAD文件?
- CAD怎么对比文件内容区别?
- Inventor工程图导入CAD出错怎么办?
- CAD怎么画双极化全向吸顶天线?
- CAD图形怎样变换位置?
- CAD怎么画出圆弧?
- CAD图怎么转为Inventor草图拉伸?
- CAD块怎么用多图图纸存为单个图?
- CAD图形怎么变换位置?
- CAD怎么识别图纸标贴完整度?
- 如何使用PS给插画快速添加肌理?
- PS如何延长画布?
- PS如何调整文字字距和文本行距?
- PS CS6如何修改图层预览图大小?
- PS怎么制作金色质感肌理背景?
- 如何用PS将白色图片的背景变透明?
- Inventor草图中如何使用CAD图形?
- PS怎么将风景画打造成油画肌理效果?
- 怎么用PS去掉图片中的水印?
- PS极坐标怎么用?
- PS怎么解锁索引?
- Photoshop怎么给索引层解锁?
- PS索引怎么解锁?
- PS怎么新建图层?
- PS怎么扩展或者收缩选区?
- CAD的漫游与飞行怎么设置?
- CAD怎么对比文件修改区别?
- CAD怎么提取规划区域?
- CAD怎么用漫游和飞行功能?
- CAD迷你看图怎么打开文件?
- CAD怎样批量打印?
- CAD怎么综合应用工具画出图形?
- CAD怎么重复旋转上次操作?
- CAD怎么抠图案logo?
- CAD怎么进行置换图形?
- CAD2016怎么设置自动保存?
- CAD天正怎么画倒墙角?
- CAD的填充如何使用?
- CAD2015栅格怎么显示和设置?
- CAD图形绘制怎么设置样本?
- CAD怎么用lisp实现快捷键提示?
- CAD中怎么旋转对象?
- CAD怎么设置填充的图案样式?
- CAD中怎么lisp统计多段线?
- CAD图案填充怎么样选择单色?
- CAD2021怎么设置图形样板?
- 如何利用PS扣取图章?
- Photoshop如何绘制曲线虚线?
- PS如何移动3D文字?
- Photoshop怎么画虚线框和曲线框?
- PS画布怎么延长?
- PS如何调整插入文字的行距或加大缩小行距?
- Photoshop取消索引?
- PS如何打造下雨的动画效果?
- PS CS6中如何绘制空心矩形线框?
- PS中如何收缩选区?
- CAD怎么用vba程序自动画圆?
- CAD怎样统计多线段的总长度?
- CAD怎样使用多段线?
- CAD界面背景颜色怎么换?
- CAD怎么用vba设置字体颜色?
- CAD怎么修改标注的比例?
- CAD怎么画出七字型卡座平面图?
- CAD怎么图纸某个点的ID座标?
- CAD图识别怎么提取文字?
- CAD图纸中怎么区分杆型?
- CAD怎么列出图形真实信息?
- PS怎么收缩选区?
- PS2018液化工具是怎么使用?
- PS怎么做粉笔字效果?
- 如何使用PS CS6对称翻转图片?
- Photoshop怎么扩展收缩选区?
- PS怎么新建空白图层?
- 电脑上没安装PS怎么p出一张满意的图片?
- Inventor模型怎样导入CAD工程图?
- CAD怎么智能标注?
- CAD怎么进行模型创建?
- Pro/e如何插入CAD图档?
- CAD怎么进行修改快捷键?
- CAD中怎么快速生成多段线?
- CAD怎么统一更换背景?
- CAD怎么绘制防风拉线?
- CAD如何捕捉标注线?
- PS怎么用智能对象?
- 如何用PS滤镜制作星空效果?
- PS怎么添加白色照片边框?
- PS的智能对象如何使用?
- PS怎么使用智能对象?
- 如何使用PS图像的智能对象?
- PS如何制作立体形状?
- PS中的智能对象是什么如何使用?
- PS怎么转化智能对象?
- CAD选不中对象怎么处理?
- CAD怎么显示保存框?
- CAD楔体怎么创建?
- CAD怎么打文字上去?
- CAD2018怎么快速移动图形?
- CAD怎么删除多重从属对象句柄?
- PS如何更改PS暂存盘?
- eplan怎么打开CAD文件?
- CAD编辑器怎么纵向打印图纸?
- CAD2015图档怎么转成图片?
- CAD编辑器中怎么标记角的角度?
- CAD2015图纸怎么进行打印?
- CAD户型图图纸怎么随意放大缩小?
- CAD怎么用真实视觉样式看图?
- CAD图形怎么用观察视觉样式?
- CAD文字怎么输入平方符号?
- CAD打开后出现致命错误怎么处理?
- 怎么将图片导入CAD?
- CAD标注后看不到尺寸值怎么办?
- CAD迷你看图怎么绘制铅笔线?
- CAD中射线怎么画?
- CAD等分快捷键怎么用?
- CAD怎么创建圆角?
- CAD快速看图中怎么打开DWg图纸?
- CAD图纸图层线怎么变宽?
- CAD一条多段线怎么转换成多段体?
- CAD快速看图怎么插入照片?
- CAD怎么获取任意截面参数?
- CAD线段定距等分lisp插件怎么用?
- CAD动态块怎么修改和分解重组?
- CAD怎样修改标注样式?
- CAD的lisp怎么实现原位放大数值?
- CAD迷你看图怎么打开图纸查看?
- CAD2016线段怎么转换为粗实线?
- CAD中怎么彻底删除图层?
- CAD样条曲线转多段线失败怎么办?
- CAD怎么减少卡顿提高运行速度?
- PS CS6 如何对不同文件图层原位置复制?
- PS中怎么调整图像的高光点?
- PS如何快速调整高光区域的亮度?
- CAD中怎么图案填充?
- CAD如何画出云彩图?
- CAD的在位编辑命令怎么用?
- CAD怎么用概念视觉样式看图?
- PS怎样创建剪贴蒙版?
- CAD怎么更改特殊视觉样式?
- CAD怎么用视觉样式管理器?
- CAD怎么用多段线快速画箭头?
- 如何在PS里面添加磨皮插件?
- Photoshop如何新建3D图层?
- CAD如何绘制多边形?
- CAD怎么快速进行标注尺寸?
- CAD怎么进行提取三维平面?
- CAD崩溃怎么找回丢失的图纸?
- PS怎么创建不规则图形选择?
- PS如何在滤镜中置换文字?
- PS如何制作旋转循环动画?
- PS快速去水印的方法
- PS怎么快速做出不规则的波浪形状?
- 怎么用Photoshop输出gif动画?
- PS中的索引图片怎么转换成图层?
- 电脑版PS3D模式怎么退出?
- Photoshop怎么制作旋转gif图?
- PS怎么退出3D模式回到正常界面?
- CAD2007怎么画正多边形?
- CAD怎么设置自动保存时间间隔?
- CAD如何去除教育版产品制作水印?
- CAD怎么进行填充图案?
- CAD怎么绘制锅盖主体?
- 如何在PS6中退出3D显示模式?
- PS如何将图层样式转换为图层?
- 如何用PS绘制立方体?
- CAD怎么添加iso-25标注样式?
- CAD尺寸标注的注意事项
- PS主界面的颜色如何调整?
- PS怎么进入3D界面?
- PS怎样做出立方体形状?
- PS图上的字体模糊该如何解决?
- PS中画笔工具和铅笔工具的使用方法
- CAD快速看图怎么使用测量功能?
- CAD如何绘制三维墙体?
- CAD中shp怎么直接转成多段线?
- CAD怎么设置光标大小?
- 如何用PS制作gif动态图片?
- Photoshop怎么用置换滤镜?
- PS如何做不规则图形?
- CAD怎么更改图形文字颜色?
- CAD怎么开启草图?
- CAD三维多段线怎么批量转多段线?
- CAD中怎么绘制三维墙体?
- CAD怎样绘制网络圆柱体?
- PS怎么制作颗粒感的效果?
- PS怎么做出弧形字?
- CAD煤矿如何制图?
- CAD2006中直线怎么画?
- PS怎么制作弧形文字并调整弧度?
- PS如何调整图片光照效果?
- 如何用PS的修补工具对图片进行精修?
- 怎么PS照片中双手?
- PS怎么加颗粒感?
- 怎么用PS制作颗粒感点点效果?
- PS剪贴蒙版教程
- CAD如何插入照片?
- CAD标注的尺寸不显示怎么处理?
- CAD中怎么剪切形状?
- CAD如何做出三维字体?
- CAD和天正怎么修改快捷键?
- CAD调整对象位置后标注尺寸怎么随着改变?
- CAD填充图案在哪里?
- CAD怎么载入图片?
- PS怎么创建剪切蒙版?
- PS怎么做弧形文字?
- 怎么使用PS中的剪贴蒙版?
- 怎么用PS如何制作简单的油画效果?
- 如何用PS画图标?
- PS如何替换PSd模版的图片?
- 如何用PS制作3D立体字?
- 怎么用PS制作3D立体字?
- 如何利用PS制作3D立体字?
- 怎么用PS中3D功能制作3D立体字?
- CAD图像的线性怎么呈现?
- CAD怎么冻结除当前视口以外的所有图层?
- CAD2018怎样快速绘制矩形?
- CAD的标注样式怎么修改?
- 服装CAD怎么使阵列工具?
- CAD怎么提供影像品质?
- CAD怎样更换布局背景颜色?
- CAD怎么精准标注尺寸?
- CAD快速看图如何设置比例?
- PS渐隐调色怎么用?
- PS怎么使用时间轴实现渐显渐隐效果?
- PS如何创建剪贴蒙版?
- Photoshop中怎么做渐隐效果?
- PS中如何创建剪切蒙版?
- PS如何制作油画效果?
- CAD怎么填充无边界图案?
- CAD怎么修改背景颜色?
- CAD中斜线怎么进行?
- CAD三维平行投影栅格轴线的颜色怎么修改?
- CAD与arcgis数据间怎么转换?
- AI转CDR格式的方法
- AI怎么转成CDR格式?
- CDR对齐工具栏怎么调出来?
- 怎么把CDR转换成PSd分层图层?
- CDR如何调出工具栏?
- PS里面的光效怎么在CDR中打开?
- AI文件怎么转CDR?
- AI文件转CDR格式?
- AI转esp无法导入CDR怎么办?
- 怎么把AI格式文件转换为CDR文件?
- AI怎么保存CDR文件?
- PDF如何拖进CDR或者AI中编辑?
- CAD的缩放怎么操作?
- CAD图纸上怎么绘制虚线?
- CAD画图时会卡怎么解决?
- CAD2019的格式刷怎么用?
- CAD线宽快捷键怎么用?
- CAD如何查看光源列表?
- CAD如何画出螺旋图形?
- CAD怎么修改标注?
- CAD怎么进行边界填充?
- CAD怎么快速制作螺旋?
- CDR双击位图怎么打开位图编辑器?
- CAD怎么显示功能栏?
- CAD2014不信任加载项怎么解决?
- CAD怎么绘制光盘库?
- CAD怎么抠图?
- CAD如何操作多线?
- CAD如何快速标注对应的尺寸?
- CAD2013怎么设置标注样式?
- 3DMax室内建模渲染教程
- 3DMax怎么在模型面上添加图案?
- 3DMax怎么修复破损模型?
- 3DSMax怎么制作激光?
- 3DMax怎么制作金箍模型?
- 3Ds Max2012制作休闲凳造型教程
- 3DSMax怎样制作台灯光?
- CAD怎么创建区域?
- CAD的lisp编写画线段怎么用??
- CAD如何用渐变色填充?
- CAD怎么删除图纸上错误的线条?
- C4D如何让透明玻璃后面的物体模型不可见?
- C4D R19怎样制作简单动画?
- C4D水波纹模型效果怎么制作?
- C4D中如何做有机玻璃质感的模型?
- C4D如何制作3D立体感文本?
- PS中如何在所选图层新建3D模型?
- C4D如何制作多层立体字?
- C4D怎么制作带轮廓的立体字?
- CAD怎么创建动态窗?
- CAD多段线怎么画箭头形状?
- CAD怎么快速修改圆柱体尺寸?
- CAD尺寸怎么标注清楚?
- CAD怎么快速对齐图形?
- CAD2007的多段线怎么用?
- CAD的图如何旋转?
- CAD图纸背景怎么换颜色?
- CAD图形怎么进行渐变色填充?
- CAD图纸上怎么绘制圆环?
- PS如何制作3D立体矩形模型?
- PS中怎么建立3D模型?
- PS怎样新建3D模型?
- 怎么使用PS快速制作3D瓶子模型?
- PS中如何导入外部3D模型?
- PS2017中如何创建锥形模型?
- PS2017怎么制作戒指模型?
- PS怎么建立3D模型效果?
- 如何用PS将抱枕改为3D模型?
- 怎么用PS制作轮胎3D模型?
- PS2017中如何制作酒瓶模型?
- 如何使用PS建立高脚杯三维模型?
- PS CS5没有从所选图层新建模型怎么办?
- PS2017怎么制作圆形礼帽模型?
- PS如何做镂空三维模型?
- 怎么使用PS制作手机3D模型?
- PS如何制作3D实物效果模型?
- CAD怎么反转裁剪外部图片?
- CAD如何设置uCS的颜色?
- CAD怎么制作电子印章?
- CAD2013的合成分解工具怎么用?
- CAD怎么批量统计多段线面积?
- PS如何使用工作路径制作出3D模型效果?
- PS中如何快速制作3D立体字模型?
- 如何使用PS制作3D模型文字和球体?
- CAD编辑怎么嵌入ole对象?
- CAD手机看图怎么设置字体大小?
- CAD图纸中怎么输入文字?
- PS如何创建篮球模型?
- PS中如何为3D模型添加材质?
- 怎么用PS快速制作3D篮球模型?
- PS如何为3D模型快速添加材质?
- 如何修改PS中已经生成的三维模型形状?
- PS怎么创建3D模型?
- PS怎么利用选区建立枫叶3D模型?
- PS中三维模型的坐标如何调整?
- PS如何制作3D齿轮模型效果?
- CAD怎么测量多段线和多义线的长度?
- CAD怎么制作表格?
- CAD如何绘制小心触电图标?
- CAD图层怎么批量修改实体属性?
- CAD中32位vba怎么用于64位?
- CAD如何调整矩形的线条宽度?
- 服装CAD怎么运行脚本?
- CAD教育版产品生产印戳怎么去?
- AutoCAD图纸圆形变为多边形怎么解决?
- AutoCAD中镜像命令mi的使用方法
- CAD怎样进行编辑多段线?
- CAD怎样调整光标和夹点大小?
- CAD直线和圆弧如何转成多段线?
- CAD怎样更改自动保存路径?
- CAD编辑多线段教程
- CAD如何画圆套筒?
- CAD如何绘制建筑施工图?
- CAD文字怎么提取?
- CAD标注尺寸与测量尺寸不符怎么办?
- CAD的问号怎么显示为正常文字?
- CAD三维模型怎么导入soliworks?
- CAD多段线怎么进行编辑?
- CAD如何绘制挂钟?
- CAD图形怎样进行填充?
- CAD2014快捷键怎么增加?
- CAD快速看图怎么切换背景色?
- CAD中鼠标中间怎么运用?
- CAD圆形的多种画法
- CAD2010怎么设计三维造型?
- CAD的dyn编辑怎么跟随鼠标位置变化?
- CAD怎么绘制出虚线?
- CAD怎么自动加载lisp的工具和插件?
- CAD2019怎么换经典模式界面?
- CAD怎么用lisp交互式开发?
- CAD2013视觉样式怎么设置?
- PS如何快速抠出头发丝图?
- 如何使用PRemiere制作dcp数字电影包?
- PS怎么制作放射背景?
- PS怎么制作古典油画效果?
- 如何使用PS调整头发颜色?
- 如何使用PS里的选区工具?
- PS如何增强江南水乡感?
- CAD怎么画并旋转正多边形?
- CAD怎么铺设别墅院角?
- Photoshop怎么为普通照片添加特色色调?
- 怎样使用Photoshop中的选区工具?
- 怎么利用PS制作黑白油画感的照片?
- CAD怎么换掉工作面的背景颜色?
- CAD怎么快速批量提取坐标点?
- CAD如何全屏显示?
- CAD怎么进行1:1的画图?
- CAD中怎么添加图片?
- 3DMax如何使用放样工具?
- 3DMax怎么复制模型体块?
- 3DMax2010安装破解教程
- 3DMax2016版安装破解教程
- 3DMax2015安装教程与破解方法
- 3DMax2016安装方法和破解方法
- 3DMax如何合并模型?
- CAD不同情况怎么标注?
- PS c6怎么给照片添加风的感觉?
- PS2020如何打字?
- CAD填充不了怎么处理?
- CAD文件怎么编辑文字?
- CAD如何调用外部文本?
- CAD中样条曲线和多段线如何互转?
- CAD怎么进行正交画线?
- CAD怎么去掉由Autodesk教育版产品生成?
- CorelDraw怎么关联AI文件?
- 如何把AI文件转换为CDR格式的文件?
- 如何把AI格式文件转换成CDR格式?
- AI转CDR怎么才能一模一样?
- 如何把AI文件转换成CDR格式?
- 怎么在CDR打开AI格式文件?
- CDR的矢量图如何转换成ePS格式用AI能打开编辑?
- 如何把AI格式图片转换为CDR格式?
- 怎么用PS制作花瓣飘落的动画?
- PS横版文字蒙版工具制作字体教程
- CAD工具条变得很大怎么调小?
- CAD怎么进行病毒查杀?
- CAD怎么开启olb对象?
- CAD怎么设置国标工程字?
- CAD编辑器怎么修改图纸的标注?
- CAD怎么绘制出花瓶?
- CAD怎么创建uCS?
- CAD出现致命错误怎么解决?
- CAD怎么更改所有相同的注释文字?
- CAD2019怎么添加文字标注?
- CAD对象怎么进行等分?
- PS怎么给原图片增加背景蓝天白云?
- 如何用PS设计彩色半调图片?
- PS如何制作gif动图?
- Photoshop如何快速调整图片尺寸?
- PS套索工具的使用方法
- 怎样在PS CS6中给图片设置染色玻璃滤镜?
- PS怎么用滤镜制作炫光花朵?
- Photoshop图像尺寸的调整及旋转介绍
- PS怎么添加斜面和浮雕样式?
- PS怎么制作春叶秋叶?
- PS怎么将风景照变成油画?
- Photoshop CS 5/6安装教程
- Photoshop CS5怎么隐藏图层?
- 怎么用Photoshop去除图片背景?
- 怎么使用Photoshop绘制水晶蓝色字体?
- 如何使用PS的修补工具?
- Maya制作简单实体教程
- Maya的nurbs面片制作毛发模型教程
- PS怎么制作文字路径?
- Maya怎么制作捕鸟人papageno模型?
- CAD图框签字栏怎么不要有地形图干扰?
- CAD2013中怎么快速插入图片?
- 怎么用CAD插件来插入带坐标影像?
- CAD怎么对对象做文字注释?
- Maya2010怎么制作流体?
- CAD如何使用倒角边?
- Maya怎么制作冰块材质?
- CAD启动后提示出现致命错误怎么处理?
- CAD怎么统一标注尺寸界线长度?
- PS怎么制作逼真的海星3D模型?
- PS怎么制作易拉罐3D模型?
- PS怎么制作3D立体蝴蝶模型?
- Maya贴图的制作教程
- Maya如何给物体制作贴图?
- CAD图形的界限如何设置?
- CAD怎么绘制网格圆锥?
- CAD的矩形阴影怎么去掉?
- CAD怎么提取封闭线段?
- Maya如何制作圆台?
- CAD批量打印时预览不全怎么办?
- CAD编辑器怎么对图形填充图案?
- CAD编辑器怎么查看图层?
- CAD的删除工具怎么用?
- 手机上如何查看CAD文件?
- CAD渲染时怎么调出白光?
- Maya荷花制作教程
- Maya放样曲线的特效制作教程
- Maya角色动画快速制作教程
- Maya怎么制作管状物体?
- CAD怎么画出白色的矩形?
- CAD2019怎样修改背景颜色?
- 如何用Maya制作螺旋线?
- 如何用Maya制作一本摊开的书?
- Maya使用nurbs曲线制作模型教程
- Maya怎么让桌布衣物等布料模型产生褶皱感?
- Maya如何从平面中创建布料模型?
- CAD2008怎么打字?
- CAD如何转为高清图片?
- CAD怎么绘制床下位置探头?
- por/e图形怎么转换为CAD图形?
- 3DMax如何显示模型分段线?
- 3DMax怎么渲染模型?
- 3DMax怎么测量模型尺寸?
- 3DMax如何收缩模型上的面?
- 3DMax附加模型教程
- 3DMax选择模型不显示坐标轴怎么办?
- 3DMax怎么隐藏模型?
- 3DMax圆角星柱模型怎么制作?
- 3DMax怎么绘制台灯模型?
- 3DMax如何查看模型的总面数?
- Maya2019中如何修改管道模型?
- Maya2017如何让模型显示实线?
- 3DMax怎么制作十边柱模型?
- 3DMax模型的捕捉命令怎么用?
- 3DMax如何设计旋转楼梯模型?
- CAD点的样式怎么修改?
- CAD怎样直接修改标注样式?
- CAD迷你看图功能栏使用教程
- CAD迷你看图怎么测量长度和面积?
- CAD怎么用vba编辑器?
- CAD如何查看室内设计图DWg?
- CAD透视投影背景怎么设为天空地平线颜色?
- CAD2012怎么新建图形文件?
- CAD怎么删掉不要的图层?
- CAD图怎样快速转为图片?
- CAD变大的线条怎么恢复正常大小?
- CAD怎么输入和调整文字?
- CAD怎样添加填充图案?
- CAD如何导入图片?
- 3DMax怎么绘制圆环模型?
- 3DMax怎么更换模型颜色?
- 3DMax怎么修改模型颜色?
- 3DMax如何复制模型?
- 3DMax怎么移动模型?
- 3DMax怎么制作蚊香模型?
- 3DMax圆台模型制作教程
- 3DMax怎么生成晶体模型?
- 3DMax钻头模型制作教程
- 3DMax葫芦模型制作教程-1
- 3DMax怎么制作漏斗模型?
- 3DMax怎么缩放模型?
- 3DMax风铃模型的制作教程
- 3DMax陀螺模型制作教程
- 3DMax怎么制作地球模型?
- 3DMax怎么制作刺球模型?
- 3DMax如何将模型成组?
- 3DMax里怎么让模型不接收阴影?
- 3DMax里面的三维模型怎么等比缩放?
- 3DMax怎么进行模型参数分段?
- AI怎样调整段落的字间距和行距?
- CAD怎么选择多线样式管理器?
- CAD不同宽度墙体怎么平滑连接?
- CAD转为PDF打印后文字消失怎么办?
- CAD怎么制作bmp图片文件?
- CAD怎么开启三维视角动态观察?
- CAD怎么转为bmp图纸?
- CAD图纸怎么直接转成bmp图片?
- AI中如何给图片添加投影效果?
- 怎么用AI和PS制作海报效果?
- AI中如何调整字体间距?
- AI怎么绘制弧形?
- AI怎样添加投影?
- AI绘制海报效果实例教程
- AI如何绘制基本图形?
- AI如何绘制直线和弧线?
- AI如何调节字体的间距和行距?
- 如何使用AI来做一个简单的海报?
- AI如何使用套索工具?
- CAD怎么用动态观察器?
- CAD如何画圆柱体形?
- CAD2018修改中怎么用合并命令?
- arcgis属性字段标注怎么转CAD标记?
- CAD怎么绘制公务电话图示?
- PS如何填充自定义图案?
- 怎么用Photoshop设计逼真的黄金文字效果?
- CAD如何修改标注尺寸颜色?
- CAD中怎么画圆角?
- CAD迷你看图怎么进行智能测量?
- CAD录制宏时怎么插入信息和基点?
- CAD三维模型的面中心怎么捕捉?
- CAD怎么捕捉三维的垂足?
- CAD三维对象怎么捕捉边中点?
- CAD如何捕捉三维对象的顶点?
- Photoshop怎样添加蒙版?
- PS智能对象的高级应用
- CAD导入3DMax样条线无法编辑怎么办?
- CAD如何新建光源?
- CAD三维对象捕捉命令怎么用?
- CAD图案填充及渐变色填充教程
- CAD编辑器怎么设置性能?
- C4D中怎么贴图?
- C4D安装完成点开提示缺少libmmd.dll怎么解决?
- 怎么使用C4D镜像工具?
- C4D中如何导入图片?
- C4D使用样条约束简单装饰水滴建模?
- C4D爆炸效果器的制作方法
- C4D怎样设置中文?
- C4D中如何渲染?
- C4D r19如何切换为中文版?
- C4D如何将C4D转为中文版?
- C4D怎么贴图?
- C4D样条约束变形器工具介绍
- CAD光源编辑器怎么设置颜色?
- CAD怎样进行绘制圆形对象?
- CAD如何启用标注输入功能?
- C4D样条约束的应用实例
- C4D对象扫描用法
- 怎么使用CAD绘制多段线?
- CAD双击填充图案弹怎么设置弹出编辑框?
- CAD迷你画图怎么快速添加标注?
- CAD多段线绘制技巧
- CAD如何调整线型?
- 怎么去除CAD2014的Autodesk360图标?
- 华为手机怎么查看CAD文件?
- CAD怎么创建网格圆环体模型?
- C4D物理渲染器教程
- 如何解决打开C4D提示缺少libmmd文件的问题?
- C4D如何贴图?
- 在C4D中如何设置摄像机属性?
- 如何把C4D设置成中文界面?
- CAD如何画出10人大圆桌?
- CAD怎么分成两个视口?
- CAD如何使用渲染光源?
- CAD文字怎么调用系统字体?
- C4D为AE制作3D路径的方法
- C4D如何做立体艺术字?
- C4D入门必须要知道的几种快捷键
- C4D的样条布尔工具如何使用?
- C4D巧用布尔运算绘制个性化3D动画图形教程
- C4D怎么转化可编辑多边形和样条线?
- C4D布尔运算是如何使用的?
- C4D r19软件中如何使用布尔运算绘制模型?
- C4D中3D动画视频工程怎样设置?
- CAD怎么用多段线画曲线?
- CAD的2d线怎么转成copper cut out?
- CAD怎么进行上下标注?
- C4D聚光灯灯光设置教程
- AutoCAD2018怎么使用相等约束?
- CAD怎么设置自动保存路径和间隔时间?
- 如何改变CAD绘图区的背景颜色?
- CAD如何更改绘图区背景颜色?
- Revit怎么用CAD文件直接生成轴网?
- PS图层模式差值与图层盖印的应用
- PS中提亮照片的方法
- PS2020快速更改光照颜色的方法
- 怎么使用PS和AI设计制作折纸效果艺术字?
- PS怎么设计制作折纸效果艺术字?
- 怎么用PS制作心碎gif动图?
- PS怎么用PS给图片添加文字?
- Photoshop怎么制作水中影子?
- PS怎么制作红帽小狗狗?
- C4D r20中如何导入视频?
- C4D怎么k帧让物体运动?
- CAD怎么进行三维建模?
- 图片怎么移到CAD里面?
- CAD文字怎么变成线条?
- 如何彻底卸载CAD?
- CAD迷你画图怎么画圆并标注?
- CAD如何绘制蓄电池组?
- CAD的2d图纸怎么转换PDF?
- CAD如何去除教育版印戳?
- 在PS中给图片添加挤压扭曲滤镜效果的方法
- 怎么用WPS制作信封信纸展开动画效果?
- PS怎么合成正在下沉的水果特效?
- 如何用PS画冰壶?
- 如何用PS把照片拉直?
- Photoshop CS3怎么使用修复画笔?
- PS编织特效处理影像案例
- Photoshop怎么简单打造魔幻曲线?
- CAD建筑平面图上怎么标注单行文字?
- CAD2013怎么填充自己绘制的图案?
- CAD文档内容显示不全怎么修复?
- CAD图纸空间如何使用?
- CAD图形编辑命令spline怎么用?
- WPS中柱状图加折线图怎么做?
- Photoshop如何给美女图片制作油画效果?
- Photoshop怎么分离内容?
- PS文档中如何调整图片的亮度?
- PS怎么用钢笔工具?
- Photoshop CS3使用污点修复的方法
- CAD图像怎么单独另存?
- CAD中怎么快速查找文字?
- CAD如何绘制小区光纤到户的施工图?
- PS为风景照营造奇幻场景效果教程
- PS如何使用修补工具去除照片水印?
- PS中如何添加新的字体?
- 怎么用Photoshop制作奇幻世界海报?
- PS如何自定义画笔图案?
- CAD中怎么添加注释文字?
- CAD文件怎么暂存使用?
- CAD图形位置怎么转换?
- CAD绘图时文字怎么修改?
- CAD怎么自动批量打印和转PDF?
- CAD格式文件怎么转换为黑白jpg?
- Revit怎么用链接CAD图纸?
- 怎么使用Photoshop渐变叠加让照片色调更艳丽?
- PS怎么通过选区样式控制选区尺寸?
- 怎么使用PS和AI设计破茧的艺术字海报?
- CAD多段线怎么进行拓扑检查?
- CAD图层中断线如何连接?
- CAD怎么设定标注样式?
- CAD标注不见了怎么处理?
- CAD迷你画图一打开就要求升级怎么办?
- 使用PS和AI设计的方法
- PS蒙版的使用?
- PS2020如何使用背景橡皮擦?
- PS怎么导入图片Photoshop?
- Photoshop盖印图层快捷键是什么?
- CAD怎么去掉教育版印戳?
- CAD怎么用旋转命令画圆柱体?
- CAD图形怎么添加作者信息?
- CAD的光标怎么调整大小?
- PS怎么删除选区内的图像?
- PS如何去掉白色背景?
- PS如何设置当前图层为背景图层?
- PS(Photoshop)中怎样填充图层?
- PS如何更换背景?
- PS怎么更换背景?
- PS怎么使用钢笔工具抠图?
- CAD怎么调节线条相关属性?
- CAD出现c 2005问题怎么办?
- CAD怎样画出红色矩形图案?
- 为什么Photoshop CC安装后使用不了?
- PS渐变工具变成3D材质拖放工具怎么办?
- PS里面所有新建的图层都是黑白色怎么办?
- Photoshop无法通过拖动细微缩放如何解决?
- PS储存为web格式灰色用不了-切片不能导出怎么办?
- PS删除选区时按删除键就成填充怎么回事?
- CAD2008拉伸工具如何用?
- CAD文件怎么显示文字标记?
- CAD怎么批量大量提取多个坐标点?
- CAD怎么定制功能区界面的命令?
- CAD数字标注怎样不远离尺寸线?
- CAD2012怎么创建块?
- CAD模型空间怎么转图纸空间?
- CAD怎么隐藏图纸文字?
- CAD如何修改标注箭头端样式?
- Photoshop运行慢怎么解决?
- Photoshop出现问题如何重置PS?
- CAD中怎么生成等高线?
- Photoshop提示暂存盘已满该怎么办?
- PS怎么给人物抠图换背景?
- 影楼是如何PS创意照片的?
- CAD多段线怎么进行合并?
- CAD如何阵列块?
- CAD如何设置3D绘图环境?
- CAD怎么绘制山洞和溶洞图示?
- PS怎么填充路径?
- 怎么用PS修正偏色照片?
- Photoshop怎么制作非常可爱的彩色色块字体?
- 如何通过PS制作简洁海报?
- CAD三个视口怎么设置?
- CAD如何统一模型背景和图纸空间颜色?
- CAD编辑器怎么修改视图?
- CAD布局视口比例如何调整?
- CAD如何制作静态动画?
- CAD怎样调出更多的工具条?
- 图片如何转换为CAD格式?
- CAD怎么出基础立柱?
- CAD怎么复制对象?
- PS表面磨皮教程
- CAD实体对象怎么复制?
- CAD2010如何查找并替换文字?
- CAD怎么使用shx文字?
- CAD怎么拾取点继承特性填充图案?
- CAD怎么对图色进行设置?
- CAD怎么新建一张空白画布?
- CAD如何绘制油井图示?
- CAD2018中竖着约束怎么用?
- CAD的标注样式如何使用?
- CAD模型空间和图纸空间怎么互转?
- CAD天正里的文档标签怎么恢复?
- 图片怎么移动到CAD里?
- 使用PS怎么选定各种选区?
- PS怎么使用PS吸管工具?
- 怎样PS制作海报?
- PR导出视频的方法
- PR中如何设置视频帧速度?
- PR怎么为视频添加上下黑边?
- PR如何使用轨道遮罩键?
- PRemiere某个面板悬浮后怎么还原?
- PR如何添加或更改默认过渡效果?
- CAD怎么打开octet stream文件?
- CAD快速看图怎么提取表格?
- CAD如何绘制内徽派马头?
- CAD的镜像快捷键怎么用?
- CAD怎么快速建立标注样式?
- CAD2014任务栏怎么合并?
- CAD镜像快捷键在哪?
- CAD编辑器怎么修改图纸的背景颜色?
- CAD里面怎么添加图片?
- CAD2018怎么插入永久块?
- 图片如何转变成CAD文件?
- CAD编辑器怎么用构造线工具?
- CAD中鼠标右键快捷键怎么设置?
- CAD自动保存怎么设置?
- CAD高版本中exPRess怎么安装使用?
- CAD如何轻松绘制圆环?
- CAD怎么制作自动旋转效果?
- CAD标注重叠如何分开?
- CAD转图片时怎么去掉文字?
- CAD如何精准选择图形?
- CAD怎么快速绘制圆环?
- CAD如何快速创建圆柱体?
- CAD图案填充怎么选取边界对象?
- CAD的plant3D怎样画设备模型?
- CAD怎么更改线条颜色?
- CAD有哪些视图角度?
- CAD怎么修改快捷键?
- CAD2008双击不启动无反映怎么办?
- CAD怎么修改楼梯放置位置?
- CAD的图层线变宽如何修改?
- CAD辅助设计怎么用CAD画阀门?
- CAD制图软件哪个好?
- CAD圆的尺寸标注方法
- CAD的cam如何集成系统?
- CAD2013怎么显示exPResstools工具条?
- CAD图层未协调怎么解决?
- CAD多段线怎么显示为空心线段?
- CAD编辑器怎么设置打印区域?
- 广厦CAD如何制作错层结构?
- CAD的sketch命令怎么画图?
- CAD2010怎样编辑块?
- 广夏CAD怎么修改各层信息?
- CAD实心多段线变成空心怎么办?
- CAD2015线宽显示怎么设置?
- CAD如何用多段线画架空输电线图示?
- CAD如何运用夹点?
- CAD夹点编辑高级教程
- CAD视口太多导致有的无法显示怎么办?
- CAD多段线夹点重叠怎么处理?
- CAD怎么设置夹点大小?
- CAD怎么快速制作表格?
- CAD中怎么进行填充图元?
- CAD怎么批量修改白色图元?
- CAD的闭合多段线怎么按面积缩小或放大?
- CAD编辑器怎么绘制圆柱体?
- CAD全套施工图绘制教程
- CAD施工图如何添加地材引线标注?
- CAD为建筑平面图怎么添加标注?
- PS如何使用自动曲线?
- 如何使用Photoshop将彩色照片转换为黑白照片?
- 如何用CAD制作表格?
- CAD中怎么批量选择?
- CAD怎么分解平面图?
- CAD打开不开怎么解决?
- CAD如何画出箭头?
- CAD怎么画圆头按钮?
- PS中怎么调出高光选区?
- CAD止水帷幕如何画?
- Axure如何制作按天借款计算器?
- 如何利用Axure rp 8制作简易计算器?
- Axure怎么实现计算器效果?
- 如何利用Axure设计工具设计出原始计算器?
- PS抽出和钢笔工具抠出美女照片的方法
- 在PS中给图片设置画布纹理化滤镜的方法
- PS怎么利用漩涡来调整图像的效果?
- Photoshop怎么渲染云彩?
- Photoshop怎么制作gif动态图片?
- PS怎么调出标尺?
- CAD2010如何显示快速访问栏?
- PR如何导出视频?
- PR怎么简单制作画面震动效果?
- PR如何快速调整视频的播放速度?
- PR怎么剪辑视频?
- PR怎么左右镜像或上下镜像?
- PR怎么设置16比9?
- PR如何调色?
- PR中怎么调整画面位置和大小?
- PRemier中怎么去掉视频的原声?
- PR里怎么导出图片?
- PR窗口布局如何设置?
- PR怎么用图片做视频?
- PRemiere怎么减慢视频?
- PR怎样导入视频?
- 如何安装PR软件?
- PRemiere如何调色?
- PR如何设置快捷键?
- PR视频剪辑全套流程
- PR2018如何新建素材箱?
- 天正CAD怎么设置右键快捷键?
- CAD怎样制作三维圆环?
- 图片怎么转成CAD线条?
- CAD2015绘图背景如何更改?
- PR斜面alpha效果制作立体彩色文字的方法
- PR常用技巧分享
- PR如何把字体光泽呈现的位置放到顶部?
- PR怎么使用方向模糊效果制作多彩人像?
- PR2018如何设置asc cdl?
- PR彩虹色标签设置方法
- 怎么用PRemiere把视频里的每一帧都导出为图片?
- PR2018中源监视器如何显示安全边距?
- PR如何实现三点式的替换操作?
- PR怎么制作欧式金属文字效果?
- PR2020开头如何360°旋转从无到完全出现?
- CAD图像中怎么呈现结构线?
- CAD怎么提取图片文字?
- CAD迷你画图怎么填充纹理图案?
- CAD怎样增强模型纹理的质量?
- C4D 怎么把文件导出到AE里面?
- PRemiere交叉画像怎么使用?
- PRemierePro视频显示格式如何设置?
- PRemiere如何调出标尺?
- PR2019如何自动添加显示剪辑名称?
- PR如何新建素材箱?
- PR怎样裁剪视频?
- PR中源监视器如何显示丢帧指示器?
- PR 2018如何修改元数据中的剪辑名称?
- PR2018怎么打开最近使用项目?
- PR中如何添加背景音乐?
- PR中怎么将视频置入?
- PR2018素材覆盖时如何忽略源入点?
- PR金属破裂效果
- PR如何重新链接媒体?
- PR2018中源监视器如何设置循环播放?
- PR CC2018如何使用分色效果?
- PR2018如何设置导出媒体?
- 在PRemiere中怎样制作缩放的动画效果?
- PRemier如何给视频去除杂音?
- PR怎么新建项目?
- PR怎么分割视频?
- PRemiere设计圆环步骤
- PR怎么在已有图片上添加背景图?
- PR CC2018如何清除视频特效属性?
- PR如何删掉不要的片段?
- PR怎样切换视频模糊维度?
- PRemiere怎么添加视频边?
- 在PS怎么做立体字?
- 手机版PS抠图的方法
- Photoshop都能做什么?
- 使用Photoshop制作PDF文档?
- Photoshop怎么将一个图片放到各种形状里去?
- 怎么用PS时间轴?
- 怎么用PS制作太阳?
- 怎么用PS画曲线?
- 如何设置Photoshop性能以提高软件运行速度?
- 怎么用PS把模糊图片变清晰?
- CAD怎样进行填充图案?
- CAD怎么执行ID查询坐标命令?
- PS如何调整图片为自己想要的尺寸?
- CAD三维模型怎么批量修改属性?
- CAD怎么打开标注样式管理器?
- 服装CAD如何画出螺帽图形?
- 如何在C4D视图中插入图片?
- C4D怎么导入AI文件?
- AE与C4D如何互导?
- C4D产品渲染教程
- 如何使用C4D软件的镜像工具?
- C4D r16之后版本如何添加HDRI材质?
- C4D灯光怎么使用?
- C4D在哪设置光影着色显示的方式?
- C4D着色效果器怎么使用?
- C4D绘制3D吸管如何添加材质并着色?
- C4D如何新建金属材质球?
- CAD2013绘图工具使用教程
- PS怎么创建和使用动作?
- 怎么PS照片?
- 如何将AI的路径导入C4D?
- CAD为什么无法填充图案?
- CAD设计三维的图纸如何加密?
- CAD如何调整自动捕捉标记大小?
- CAD方形图形怎么只改长度高度不变?
- CAD如何切换到经典界面?
- CAD的*bak文件如何关闭?
- CAD设计图纸怎么转换为PDF文件?
- CAD2017如何将界面放大?
- CAD图纸出现很多线怎么去掉?
- CAD圆的尺寸标注教程
- CAD如何绘制数字指示器?
- CAD如何绘制地下酒窖?
- CAD怎么给指定图形染色?
- CAD图案填充怎么加尺寸标注?
- CAD三维的真实视觉样式下多余线条怎么去掉?
- PRemiere里如何加一层半透明的色条?
- PRemiere中怎样把相片变视频?
- Axure登录界面制作教程
- Axure怎么实现显示当前时间?
- Axure如何设置页面背景样式?
- Photoshop配合图层叠加做选区磨皮的方法
- PS图层样式内阴影教程
- Excel如何将一张表格的数据匹配到另一张表格?
- PS色彩范围做出选区的用法
- 怎样通过椭圆选框对产品进行PS抠图?
- CAD背景颜色怎么设置?
- CAD2018中钝角怎么变成圆角?
- 在CAD如何批量插影像图?
- 如何用PS合成月亮女孩的唯美场景?
- PS怎么制作透明字体?
- 怎么用Photoshop制作冰封世界?
- Photoshop怎么制作磨砂背景?
- Photoshop怎么绘制人头路径?
- PS如何使用钢笔绘制选区?
- PS怎么制作黄金字?
- PS液化滤镜的应用方法
- PS怎么将一张照片放入到另一张图片上?
- 如何用PS抠图换背景?
- 如何用PS写出3D文字?
- PS切变滤镜如何使用?
- PS怎么绘制水晶球?
- PS中如何调整局部亮度?
- arcgis字段内容标注怎么导入CAD?
- CAD怎么三维建模?
- CAD中怎么建模?
- CAD标注尺寸前缀怎么设置?
- CAD尺寸标注设置教程
- CAD2013如何创建网格曲面?
- WPS里面怎么画图?
- WPS里面如何输入带圈数字?
- 3DSMax如何设置凹凸的材质?
- PS如何绘制渐变色圆环?
- Photoshop如何将照片放入相框?
- PS快速人脸磨皮的方法
- Photoshop设计艺术字教程
- CAD打印monochrome不是黑白怎么办?
- CAD怎么设置草图与注释格式?
- CAD各版本反复激活教程
- 3DMax如何在线条中添加点?
- 3DMax中布尔运算该怎么使用?
- 3DMax捕捉怎么调2.5?
- Word2016杂志风格文档排版教程
- Word2003如何操作邮件合并?
- Word文档怎么使得段落前空出两个格子?
- 3DMax2010怎么制作酒瓶模型?
- Word如何同时设置中文字体和英文字体?
- Word2013中如何显示可选连字符?
- Word2019如何打印文档?
- Photoshop字体倒影制作教程
- Word如何设置和排版工作证?
- Word2010如何制作字帖?
- 3DSMax怎么对物体用镜像工具?
- 3DMax2020怎么重命名灯光?
- 3DMax左边工具栏消失怎么调出?
- 3DMax怎么进行环境贴图烘焙?
- 3DSMax球体怎样开启切除属性?
- 3DMax如何绘制拱顶模型?
- 3DSMax的镜像怎么操作?
- 3DMax对称工具怎么用?
- 3DMax怎么uvw展开?
- 3DMax角色建模教程
- 3DSMax2012序列号和密钥介绍
- 3DMax中怎么在物体上加点?
- 3DMax2014如何制作旗帜飘动动画?
- 3DMax怎么添加环境背景贴图?
- 3DMax2009安装教程与破解
- 3DSMax怎样设置蒙皮参数?
- 3DMax如何使用倒角剖面?
- 3DMax布尔运算教程
- 3DSMax怎么切换语言?
- 3DSMax如何操作使用目标灯光?
- PS这么制作环绕圆形路径文字?
- Axure实现元件大小和位置变换的方法
- CAD怎么删除图纸上顽固的图层?
- CAD的参数怎么还原设置?
- CAD三维建图菜单命令如何设置?
- CAD如何按尺寸画直线斜线并标注?
- 3DMax里line线工具如何输入尺寸?
- 3DMax9怎么做窗开启的动画?
- 3DSMax如何设置出粗糙感?
- 3DMax怎么禁用和解禁模型?
- 3DMax如何制作模型线切角?
- CAD如何绘制台钳?
- CAD阵列的使用教程
- CAD怎么直接转换为jpeg图片?
- Axurerp如何设置图片为填充样?
- CAD视口显示怎么调整?
- PS如何快速制作空心字体?
- PS里如何替换手机界面?
- PS中如何调整图像大小?
- 苹果ipad怎么下载PS?
- PS怎么制作油画效果?
- PS婚纱抠图教程
- 苹果ipad怎样下载PS软件?
- PS图案叠加怎么载入自己想要的图片?
- PS怎样新建动作?
- PS婚纱调色教程
- CAD顽固图层怎么删除?
- CAD如何运行脚本?
- CAD如何修改界面背景颜色?
- PS怎样制作油画效果?
- PS如何把普通照片变为油画效果?
- PS文字如何做图案叠加?
- PS怎样把图片制作成油画效果?
- PS如何制作图片的油画效果?
- Photoshop怎么把图形添加到图案叠加列表中?
- PS怎样将图片制作成油画效果?
- PS2020怎么显示图层全部画面?
- PS如何快速制作油画效果?
- Photoshop怎么使用剪贴蒙版套用写真模板?
- 如何用PS做出油画效果?
- PS2018如何快速抠人物?
- PS怎么利用蒙版抠图?
- PS如何查找图层?
- 怎么用PS制作分隔线条?
- PS如何改变图片背景?
- PS如何快速从很多图层中找到自己想要的图层?
- CAD怎样绘制荷花?
- CAD图纸上字体显示不正常怎么办?
- CAD如何画出压差表?
- CAD文件怎么导入gambit网格?
- CAD怎么画锅盖?
- 用Photoshop怎么做名片?
- PS怎么进行蒙版抠图?
- 如何将PSd格式转换成jpg格式?
- Photoshop怎么修改文字?
- CAD怎么约束制图?
- CAD中怎样快速画圆?
- CAD怎么绘制花朵?
- CAD怎么画出圆井?
- CAD的图形线条怎么设置不显示?
- CAD怎么用多段线画实心的回形?
- CAD如何画防水防潮灯?
- CAD如何绘制墙壁密封单极开关?
- AutoCAD安装与破解方法
- CAD怎么插入荧光灯图形?
- CAD三维绘图中如何切除?
- 服装CAD有哪些系统?
- Protel 99怎么导入CAD编辑?
- 服装CAD怎么设置图形的单位?
- 如何下载安装思维导图XMind 8?
- CAD输入文字的方法
- CAD如何调整标注尺寸?
- CAD标注的尺寸被线条遮住怎么办?
- CAD如何快速录入元件信息?
- Axure如何调整图层顺序?
- Axure怎么制作点赞类支持百分比进度条?
- 3DMax中怎么导入CAD绘制图形?
- CAD如何绘制光分纤箱?
- CAD怎么绘制光分路器箱?
- CAD如何直接画出圆角?
- CAD怎样使用倒角工具?
- CAD背景的颜色如何修改?
- CAD怎么转成3DMax建模?
- CAD如何绘制墙壁综合箱?
- CAD怎么添加electrical制造商?
- Axure如何将文字边框设置为适合文本设置?
- CAD2014的动态块如何设置?
- CAD图纸怎么解锁?
- XMind甘特图如何设置想要的进度百分比?
- CAD如何画出施工平面布置图?
- 如何激活XMind8专业Pro或者增强plus版本?
- AutoCAD工作空间如何设置?
- CAD如何绘制三管荧光灯图示?
- CAD怎么正确设置?
- PS如何快速绘制曲线箭头图案?
- CAD闭合多段线的重叠部分怎么做独立面?
- CAD怎么用坐标的正负、角度的正负关系作图?
- Revit如何导出为CAD格式?
- PS去色调整命令怎么用?
- 如何在电脑管家下载XMind zen?
- XMind8怎么将联系箭头线条设置为实线?
- find命令怎么批量替换CAD的文字?
- mxCAD栅格怎么设置?
- AutoCAD怎么修改栅格间距?-8
- CAD直线和圆弧怎么转为多段线?
- CAD怎么把窗口重叠起来?
- CAD怎么绘制笔式探头?
- Axure富文本怎么设置为粗体?
- PS空心字体怎么做?
- CAD草图怎么设置状态切换?
- CAD2008怎么更改点样式?
- Axurerp如何添加自适应视图?
- CAD怎么快速绘制斜线?
- CAD和PS如何添加新字体?
- CAD2018文件怎么转换为jpg格式?
- CAD怎么设置块属性的基本模式?
- CAD怎么绘制消失河段?
- CAD怎么删除多余的线条?
- AutoCAD如何显示功能区菜单栏等?
- CAD怎样绘制圆柱体和椭圆体?
- CAD如何精准获取角度?
- 如何利用Axure做出页面自适应元件?
- CAD怎么批量打印图纸?
- CAD怎么快速查看文件?
- CAD怎么绘制扇形声场探头?
- CAD标注尺寸如何修改?
- CAD内置计算器怎么用?
- CAD怎么进行多个视口绘图?
- CAD如何删除重复对象?
- CAD怎样绘制空心的圆柱体?
- CAD怎么编辑修改注释?
- CAD怎么编辑注释内的文本内容?
- CAD怎么快速更改线型颜色?
- CAD如何调整矩形线条宽度?
- CAD快捷键失灵怎么办?
- CAD填充怎么用快捷键?
- CAD2017怎么添加水印?
- Axure图形文本如何配置为等线?
- Axure字体如何设置为仿宋?
- Axure中如何只调整元件固定角的弧度大小?
- Axure怎么获取本地时间时钟?
- CAD2011怎么激活?
- CAD怎么取消uCS图标?
- CAD怎么绘制小手锤模型?
- Axure如何添加iframe?
- Axure的登录界面怎么制作?
- CAD怎么关闭和开启图层?
- CAD如何绘制箭头?
- CAD绘图快捷键如何设置?
- Axure怎么设置box1元件为粗体?
- Axure中如何做矩形的渐变效果?
- CAD如何调整输入的文字和大小?
- CAD的相机怎么设置?
- CAD如何改变文字颜色?
- Pro/e工程图转CAD图尺寸变化怎么办?
- CAD如何填充砂砾石图案?
- CAD怎么让图形成组?
- Axure如何做超链接交互效果?
- Axure怎么实现Autocomplete自动完成?
- 如何在Axure PR中让文字显示为竖着的?
- CAD2018怎么用平行约束?
- CAD如何画木托图纸?
- Maya顶角怎样切分成边?
- Axure怎么设计跟随拖动的拼图?
- Axure富文本如何设置为居中?
- Axure怎么倒计时?
- Axure手机短信倒计时的制作方法
- Axure怎么实现天猫登录界面交互?
- CAD图块怎么粘贴到另一张图?
- CAD怎么将直线转化为多段线?
- CAD2012回到传统界面?
- CAD背景怎么调成黑色?
- CAD圆柱体怎么去除中心圆柱?
- CAD怎么调整绘图的次序?
- CAD怎样加载exPRess工具?
- CAD标注的尺寸不显示如何处理?
- CAD图形怎么进行前后对比?
- CAD坐标点怎么对图形缩小为0.1?
- Maya怎么绘制对称物体模型?
- Maya对称怎么开?
- CAD如何绘制三维镜子?
- CAD模型空间与图纸空间如何切换?
- CAD尺寸标注小数点怎么去掉?
- CAD打印PDF时文字显示不正常怎么办?
- CAD如何设置三维透视投影地面水平线颜色?
- Axure怎么制作百分比内显样式的线形进度条?
- Axure如何制作2分钟倒计时的效果?
- 如何利用Axure按钮控制复选框单选按钮?
- 如何利用Axure实现倒计时的效果图像?
- Axure怎么设计随机生成6位字符的强密码?
- Axure怎么实现手机滑动解锁屏幕效果?
- 如何在分享Axure原型时隐藏左侧工具栏?
- arcgis中怎么平移CAD内容?
- CAD功能区不见了如何处理?
- CAD布局如何注释比例?
- CAD怎么设置文字横向排列?
- Axure怎么实现app启动界面5秒倒计时载入?
- Axure如何设置为向下方拉动元件?
- Axure中怎样设计动态数据百分比?
- 怎么用Axure制作百分比外显样式的线形进度条?
- SU草图大师如何画出CAD外饰面?
- Maya怎么添加回中心冻结属性和删除历史到工具栏?
- CAD如何画出指示仪表图示?
- CAD如何制作艺术签名?
- CAD的bak文件怎么去掉?
- CAD如何制作多段图案?
- CAD视图背景和光标怎么重置?
- CAD如何快速绘制正多边形
- CAD捕捉和栅格选项怎么用?
- CAD怎样旋转标注?
- CAD如何画球并显示效果?
- CAD画椭圆选中后变多段线怎么办?
- CAD怎么设置块属性的插入点?
- PR怎么用四色渐变效果制作多彩沙滩?
- PR怎么设计星空logo?
- PRemiere怎么实现缩放拖尾效果?
- PR2018如何编辑子剪辑的开始时间?
- PR2018如何编辑子剪辑的结束时间?
- PR选为背景的纹理如何移动更换呈现出的部分?
- PR2019CC如何自动隐藏从属剪辑?
- PRj格式怎么转换jpg格式?
- PR怎么添加蒙尘的效果?
- PR怎么制作怀旧颜色效果?
- 怎么在PRemiere中快速制作怀旧风格视频?
- PR如何将视频进行覆盖?
- PR2018如何调整自动保存时间?
- PR文字消失动画怎么制作?
- PR2019CC如何调整自动保存时间间隔?
- PR节目监视器如何快速在序列后插入素材?
- PRemiere的伸展效果怎么制作?
- PR怎么制作电子感转场效果?
- PRemiere的伸展转场怎么使用?
- PRemiere如何制作镂空动态字特效?
- PR2018如何将源监视器轨道向上移动所有源?
- PR2018如何将素材插入到指定时间位置?
- PR2018如何将源监视器轨道向下移动所有源?
- PRemiere怎么用视频浏览器?
- PR如何更换文本引擎?
- PR怎么打码?
- PR 2018如何利用alt键来对编组中的素材进行移动?
- PR如何美白皮肤?
- PR软件如何更改自动保存时间?
- PR2018如何对视频进行重命名?
- PR如何查询时间轴某个片段时长信息?
- PRCC2018如何更改颜色?
- PRemiere如何把两个音频素材混到一起?
- PR怎么复制音频?
- PR中油漆飞溅效果如何设置?
- PRemiere怎样进行视频的剪辑?
- CAD如何画正多边形?
- CAD怎么设置改变光标大小?
- CAD图识别怎么选择被隐藏图层?
- CAD怎样设置自动保存?
- CAD怎么在模型空间打印图纸?
- CAD机械版怎么冻结图层?
- CAD如何清理顽固线型?
- CAD怎么绘制和编辑多段线?
- Maya怎么使用选择工具选择嘴唇?
- Maya中法线的显示和反转法线怎么操作?
- Maya的nurbs怎么反转法线?
- PR2018如何将文件从收藏夹中去除?
- PR2018如何设置忽略音频选项?
- PRemiere怎么制作漆飞溅效果?
- CAD快速看图怎么找到文件夹分类?
- CAD2008多线段命令怎么用?
- CAD画图背景怎么变白色?
- CAD怎么用控制点调整曲线?
- CAD查找替换怎么用?
- CAD怎么编辑图形线条?
- CAD编辑器怎么改变线条形状?
- Maya模型上有数字怎么关掉?
- CAD怎么进行移动图形?
- CAD怎么标注上文字?
- CAD怎么用多线段批量提取坐标?
- Maya房子建模教程
- Maya查找模型顶点索引及顶点个数的方法
- 怎么把reaflow中的流体模拟导入到Maya中?
- Maya法线贴图怎么用?
- Maya组织视图介绍
- CAD怎么使用复制边?
- CAD快捷键怎么修剪线段?
- CAD如何让2条线段垂直?
- CAD2010怎么降级保存?
- CAD怎么快速转换为彩色PDF?
- CAD怎么修改画布颜色?
- CAD如何运用多线段?
- Maya怎么渲染oCC层?
- 在Maya里arnold怎么渲染灯光雾效果?
- Maya中怎么展开uv线?
- Maya怎么切割?
- CAD图识别怎么显示图层属性?
- CAD背景如何改成黑色?
- CAD的三维旋转如何使用?
- Maya2018怎么锁定图层?
- Maya2017如何翻转法线?
- Maya怎么制作卡通人物?
- Maya水墨动画制作教程
- Maya使用铅笔曲线工具绘制线条的方法
- Maya2018Arnold基础教程
- CAD怎么制作圆柱体?
- CAD图层线怎么变宽?
- CAD图纸批量打印教程
- CAD2012出现1310错误怎么办?
- CAD2014怎么调整线宽?
- Maya台灯绑定文字教程
- Maya特效粒子简单教程
- Maya飞机建模教程
- Maya立方体图形怎样添加长宽高细分数?
- CAD如何启动科学计算器?
- CAD怎么去除多余的线型?
- Maya制作头发全教程
- CAD如何绘制吊灯?
- CAD怎么处理无法清除的多余线型?
- Maya怎样切换视图?
- CAD怎样画出等轴平面示意图?
- CAD图打印成PDF怎么保证文字不乱码?
- CAD怎么修改绘图窗口背景颜色?
- CAD怎么用跨文件原位粘贴?
- 3DMax2016安装教程
- Maya中的locator怎么使用?
- Maya特效插件使用教程
- CAD如何画笔直的线?
- Maya进入物体顶点级别进行编辑的方法
- Maya桥接怎么用?
- Maya2017文字动画制作教程
- Maya怎样删除立方体某个面?
- Maya人物建模教程
- CAD怎么用拉伸工具来建立三维实体?
- CAD图案填充与修改的方法
- 简单的CAD转换为PDF教程
- SketchUp草图大师圆弧工具怎么用?
- 如何用PS标注产品尺寸?
- 如何用Photoshop制作钢印?
- PS2020如何制作钢印?
- CAD图纸如何转换为dxf?
- CAD图纸怎么保存为CAD2004格式?
- CAD怎么添加立体图?
- 如何在PS中巧妙的运用矢量蒙版?
- Photoshop如何应用矢量蒙版?
- 如何提升Photoshop运行速度?
- CAD如何更改工作背景颜色?
- CAD怎样修改线型?
- CAD绘图时佮查询图形ID坐标?
- CAD夹点没了怎么恢复?
- CAD如何找回非正常关闭的文件?
- 3DSMax怎样设置渲染设置?
- CAD2012怎么画梅花型?
- CAD怎样修改文字的宽度?
- sCR文件怎么让CAD按顺序编号?
- CAD怎么更换工作背景?
- CAD2004怎么打开高版本的文件?
- CAD扩展功能怎么用?
- 全景图如何在3DSMax中查看?
- CAD的水源地图标怎么画?
- CAD怎么把块以文件的形式写入磁盘?
- CAD2010如何创建永久块?
- Pro/e怎么设置转为CAD工程图比例?
- CAD图标显示不正常怎么恢复?
- CAD中的tr命令怎么用?
- 3DSMax怎样使用VRay光?
- 3DSMax材质溢色怎样处理?
- 3DSMax怎样使用VRay渲染?
- 3DSMax怎样设置VRay灯光材质?
- 谷地软件获取地形等高线怎么转为CAD?
- CAD怎么禁止启动wscommcntr4.exe联网?
- 图片怎么变成CAD图纸?
- CAD对象捕捉的快捷键有哪些?
- CAD对象捕捉的快捷键怎么设置?
- 3DSMax怎样设置VRay选项?
- 3DMax怎么导入CAD里建模?
- CAD捕捉如何设置好快捷键?
- CAD建筑平面图怎么做局部颜色填充?
- CAD怎么机械图纸上做标注?
- SketchUp2019安装图文教程
- 草图大师怎么搭建楼梯模型?
- 草图大师如何画碗?
- 草图大师绘制别墅步骤
- 草图大师怎么绘制屋顶?
- 草图大师如何打开或者关闭贴图?
- 草图大师中怎么对图形进行图片贴图?
- 草图大师怎么渲染?
- 草图大师渲染怎么消除锯齿纹理?
- SketchUp2018下载与安装教程
- CAD建筑平面图的门窗开口怎么画?
- CAD弧长快捷键怎么用?
- CAD怎么快速替换所有文字?
- CAD2008如何镜像图形?
- CAD图形怎么进行填充?
- CAD怎么批量替换所有相同的文字?
- SketchUp8.0教程
- 草图大师如何快速封面?
- 草图大师怎么在真实天空背景下建模?
- SketchUp草图大师怎么把线条调整为手绘风格?
- SketchUp草图大师编辑工具介绍
- 草图大师如何旋转复制?
- 草图大师怎么搭建外墙模型?
- SketchUp如何安装?
- 草图大师如何切换模板?
- 草图大师如何才能把图渲染出来?
- 草图大师怎么导出清晰图?
- SketchUp怎么创建曲面起伏地形图?
- SketchUp草图大师怎么打印?
- PPT如何让每张幻灯片都可以有不同的主题?
- 草图大师卡顿该怎么解决?
- 草图大师SketchUp2017破解下载教程
- SketchUp草图大师快捷键的使用教程
- SketchUp怎么给模型附材质?
- SU草图大师怎么制作2d全视角组件?
- 草图大师怎么复制组块到模型里?
- SU草图大师如何桌子坐模型剖面?
- 草图大师如何快速标注尺寸?
- SU草图大师如何为平面图视图?
- 草图大师如何通过图层显示不同的效果?
- 草图大师怎么查看模型?
- 草图大师模型怎么上材质?
- SU草图大师怎么等距复制模型?
- 草图大师如何打开查看模型?
- 草图大师怎样快速连续复制模型?
- 草图大师怎么添加已做好的模型?
- 草图大师如何创建挂画模型?
- 如何利用PPT制作电影蒙太奇镜头效果?
- PPT中如何做出不规则的图形?
- PPT如何插入流程图多文档框?
- PPT中如何给插入的图形填充渐变色效果?
- PPT怎么设置快速访问工具栏显示打开按钮?
- 草图大师怎么进行保存模型?
- 草图大师怎么制作卷纸模型?
- SketchUp草图大师怎么改快捷键?
- SketchUp草图大师怎么创建曲线与曲面?
- 草图大师怎样对模型进行偏移?
- 草图大师怎么进行移动?
- 草图大师如何打开模型文件?
- 新手怎么安装SketchUp2015?
- PPT中如何直接将图片裁剪为16比9的大小?
- PPT怎么让图片一张一张出来?
- 如何在PPT中设置快捷访问工具栏?
- PPT中如何给图片添加跷跷板动画?
- 草图大师的鼠标光标变成黑色方块怎么办?
- SketchUp草图大师如何编辑工具栏?
- SU草图大师怎么打印模型?
- SU草图大师怎么进行扭曲建模?
- 草图大师SU如何进行基础建模?
- 草图大师怎么全选或者全不选?
- 草图大师怎么去掉物体的黑线?
- 如何让公司名称等信息在每一张PPT的相同位置上?
- 草图大师如何打印模板?
- SU草图大师怎么导入图片?
- 草图大师怎么用锁定操作?
- 草图大师如何进行偏移?
- 草图大师怎么使用参考线?
- SketchUp2017安装插件的方法
- 草图大师插件Animate v4怎么用?
- 草图大师主页面怎么显示插件操作键?
- SU草图大师插件如何使用?
- SU草图大师如何快速绘制矩形?
- SU草图大师如何设置门和窗?
- SU草图大师怎么实现镜像?
- SketchUp草图大师如何对齐模型?
- SketchUp草图大师怎么渲染?
- 草图大师怎么打开模型?
- 草图大师怎么制作弧线楼梯?
- PPT中如何裁剪图片?
- 草图大师怎么去干净水印?
- 草图大师怎么设置模型存储位置?
- SketchUp建模材质怎么区分?
- SketchUp草图大师怎么实现等比例缩放?
- SU草图大师如何编辑工具栏?
- 草图大师怎么画图轴或重定方向?
- 草图大师怎么用隐藏剩余模型?
- 草图大师2018如何制作简单的动画?
- SketchUp草图大师如何画圆锥?
- PPT里高大上的渐变色应该怎样调?
- PPT怎么为添加的动画效果设置延迟播放?
- SketchUp草图大师路径跟随怎么用?
- SketchUp2013注册机如何使用?
- SketchUp工具栏如何编辑?
- SketchUp插件的形体弯曲怎么用?
- 草图大师如何画精确的尺寸?
- 草图大师怎么进行阵列?
- 草图大师如何使用剖面切割?
- SketchUp草图大师工具栏如何编辑?
- 草图大师如何修改模型颜色?
- 如何在PPT中插入flv视频?
- PPT照片怎么一张一张出现?
- 怎么将PPS文件批量修改后缀名为PPT?
- 草图大师如何快速复制体块?
- 草图大师怎么进行粘贴?
- 草图大师怎么打开模型透视?
- 草图大师怎么移动绘图轴或重新定义方向?
- SketchUp草图大师如何切换视图?
- SketchUp草图大师怎么翻转平面?
- 草图大师SU如何设置自动保存?
- SketchUp草图大师怎么显示点?
- 草图大师扩展程序怎么安全管理插件?
- 草图大师怎么用插件清理不要的模型?
- 草图大师怎么访问草图插件库?
- SketchUp2017怎么安装插件?
- SketchUp草图大师怎么更新插件?
- 草图大师怎么用检查更新插件?
- SketchUp2016破解安装教程
- SketchUp模型文件怎么压缩内存大小?
- SketchUp打开闪退如何处理?
- 草图大师怎么用插件删除废线?
- 草图大师怎么用插件单击翻面?
- 草图大师怎么反选所选内容?
- 草图大师如何搭建尖屋顶模型?
- 草图大师如何对模型对象进行偏移与等分?
- 草图大师怎么打开模型阴影?
- 草图大师怎么进行填充材质?
- 草图大师怎么用插件清理模型?
- 草图大师怎样创建群组?
- 草图大师怎么用扩展程序快速选择?
- 草图大师怎么全选或全不选模型?
- 草图大师怎么用插件修复直线?
- 草图大师怎么用插件删共面线?
- 草图大师怎么检查更新插件?
- 草图大师如何卸载插件?
- SketchUp草图大师如何增加插件?
- 草图大师怎样快速缩放?
- 草图大师怎么用插件焊接直线?
- PPT连续闪烁文字怎么设置?
- SketchUp草图大师如何进行路径跟随?
- SketchUp草图大师如何分解群组?
- SketchUp草图大师运行卡顿怎么办?
- 草图大师怎么开启x光?
- 草图大师怎么反选所选模型内容?
- 草图大师怎么更改模型图层?
- 草图大师怎么调整模型的样式?
- 草图大师怎么快速标注?
- 草图大师怎么进行缩放视图?
- 草图大师怎样绘制直线?
- 草图大师怎么旋转模型?
- 草图大师怎么让模型自动封面?
- 草图大师怎么调整上下图?
- 草图大师怎么打开或者关闭剖面切割?
- 草图大师怎么进行剪切?
- 草图大师扩展程序怎么只选择边?
- 草图大师SketchUp建模月亮?
- SketchUp草图大师怎么等距复制物体?
- 草图大师怎么用线框显示?
- 草图大师怎么启动模型雾化?
- 草图大师怎么画平行于斜面的模型?
- SketchUp草图大师怎么等分直线?
- 草图大师怎么进行中心缩放模型?
- 草图大师怎么画圆边立方体模型?
- 草图大师怎么用太阳北极?
- SketchUp的插件怎么调出来?
- 草图大师怎么制作玻璃幕墙?
- 草图大师怎么连续选线?
- 草图大师怎么快速生成栅格?
- 草图大师怎么给模型做图层标记?
- 草图大师怎么进行材质替换?
- 草图大师怎么用扩展程序清理废线?
- 草图大师的扩展程序如何绘制墙体?
- SketchUp草图大师绘图工具如何使用?
- 草图大师的扩展程序怎么攒尖屋顶?
- 草图大师的扩展程序如何制作曲线坡道?
- 草图大师如何用扩展程序栅格框架?
- Word多种视图模式介绍
- Word提示已停止工作怎么解决?
- Word中如何给文字加底纹或给底纹换色?
- Word常用工具栏不见了如何显示和移动工具栏?
- Word2007光标前“l”不见了怎么解决?
- Word2013打开宏的操作教程
- Word文档表格如何快速填充序列号?
- Word怎么为文字添加或者删除底纹?
- 怎么使用smart PRinter将Word文档打印成图片?
- Word怎么批量替换关键词?
- Word2013怎么画出下划线?
- Word如何取消分栏?
- Word2016怎么设置项目编号?
- Word表格内容二行怎么变一行?
- CAD多段线如本画圆弧?
- CAD的plant 3D怎么加工iso轴侧图?
- 安装了noteexPRess但Word上没有显示怎么办?
- Word2016如何修改修订的显示用户名?
- Word2003如何对文本进行分栏?
- Word文档怎么设置页面为行线式稿纸?
- Word2010工具栏消失怎么解决?
- Word2007中如何分栏排版?
- Word2013中如何设置下拉框?
- Word文档如何制作空心字?
- Word2016如何快速输入繁体字?
- CAD怎么设置打印为PDF?
- CAD如何绘制保护接地图示?
- CAD的图片怎么置于低层?
- CAD图案填充岛样式怎么设置?
- CAD2019怎么输入文字?
- CAD怎么打印清晰的电子稿图片?
- CAD里面怎么画电路图?
- Word怎样取消句首字母大写?
- Word2016中如何插入数学公式?
- Word怎么分散对齐?
- Word2003如何设置自动保存?
- CAD怎么批量转换为黑色背景的图片?
- 手机怎么查看CAD文件?
- CAD尺寸标注样式样式如何保存?
- CAD如何制作异形柱?
- CAD如何填充特定图形?
- CAD怎么填充框体内部图案?
- CAD如何永久保存图层?
- CAD怎么填充砖墙图案?
- CAD三维如何进行平面的偏移?
- CAD下面的东西怎么遮住?
- CAD怎么对图形进行图案填充?
- CAD中怎么合并视口?
- CAD尺寸标注怎么关联?
- CAD2017经典工具命令如何调出?
- CAD属性块如何创建?
- CAD交叉或共线的多段线怎么合并?
- CAD标注尺寸怎么跟随更改?
- CAD如何绘制棱椎体?
- 户型图图片怎么导入CAD同比例画出?
- CAD多段线命令怎么画矩形?
- CAD怎么删除对象?
- CAD的多段线与二维多段线分别怎么用?
- CAD怎么删除重叠对象?
- CAD怎么提取并保存填充图案?
- Word2019如何去掉空格和回车产生的符号?
- 如何更改Word文档中英文首字母大写?
- Word2003如何进行分栏查看?
- Word2010怎样设置信封选项?
- 如何将Word中文字在一张页面中居中?
- 如何在Word里插入一个封面?
- Word2010如何设置密码保护?
- Word2013教程
- 3DMax如何绘制CAD图形?
- CAD多段线距离怎么批量注记?
- Word信息检索怎么关闭?
- Word2007如何合并多个文档?
- Word文档怎么加水印?
- Word的表格怎么设置行高为磅数?
- Word表格怎么设置行高为磅数?
- 用Photoshop怎么把肚子缩小?
- Photoshop怎样抠logo?
- Photoshop怎样把一个logo抠出来?
- Photoshop中怎么保存动态的gif格式图片?
- Photoshop中怎么保存gif动图格式?
- 怎样在Word里一张纸上添加多个一样的表格?
- Word左右缩进怎么弄的?
- Word怎么左右缩进?
- Photoshop钢笔工具怎么画出来选区并填颜色?
- 在Photoshop里面用钢笔工具画出来的选区怎么填颜色?
- Photoshop怎么做渐变的彩色文字?
- Photoshop怎么做彩色渐变文字?
- Photoshop怎么把照片放进圆圈里面?
- Word如何给汉字上面加拼音?
- 3DMax2015安装完没有桌面图标怎么办?
- Photoshop怎么画插画?
- Photoshop怎么抠图然后换背景?
- Word怎么做两个目录?
- 3DMax如何取消贴图?
- Photoshop怎么建立剪切蒙板?
- Photoshop怎么制作3D效果?
- Word文档怎么去除多余的分段符?
- Word文档该如何编辑以去除多余的分段符?
- 如何让Word公式编辑器里的小于等于符号正确显示?
- PR怎么给视频作镜像?
- PR怎么设置镜像效果?
- PRemiere怎么做镜像?
- 如何使用PR制作镜像效果?
- PR中如何设置中文界面和英文界面同时存?
- PRemiere英文版怎么改为中文版?
- 如何套用并更改PR自带的文字特效模板?
- PR模板怎样替换视频素材图片?
- PRemiere怎么制作使用工作模版?
- PR中如何快速复制画面?
- PR2018中如何应用模板?
- PR视频剪辑如何复制某个素材?
- PR怎么复制效果到另一视频?
- 怎样在PR2018中复制粘贴视频属性?
- PR怎样选择多个视频进行复制?
- PR怎么复制视频到另一轨道?
- PR如何给视频设置逐渐加速效果?
- PR中视频和音频如何复制?
- Adobe PRemiere 如何加速视频?
- 如何在PRemiere中新建并编辑序列?
- 怎么使用PR加速视频?
- PRemiere如何新建序列?
- PRemiere Pro如何加快或变慢视频速度?
- PR如何新建一个简单序列?
- 使用PR加快视频播放速度的方法
- PR2018如何轻松制作遮罩?
- PRemiere Pro CC 怎样新建一个序列工程?
- PR如何给视频进行加速慢速处理?
- PRemiere中如何设置遮罩?
- PR怎样新建项目序列?
- PR如何新建序列?
- PR中如何使用轨道遮罩键?
- 怎么用PR剪辑视频?
- PR视频人物磨皮祛痘教程
- 怎么用PR制作梦幻效果的视频
- PR如何设置蒙版跟踪?
- PR圆形跟踪效果怎么做?
- PR如何使用跟踪蒙板?
- PR怎样添加删除视频关键帧?
- 怎么给PRemiere的视频加上遮罩?
- PR如何添加蒙版与跟踪?
- PRemiere怎样制作圆形遮罩?
- PR怎么添加跟踪放大效果?
- PR CC怎么添加关键帧和显示关键帧?
- PR遮罩怎么做?
- PR 如何添加关键帧?
- PR轻松制作遮罩教程
- PR怎么加遮罩?
- 怎么使用PR创建遮罩?
- Office2003Word总是安全模式启动怎么解除?
- 用PRemiere怎样给视频打马赛克?
- PR效果控件功能在哪添加
- PRemiere如何安装插件?
- PRemiere怎样给视频打马赛克?
- 如何导出PR中做好的视频?
- 怎么用PRemiere给视频变声?
- 如何在PR中给视频去水印?
- PR提示脱机怎么办?
- 如何使用PRemiere中的嵌套?
- PR序列嵌套的三种方法
- PR如何加背景音乐?
- PR视频特效在哪 PR视频特效怎么加?
- PRemiere CC如何去除水印?
- PR怎么嵌套素材及嵌套素材再编辑?
- PR如何为一个视频添加合适的背景音乐?
- PR中怎么把嵌套打散?
- PR怎么去视频水印?
- PR怎样添加背景音乐?
- PR的嵌套怎么用?
- PR嵌套怎么用?
- 怎样用PRemiere给视频加音乐?
- PRemiere如何导出mp4格式?
- 怎么用PR制作分屏视频?
- 如何在PR中查看视频信息?
- VRay2.0安装教程
- VRay怎么安装到3DMax里?
- VRay材质如何渲染线框?
- VRay材质——黄金的制作
- VRay磨砂玻璃材质的调节
- VRay代理物闪的解决方法
- VRay怎么制作水的材质?
- VRay1.5渲染器英文版怎么下载?
- 了解VRay玻璃材质的调整方法
- VRay有色玻璃及冰花纹玻璃材质的调节
- VRay有色玻璃材质怎么调?
- 如何用AE渲染出高清视频?
- 怎样在AE上抠图?
- AE 如何制作闪电效果?
- Word如何添加编号教程
- SketchUp中如何输入精确的偏移值?
- SketchUp2018中怎么使用弧线工具?
- SketchUp建模材质区分技巧
- SketchUp多种选择物体的方法和区别介绍
- 2018草图大师如何导出高清图片?
- SketchUp2018中怎么绘制倒角模型?
- SketchUp如何导出图片?
- 如何用草图大师SketchUp建模椭圆编织体沙发椅?
- SketchUp怎么创建群组?
- SketchUp下宽上窄的柱子怎么制作?
- 草图大师中怎么创建、编辑和分解组?
- SU草图大师怎么绘制地面铺砖?
- SketchUp阴影设置的基础方法
- 3DMax 效果图怎么打灯光
- 虚幻4怎么打包vive应用?


评论列表