CAD如何使用渐变色?
设·集合小编 发布时间:2023-03-21 11:03:09 1972次最后更新:2024-03-08 11:37:47
使用CAD进行模型的创作或者平面图的绘制,我们经常会给图形进行上色,其中也会用到渐变色,可是CAD如何使用渐变色呢?渐变色的调配更加复杂,下面来给大家说说怎么做吧!
工具/软件
硬件型号:小新Pro14
系统版本:Windows7
所需软件:CAD2007
方法/步骤
第1步
渐变色的快捷键是H,在填充工具的选择项里。

第2步
使用渐变色画出太极图

第3步
先画定位中心线,再画出外圆,

第4步
画相切的两个圆的圆心到大圆的距离为250

第5步
画小圆可以这样操作:使用圆工具或输入快捷键“c”,在“指定圆的圆心”的时候,可以吸取大圆与定位线的交点,如图

第6步
不要按下去,往右拖动后输入“250”空格,

第7步
再输入它的直径,输入“d”空格,输入“500”

第8步
空格后图像就出来了。

第9步
同样方法,往左拖动,输入250,把另外的一个圆画出来,

第10步
最后使用圆工具把里面半径为80的两个小圆画出。画出后,就可以把中间的两条定位线可以删除了。

第11步
删除后,把没用的的线条可以修剪掉,修剪完毕之后,基本图形就出来了。

第12步
图形出来出来之后,可以进行填充。使用图案填充,选择渐变色:
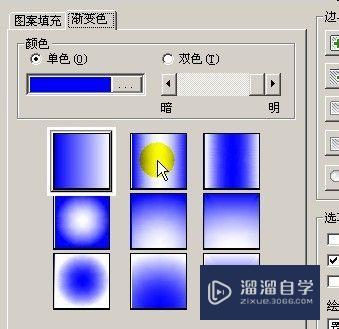
第13步
选择单色,选择橙色。(如果想渐变到其它颜色,可以选择双色)

第14步
选择渐变方式,选择拾取点,

第15步
在需要填充的对象里,点击一下,“空格”。“确定”。
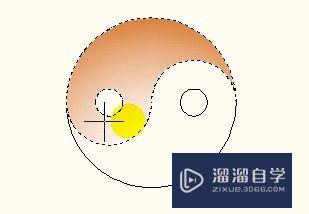
第16步
同样方法,把正面的一部分也填充,即可成图。

- 上一篇:CAD怎样快速绘制一套橱柜?
- 下一篇:CAD布局里的图怎么复制到模型里?
相关文章
广告位


评论列表