ps最好教程:PS自学教程
ps最好教程:PS自学教程来了,本教程通过PS合成一幅既有科技感有又有古风效果的合成照片,兼具这两种风格,ps最好教程:PS自学教程给照片一种别样的感觉,斗笠和剑透露的神秘蓝光,一种神秘感扑面而来,本来是不会有的场景,在PS中得以呈现,小伙伴们通过教程具体操作一下吧,相信你可以通过教程学到更多知识,也可以把作品完成的更好,一起来体会一下在PS中驰骋的感觉吧,只有创意就可以创作无限可能~

 ps最好教程:PS自学教程
ps最好教程:PS自学教程
操作步骤:
1、新建文档。
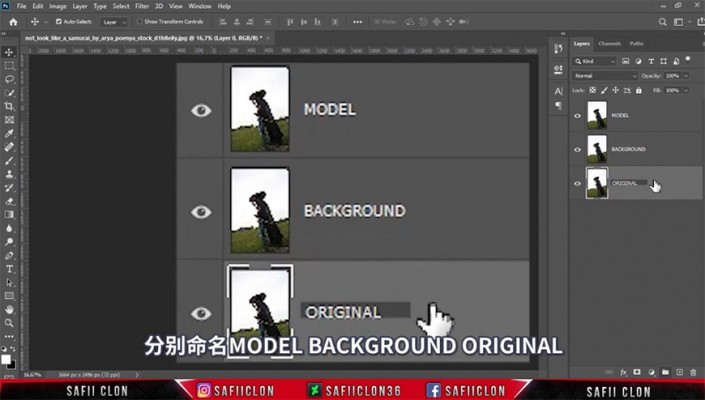
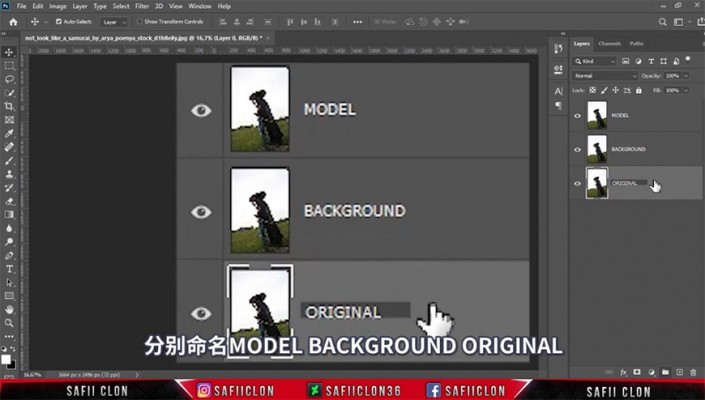 ps最好教程:PS自学教程
ps最好教程:PS自学教程
2、用快速选择工具及套索工具将人物部分抠出。


3、创建蒙版选区,选择背景图层,扩展选区后使用内容识别填充。




4、将背景及人物分别编组。


5、打开天空素材,框选需要的部分拖入到文档,调整大小位置等。




6、新建纯色层,裁剪图片。


7、新建可选颜色、色阶调整图层剪切至背景,在蒙版上进行调整。








8、新建两个图层,分别调整图层模式,用画笔画出亮光。




9、右键人物图层蒙版,用选择并遮住调整蒙版。


10、新建色彩平衡调整图层剪切至人物。


11、新建中性灰图层剪切至人物图层,模式改为柔光,用加深减淡工具给人物制作亮暗部。


12、新建图层剪切至人物,调整图层模式,用画笔涂抹出环境色,复制一层修改图层模式及不透明度。




13、新建图层,用画笔涂抹背光部分,调整填充。
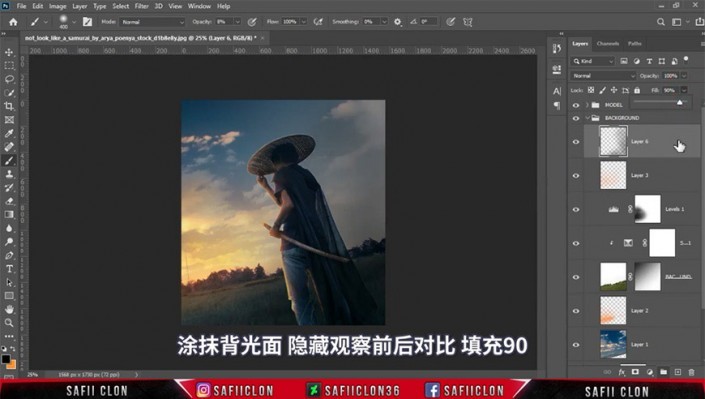
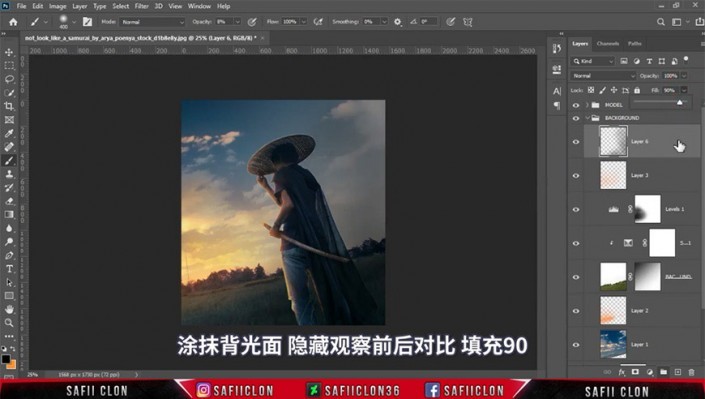
14、新建图层,用画笔涂抹人物周围。


15、导入太阳素材,调整大小位置及图层模式


16、新建图层,用画笔拍出烟雾效果并调整不透明度。


17、导入纹理素材,调整大小位置及图层模式,调整混合选项并添加蒙版进行涂抹。复制蓝色纹理层,删除蒙版调整大小位置,重新添加蒙版进行涂抹。












18、新建图层,调整图层模式,用画笔涂抹剑身及帽子部分。新建图层,调整图层模式,继续用画笔涂抹。




19、将所有调整层进行编组。


20、导入光斑素材 ,调整大小位置及图层模式,复制一层光斑进行调整。将两个光斑层编组,合并组,调整图层模式并添加动感模糊,创建蒙版进行涂抹。










21、添加曲线、颜色查找调整图层,调整图层模式及填充。






22、调整背景图层的蒙版。
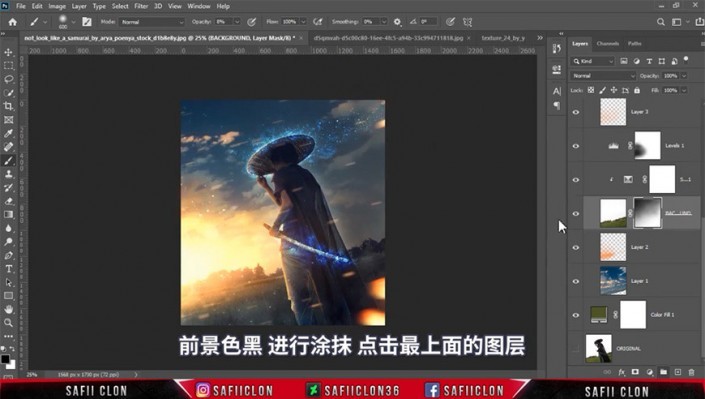
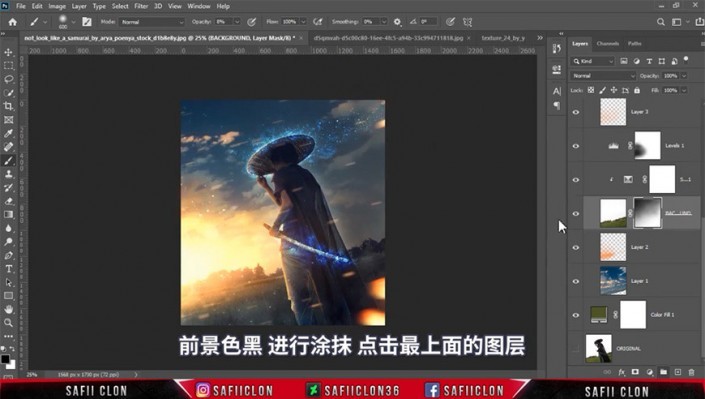
23、盖印所有图层并命名,添加camera raw滤镜。
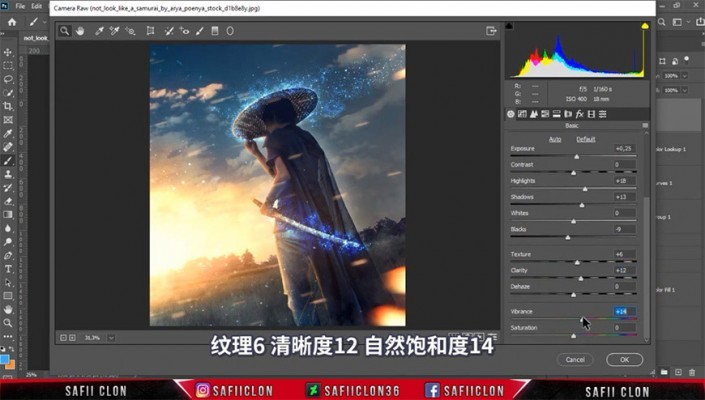
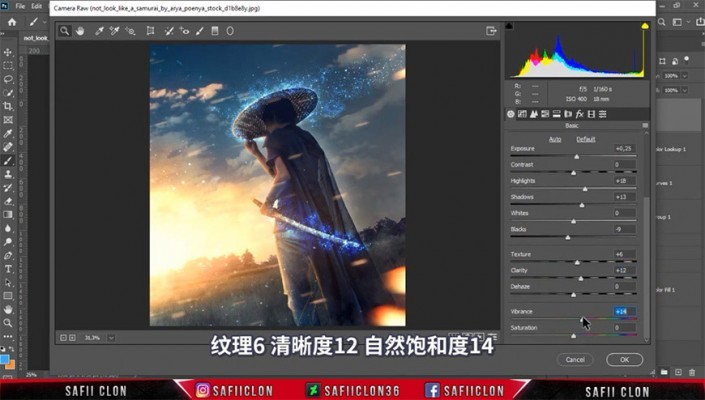








24、添加nik滤镜。




25、复制一层nik滤镜层,添加高斯模糊,添加蒙版进行调整。




26、将所有调整层进行编组并盖印调整层,修改图层模式并添加高反差保留。


完成:

 ps最好教程:PS自学教程
ps最好教程:PS自学教程
以上就是ps最好教程:PS自学教程的全部内容了,希望对大家有所帮助。大家操作过程中如果遇到什么问题,可以随时留言评论,看见就会回复。欢迎大家添加交作业哟~有空余时间会给大家直播ps操作!
相关文章
- PS怎么导入3Dlut调色预设文件?
- Ai如何制作3D效果?
- PS如何退出全屏显示?
- PS色环怎么调出来?
- PS该如何卸载?
- PS文件太大怎么缩小?
- PS怎么镜像翻转?
- PS里怎么复制?
- PS怎么画圆角矩形?
- WPS中怎么求和?
- PS怎么画圆圈?
- PS怎么虚化边缘?
- PS怎么进行填充?
- PS怎么溶图?
- PS里怎么显示标尺?
- PS怎么标注尺寸?
- PS怎么全屏显示?
- PS如何阵列物体?
- PS金色怎么调出来?
- PS怎么转换CDR格式?
- 怎么打开Photoshop?
- Photoshop怎么取消选区?
- Photoshop中怎么画出喷枪?
- CAD建筑室内设计制图规范和技巧
- CAD填充图案
- CAD开关插座图库大全灯具图例制图规范,分享
- Office百科--Excel中的NOW函数
- 制作PPT必学的PS技术有哪些?
- PPT怎么统一改字体?
- 如何在PPT中实现手机划动效果?
- PS实时镜像工具,一键镜像,操作简单一步到位
- ps翻转画布的快捷键,PS怎么设置翻转画布的快捷键?
- 精华:Ps如何替换指定颜色?
- 如何通过自学成为PS高手?
- 如何用photoshop渐变工具做一个漂亮的渐变背景
- ps调整画布大小快捷键,PS画布怎么修改大小?
- PS工具箱工具使用介绍
- PS圆角矩形工具使用方法
- 教给你5个PS技巧,让你称霸朋友圈
- PS全屏快捷键,PS怎么全屏显示?
- PS小白丨如何修改图片中的文字
- ps裁剪技巧,如何裁剪图片的9个简单技巧
- PS新手如何入门,ps速成教程
- PS磨皮到底有多简单?
- PS图层合并的快捷键,PS怎么合并图层?
- Photoshop去色方法汇总
- Photoshop 导入预设
- PS缩放快捷键,具体怎么操作?
- ps提取图片中的文字,ps怎么扣图里的字
- 一、PS拾色器原理
- 新手入门选择PS那个版本比较好
- ps抠图技巧(傻瓜版)
- ps快捷键(纯干货)
- PS如何用快速蒙版抠图,超实用的技巧!!!
- PS抠图的三种方法,必须学会!
- ps快捷键命令大全(经典完整版)
- PS滤镜怎么安装?
- 【PS野软件】这是一款让你觉得相见恨晚的PSD预览工具
- PS自由变换
- PS绘图技巧
- photoshop教程ps软件切片工具的使用方法和技巧!
- Photoshop教程ps软件修补工具使用方法和技巧
- PS中如何简单快速的抠图
- PS存储时,出现‘无法完成请求,因为程序错误’解决方案
- PS“暂存盘已满”怎么办
- PS图片如何制作水印,自己辛苦做的图片,总是被盗看完你还怕被盗吗?
- PS精人像精修入门!
- 如何用PS将一张模糊不清晰的照片快速处理变清晰!只需这几步操作!
- ps图标制作教程
- PS教程 简单粗暴的用PS制作GIF动图
- 关于PS图层,你了解多少
- 轻松玩转PS选区,看这篇文章就够了
- Photoshop︱手把手教你创建一个喷枪画笔
- 给大家简单介绍photoshop(PS)的基本操作
- 关于Photoshop提示内存不足的解决思路
- Photoshop在线图片处理工具
- 矢量图形,如何在PS中绘制
- 怎么用photoshop往图片上加边框
- ps如何做动画
- 有在手机上也能用的PS修图插件吗?
- PS初学者必学系列-脸部快速祛痘!
- 婚纱照,影楼后期调色修片PS教程
- 自学PS需要准备哪些?
- PS学习的心得杂谈
- PS基础教程:七种抠图方法,非常好用又高效
- 看完这些PS大神的对比图,我跪下了!
- PS-如何制作GIF动图,简单高效,看完学会!
- 对于0基础的人来说PS好学吗?
- 【PS】PS制作素描画,就是这么简单!
- PS基础:仿制图章工具怎么用
- 【小技巧】PS提取线稿的三种方法
- 【PS调色教程】
- PS抠发丝,简单详细的头发抠图方法
- PS如何快速抠图使人物融入背景?几个小步骤教你简单搞定。
- 「PS技巧」:教你快速抠印章
- 「PS技巧」:教你图像拉伸,人物不变形,快速调整图片大小!
- 如何用PS制作一个图章
- 怎么用ps给图片添加水印
- ps油画效果怎么做
- 如何用PS打造出火焰字效果
- PS:图片颜色的快速局部调整
- PS彩色照片转黑白的七种方法
- ps建立选区怎么做
- PS里如何设置背景色
- ps中怎么加阴影效果?
- 认识ps界面
- 解决PScc2019版本图像自由变换时“默认长宽等比例缩放”的问题
- PS如何将模糊照片变清晰
- 怎么学习PS呢?
- 如何用PS制作不同样式的字体?
- ps文件变很大如何优化将其变小的解决方式
- PS透视工具详细解答
- PS怎么连续复制?
- ps几种降噪技术,不学会你就亏了!
- 用PS制作Gif动图,其实也很简单
- 来学习PS蒙版大法!
- PS教程—如何用PS做出炫酷的粒子光效
- 新手到底该如何学习PS?
- PS如何制作文字渐变效果
- 用PS制作动画效果
- 三分钟教你如何用PS换脸
- PS基础教程第七节_裁剪工具
- PS入门篇1:PS 界面的基本认识
- 用PS快速将一张模糊不清晰的照片变清晰,简单5步就好
- 网易云课堂,有哪些值得推荐的PS教程?
- 如何利用ps制作简单的动图?
- 2019年度最全PS学习教程大合集
- PS教程:教你用两分钟制作一个真实的印章效果
- Adobe Photoshop 2020打不开,总是闪退,罪魁祸首在这里
- PS如何做出立体字效果??
- 10个PS操作小技巧,让你快速提高工作效率
- PS工具栏功能详解(1)
- PS时间轴终极教程
- PS学出来可以做什么工作?看完以后就不要再当个小白啦
- 精选10套PS笔刷素材无套路下载
- PS矩形选框工具详解
- 【PS基础教程】选择并遮住
- 初学PS应该选择哪个版本?
- PS如何给证件照换底色?
- 私家教程,高手才知道的PS调色技巧!
- 如何用photoshop有效去除复杂背景上的文字?
- PS2019中文破解版安装教程
- ps图层蒙版是什么?
- ps剪贴蒙版是什么?
- 如何用PS制作一款图章/印章
- 如何用PS快速给证件照换底色?
- PS学习免费网站,很好用!
- ps如何修改画布大小?调整图像与画布的尺寸(二)
- ps裁剪工具怎么用?调整图像与画布的尺寸(三)
- ps操控变形怎么用?图像的移动与变换(四)
- ps套索工具怎么用?选区工具(四)
- ps快速选择工具|抠图常用工具(一)
- ps魔棒工具怎么用?抠图常用工具(二)
- ps取消选择与重新选择|选区的基本操作(二)
- ps描边命令如何使用?
- PS小技巧丨丨如何用ps快速把照片裁剪成圆形?
- 零基础新手如何自学PS呢?
- ps画笔工具怎么用?画笔工具组(一)
- 【ps教程】ps颜色替换工具怎么用?画笔工具组(三)
- 如何零基础学ps,ps究竟应该怎么学习?
- 两个案例教会你怎么用PS抠发丝
- ps画笔湿边的预设教程|画笔的设置(十一)
- ps画笔平滑设置教程|画笔的设置(十三)
- ps橡皮擦工具怎么用?橡皮擦工具组(一)
- ps模糊工具怎么用?模糊锐化工具组(一)
- ps涂抹工具怎么用?模糊锐化工具组(三)
- ps文字变形效果制作教程|编辑文字(二)
- ps钢笔工具怎么用?钢笔工具组(一)
- ps基础篇10-模糊工具
- 零基础自学ps下载哪个版本比较好
- 如何用PS制作下雨GIF动图效果
- PS为什么越学越难?
- 【PS基础课】PS中钢笔工具的详细使用教程-第1课
- PS怎么画金属质感
- 如何用PS做表情包,教你一招,2秒一张图
- PS技巧丨教你ps中消失点的小技巧!
- 如何用PS处理图片尺寸
- ps怎么用钢笔调整文字?怎么拖动描点?
- 萧蕊冰:用ps怎么做出漫画效果
- ps蒙版怎么用:你会用ps蒙版吗?【萧蕊冰】
- PS教程丨Photoshop 变形工具,变形小技巧
- PS教程:教你如何用PS转手绘
- 【Photoshop】界面介绍,PS基本操作介绍(一)
- 在PS中如何添加灯光效果
- photoshop是什么软件,它能做什么?
- ps创意字体设计教程:ps怎么做海报漂亮字体
- 【PS教程】Ps中如何快速美白皮肤?
- PS彩妆教程,眼影彩妆后期教程
- PS照片转手绘教程,调出最美手绘照片
- ps教程及素材:ps实例教程带素材图
- PS如何填充颜色?PS填充颜色快捷键?
- 如何使用PS快速制作美观的表格?
- 还在为PS崩溃烦恼?八招解决你的PS卡顿问题!
- PS曲线和色阶原理讲解
- PS如何把图像变成素描照片
- 如何用PS制作城市倒影图
- ps美白教程:如何磨皮修出干净通透的高级肤色
- 字体不好看?PS金属质感字体学起来
- ps如何换发型?ps如何给人物换发型?
- 如何用PS制作拼图效果
- Ps怎么扣印章?
- 什么是PS?PS可以做什么?
- ps要怎么做出圆角的图?圆角的图要怎么剪裁?
- 有哪些高质量的PS自学网站?
- ps背景色怎么改?ps怎么改背景色?
- ps怎么添加背景?ps怎么添加背景图?
- 在Photoshop中替换颜色的方法与教程
- ps无法完成请求因为程序错误怎么办
- ps必备的快捷键大全(超详细)
- ps中这三步让你的模糊图片变清晰
- 巧妙快速用PS做出白底图的方法
- PS常见安装失败原因和解决办法
- ps教程丨如何用PS制作标准的证件照
- PS教程:172集入门到精通,轻松成为PS高手
- PS教程丨如何用钢笔工具进行抠图
- 【PS教程】如何将图片/照片转换为线稿
- PS裁剪工具使用方法
- PS标尺工具使用方法
- PS液化工具使用方法
- 如何学习PS?
- PS合并图片方法
- 新手免费领!PS完全自学教程视频,从入门到精通全套视频
- ps给图片按照固定的大小裁剪照片
- 5个好看的ps素材分享,你值得拥有
- ps怎样虚化人物背景图片
- PS怎么制作网页?
- Photoshop抠图教程(超详细)
- 会PS怎么接单做兼职
- 200集适合新人学习的photoshop教程分享:PS基础教程 创意合成进阶 PS高级教程
- 这回不用熬夜修图了!PS一键自动抠图插件分享
- ps抠图后怎么羽化边缘
- 怎样使用ps来让照片瘦脸
- ps辅助线怎么调出来
- ps怎么抠图放在另一个图
- ps怎么做网格线
- ps背景图层怎么改颜色
- 国内外优秀ps教程合集
- 『PS小技巧』隐藏工具—对称绘画
- PS怎么等比例缩放?快捷键是什么?
- 如何使用PS正片叠底?正片叠底的使用方法?
- 如何使用PS的智能填充?智能填充的使用方法?
- 如何用PS绘制圆角矩形?圆角矩形怎么画?
- 如何调出PS的参考线?参考线如何使用?
- ps裁剪快捷键命令是什么?怎么使用裁剪快捷命令?
- ps的钢笔工具如何变选区?钢笔工具使用方法?
- 【绘画】ps“画笔”工具基础用法!
- ps羽化在哪里,快快学起来
- ps中一寸照尺寸是多少
- ps透明图层如何填充颜色
- ps抠图把不要的去掉怎么弄
- ps新建图层快捷键是什么
- 自学PS从0到1的修图课程!490集photoshop快速入门教程免费送
- Photoshop如何设置前景色及背景色
- Ps版本该如何选择?
- 相见恨晚的PS小技巧!
- 2019完美PS自动抠图插件Topaz ReMask 5送给你!彻底解放你的双手
- 如何用PS给黑白照片上色
- 如何用ps修改证件照尺寸,以及如何压缩
- 如何用PS的3D功能创建立体字
- PS教程丨如何用PS通道抠图
- 如何把一幅照片 PS 成手绘动漫风格
- 影视海报的质感皮肤用PS如何修?PS后期人像精修(附详细步骤)
- 5分钟学会Photoshop:绘画(绘画工具)
- PS制作影子效果
- PS如何快速抠取人物?
- ps学习
- ps修复画笔工具怎么用?修复工具组(二)
- 这些图片用PS怎么抠?ps抠图入门及PS抠图常用的7种方法(附详细步骤)
- Photoshop如何放大图片保持清晰度
- ps如何批量处理图片
- PS教程|Photoshop制作动漫效果!
- Photoshop技术集锦,高技技巧,收藏版
- 如何绘制立体感的科技图形?用PS绘制立体感的科技图形插画教程
- 用PS绘制一只正在狂笑的卡通乌龟教程
- PS教程:教你如何利用PS调整边缘高速度高效率扣头发丝
- 如何用C4D PS制作星河视频封面?
- PS跟AI有什么区别?
- Photoshop怎么制作svg文件?
- PS样式在哪里呀?
- PS阀值怎么设置?
- WPS里插入符号怎么调出来?
- WPS固定编码怎么自动排序?
- CAD图怎么导入Photoshop?
- PS应该怎么卸载?
- 如何修改PS2018界面语言?
- PS怎么把局部拉长?
- PS如何用PS画矩形及正方形?
- 如何用Photoshop/PS画直线?
- 如何查看Photoshop是什么版本?
- PS怎么确定画布中心?
- PS怎么确定点坐标?
- PS怎么置入文件?
- Photoshop如何置入文件?
- PS里怎么画圆?
- Photoshop怎么截图?
- PS里面怎么画圆?
- Photoshop拷贝粘贴方法
- PS怎么插图进入?
- PS怎么对齐对象?
- PS怎么打字上去?
- Photoshop怎么打字?
- Word怎么输入方框打勾?
- Word怎么插入带打勾方框?
- PS提示暂存盘已满怎么解决?
- PS怎么裁切画布?
- Word中怎么方框内打对号√呢?
- 怎么用PS画点划线?
- PS如何调高亮度?
- PS里怎么新建画布?
- Photoshop怎么新建画布?
- Photoshop怎么填充平铺?
- 怎么用PS画框框?
- 如何利用PS画出同心椭圆?
- PS怎么测量距离?
- 如何用Photoshop做出动图?
- PS怎么把歪头调正过来?
- PS2018提示内存不足怎么办?
- 如何解决PS暂存内存不足?
- PS内存不足如何解决?
- PS提示内存不足怎么解决?
- PS如何设置出血?
- PS怎么设置出血?
- PS自由变换在哪里?
- PS很卡怎么解决?
- PS如何新建实时预览窗口?
- PS怎么拷贝粘贴?
- PS怎么撤回很多步?
- PS如何进入全屏模式?
- PS如何开启全屏模式?
- Photoshop怎么调整为全屏模式?
- Photoshop怎样实现全屏查看?
- 怎么卸载PS?
- WPS怎么删除页眉?
- WPS如何设置参考文献?
- WPS表格行间距怎么设置?
- PS出现"不能初始化Photoshop因为没有足够内存(ram)怎么办啊?
- PS如何恢复默认值?
- PS如何恢复出厂设置?
- PS中如何加入PS笔刷?
- PS怎么局部放大?
- PS怎么实现水平翻转?
- 怎么用Photoshop做气泡?
- 怎么解决PS提示不能初始化PS,因为暂存盘已满?
- 如何在PS中进行全屏截图?
- PS play怎么远程连接Photoshop?
- PS play怎么连接到Photoshop?
- PS出现问题如何重置PS?
- PS如何重置窗口设置?
- PS如何重置设置?
- 在Photoshop怎么创建组?
- PS怎么新建组?
- PS吸管怎么用?
- PS如何将视频在PS中打开?
- PS怎么画出弧线?
- PS如何画出虚线圆圈?
- PS运行很卡怎么解决?
- Photoshop如何复位工作区?
- PS怎么重置恢复所有设置?
- Photoshop如何制作星星?
- PS画布白边怎么设置?
- PS怎么制作光晕?
- PS如何等分画面?
- PS如何修剪白边?
- 如何用Photoshop化妆?
- PS如何减少锯齿?
- Photoshop怎么查看版本?
- PS怎么把图片拖到PS中?
- PS怎么连续撤回?
- WPS查重比知网准确吗?
- 怎么设置WPS行间距
- PS怎么制作月亮?
- PS如何制作梯形?
- Photoshop怎么定义图案?
- Photoshop怎么旋转选区?
- Photoshop怎么找中点?
- Photoshop如何画出一条直线?
- PS怎么调出来标尺?
- PS怎么画圆柱?
- PS中标尺怎么调出来?
- Photoshop标尺怎么调出来?
- PS怎么恢复默认布局界面?
- PS如何使用PS去掉参考线?
- PS如何去掉反光?
- PS怎么扩展画布?
- Photoshop怎么载入图案?
- PS如何消除反光?
- PS标尺怎么调出来?
- Photoshop如何创建组?
- PS闪退没保存怎么找回?
- Photoshop怎么缩小选区?
- Photoshop怎么制作菱形图形?
- PS怎么画出正圆?
- PS全屏模式怎么退出?
- PS如何显示网格?
- WPS临时登录在哪里?
- WPS表格怎么取消隐藏工作表?
- WPS表格如何冻结窗口?
- WPS表格怎么求和?
- WPS如何清除格式?
- PS如何制作引线?
- Photoshop怎么储存选区?
- WPS怎么筛选相同数据?
- WPS工作表如何多条件求平均值?
- PS怎么制作相框?
- WPS文件表格怎样导入到PS中?
- PS怎么制作扇形?
- PS怎么镜像?
- PS如何画出点虚线?
- PS提示暂存盘已满怎么清理?
- PS如何清理缓存垃圾?
- PS怎么清理缓存内容?
- PS如何清理缓存?
- PS如何清除暂缓存?
- PS如何清理缓存文件?
- PS缓存怎么清理?
- PS怎么彻底卸载?
- PS怎么清理缓存?
- PS怎么载入形状?
- Photoshop怎么还原到原图?
- Photoshop怎么测量角度?
- Photoshop怎么复制选区内容?
- 怎么用Photoshop打开ePS文件?
- Photoshop怎么打开ePS文件?
- Photoshop如何打竖排字?
- PS如何创建多画板?
- 怎么利用Photoshop使皮肤光滑?
- PS怎么新建画板?
- PS怎么创建画板?
- PS怎么创建多画板?
- PS如何延伸天空?
- 如何PS出天空?
- 如何利用PS扩大天空?
- Photoshop怎么给物体添加阴影?
- Word2016怎么画方框里打钩符号?
- PS怎么撤销多个步骤?
- Photoshop怎么制作条码?
- Photoshop怎么去掉眼袋?
- Photoshop怎么把牙齿变白?
- Photoshop怎么保存界面?
- Photoshop滚轮缩放在哪里设置?
- PS滚轮缩放怎么设置?
- PS怎么用变化?
- PS怎么存储文件?
- PS如何组合图形?
- PS如何新建组合?
- PS如何延长画布?
- PS怎么解锁索引?
- Photoshop怎么给索引层解锁?
- PS索引怎么解锁?
- PS画布怎么延长?
- Photoshop取消索引?
- 如何用PS做出下雨状态?
- Photoshop怎么扩展收缩选区?
- PS怎么设置暂存盘?
- PS怎么设置暂存盘存储位置?
- PS如何更改PS暂存盘?
- 如何用Photoshop修饰模型?
- PS2017怎么制作戒指模型?
- PS如何创建篮球模型?
- PS怎么制作春叶秋叶?
- Photoshop典型界面介绍
- PS羽化在哪里?
- PS怎么用PS给图片添加文字?
- Photoshop怎么制作水中影子?
- PS怎么制作红帽小狗狗?
- Photoshop怎么分离内容?
- PS怎么调出紫色调?
- PS怎么导入图片Photoshop?
- PS(Photoshop)中怎样填充图层?
- Photoshop无法通过拖动细微缩放如何解决?
- Photoshop运行慢怎么解决?
- Photoshop出现问题如何重置PS?
- PS是什么意思?
- Photoshop提示暂存盘已满该怎么办?
- PS怎么使用PS吸管工具?
- PS怎么实现连续复制?
- Photoshop怎么渲染云彩?
- PS怎么调出标尺?
- Photoshop都能做什么?
- PS美图教程
- 怎么用Photoshop制作冰封世界?
- PS如何高斯模糊?
- 如何用Photoshop制作钢印?
- 如何提升Photoshop运行速度?
- 用Photoshop怎么把肚子缩小?
- Word中怎么方框内打对号√?
- PSDBox


评论列表