如何用PS给黑白照片上色
给大家介绍如何用PS给黑白照片重新上色,主要运用图层混合模式,画笔以及色彩平衡等效果。
效果图


第一步:打开PS,Ctrl O美女素材,Ctrl J复制一层,得到图层1,我们先给脸部皮肤上色,回到图层面板,点击图层下方的调整图层,选中里面的色彩平衡,对中间调、高光以及阴影进行参数调整,效果如下图


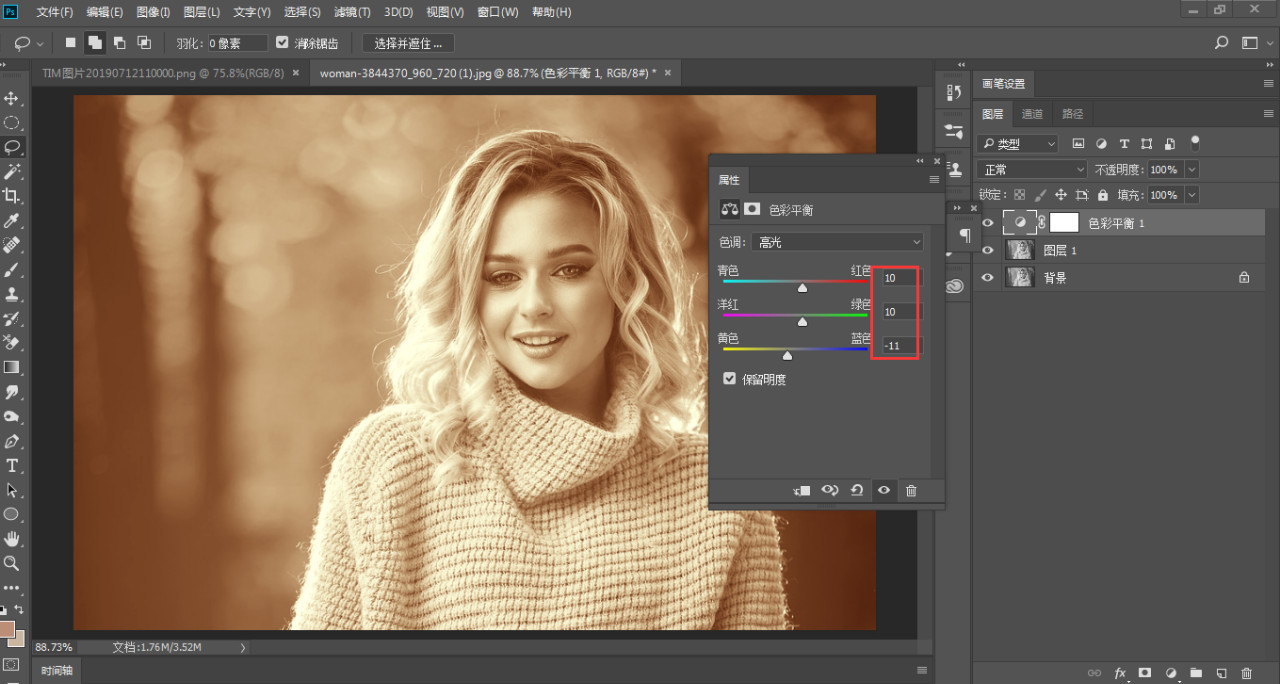
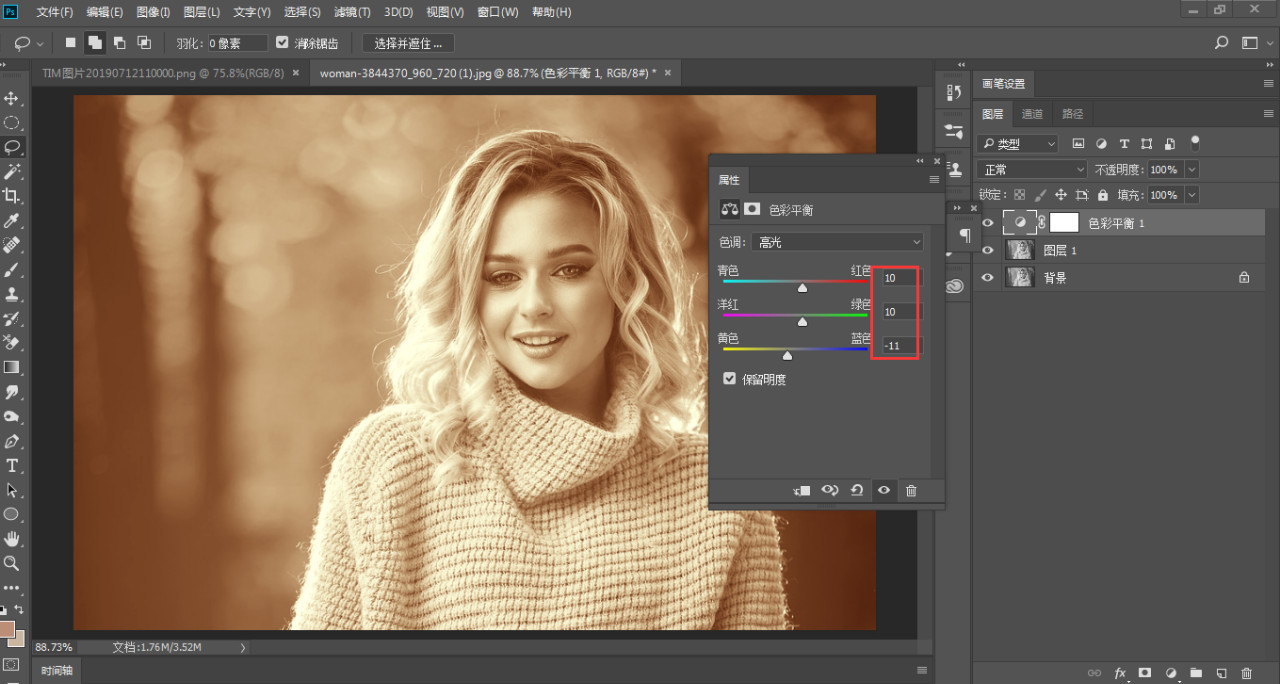


第二步:回到图层面板,选中色彩平衡蒙版,按Ctrl I反相,还原成黑白色,打开柔性画笔工具,前景色设置为白色,对脸部肌肤进行涂抹,觉得颜色太深,可以降低不透敏明度,效果如下图
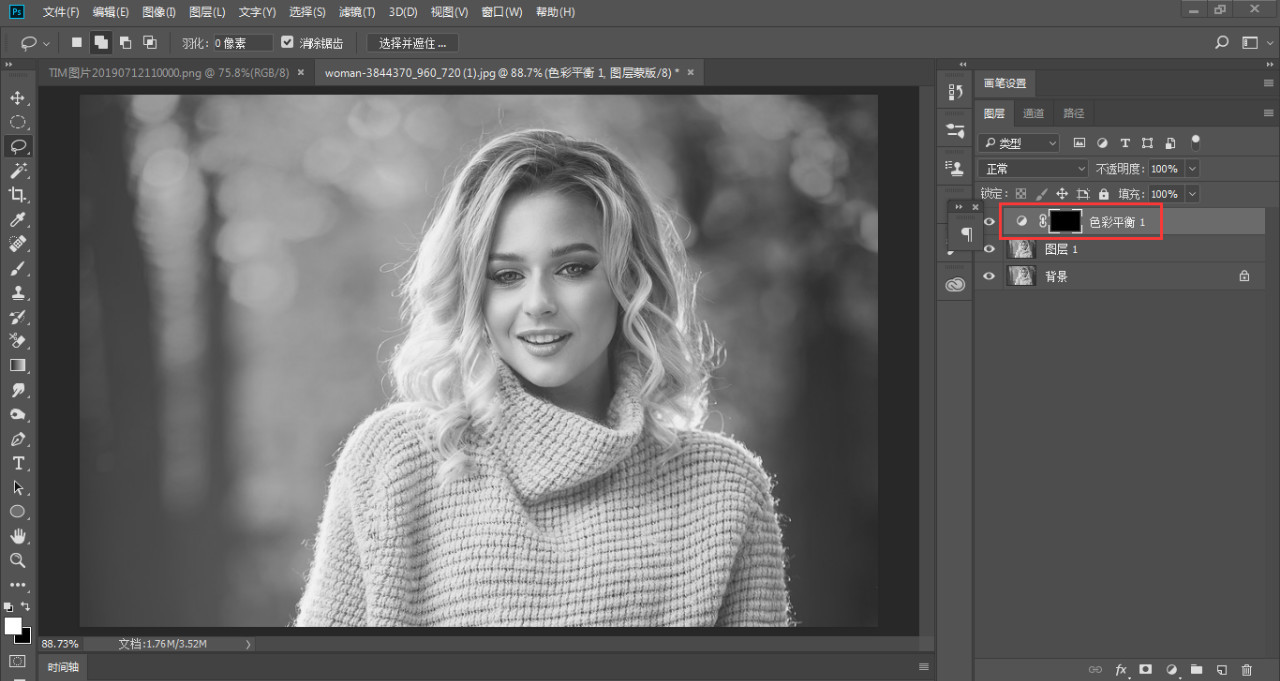
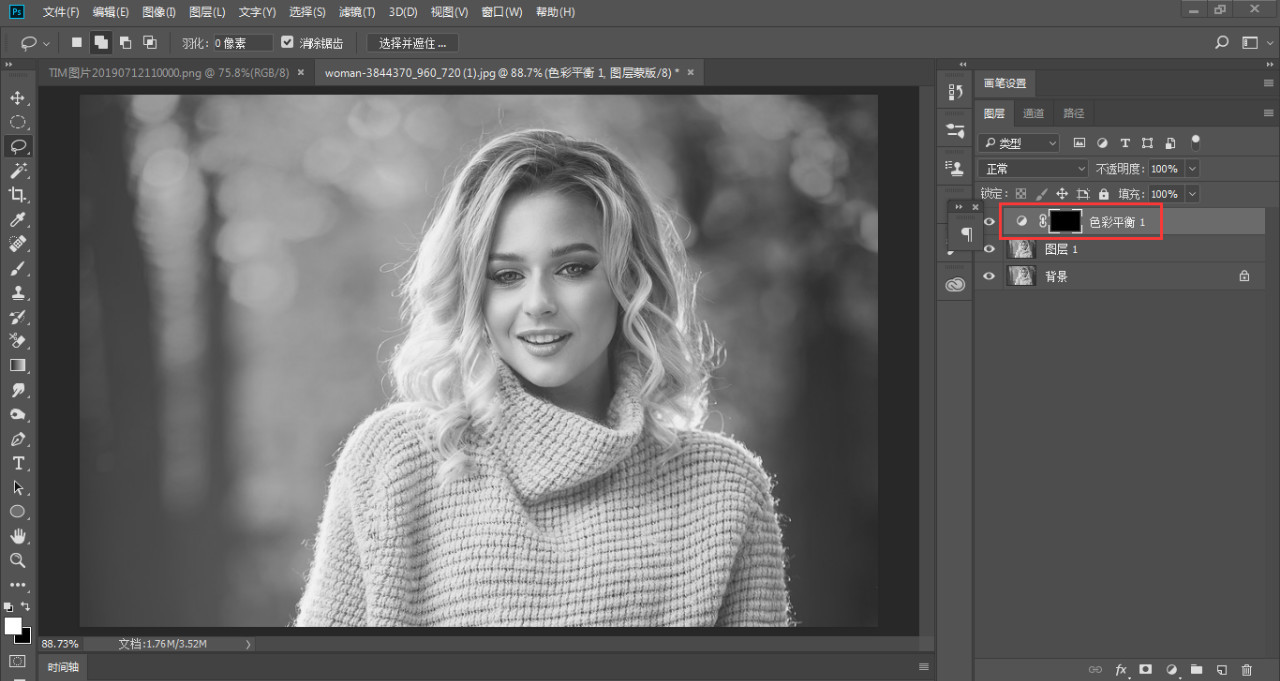
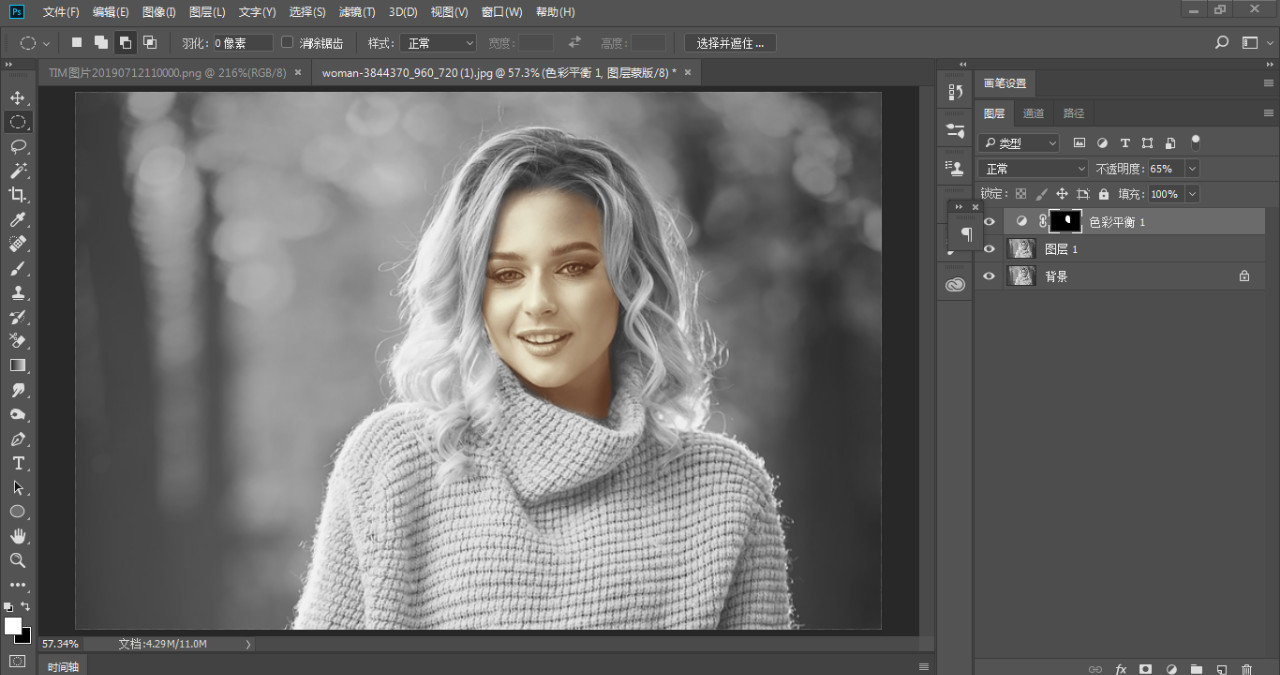
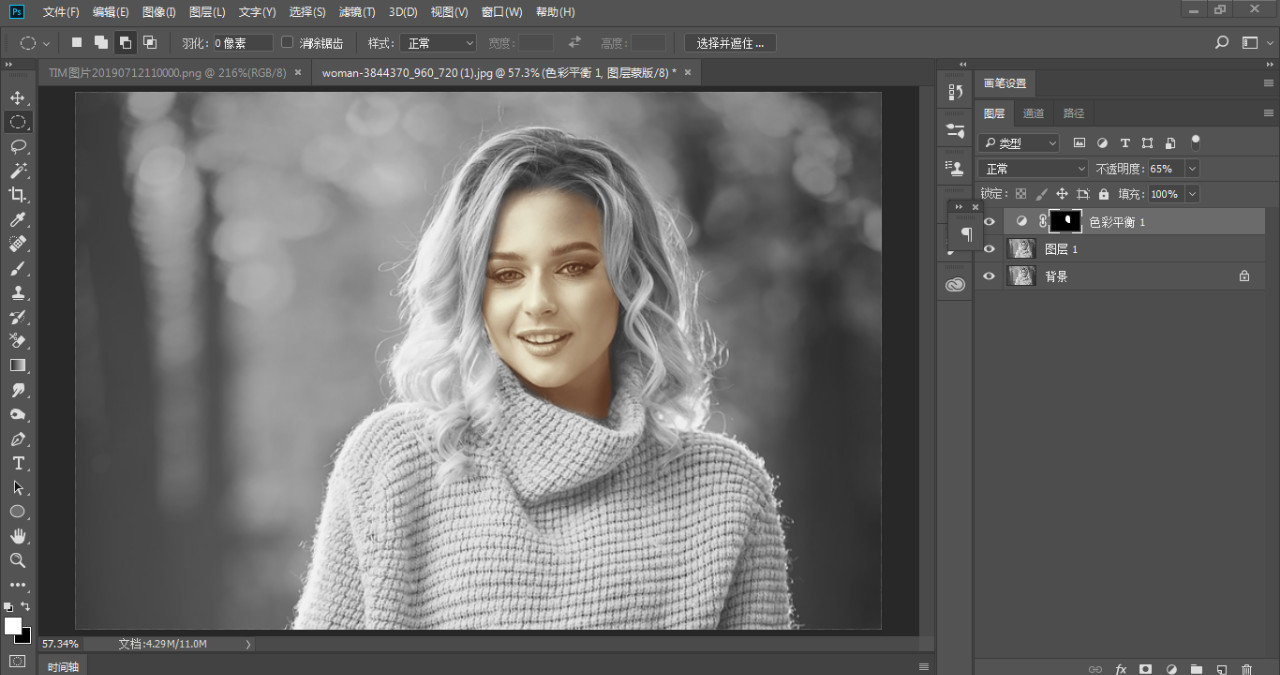
第三步:接下来给嘴唇上色,回到图层面板,点击图层下方的调整图层,选中里面的色彩平衡,对中间调进行参数调整,重新命名为嘴唇,效果如下图


第四步:回到图层面板,选中嘴唇色彩平衡蒙版,按Ctrl I反相,还原成黑白色,打开柔性画笔工具,前景色设置为白色,对嘴唇进行涂抹,效果如下图


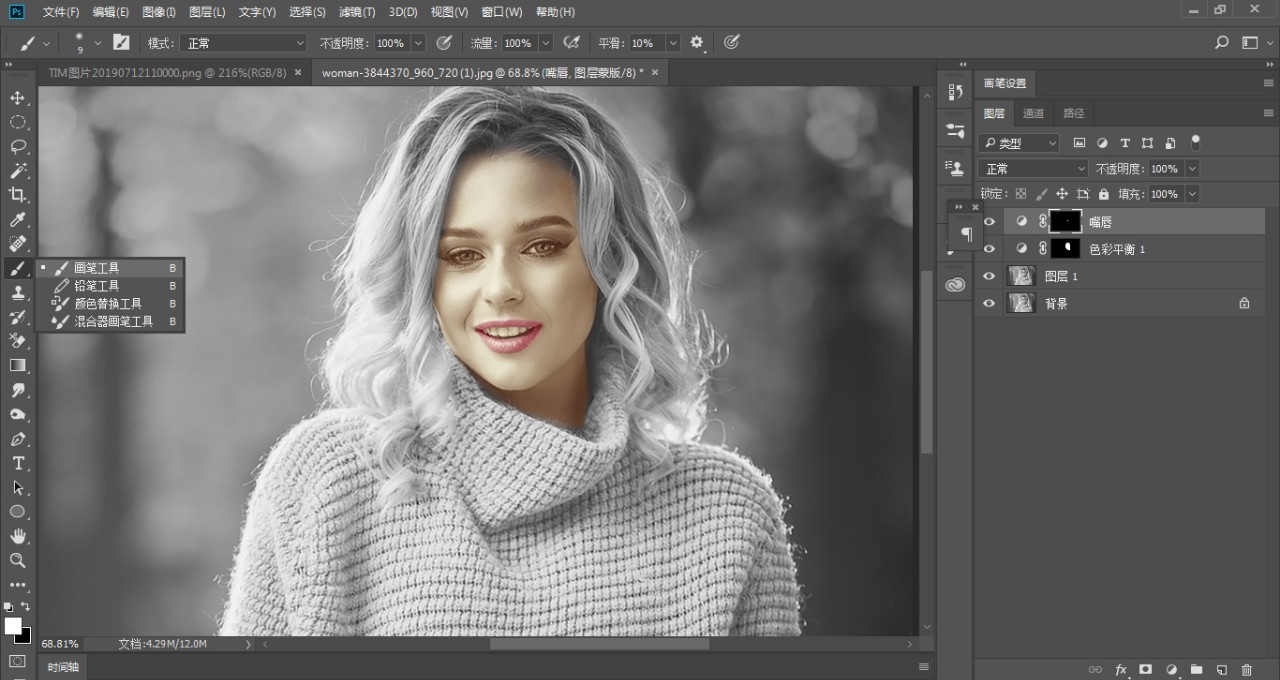
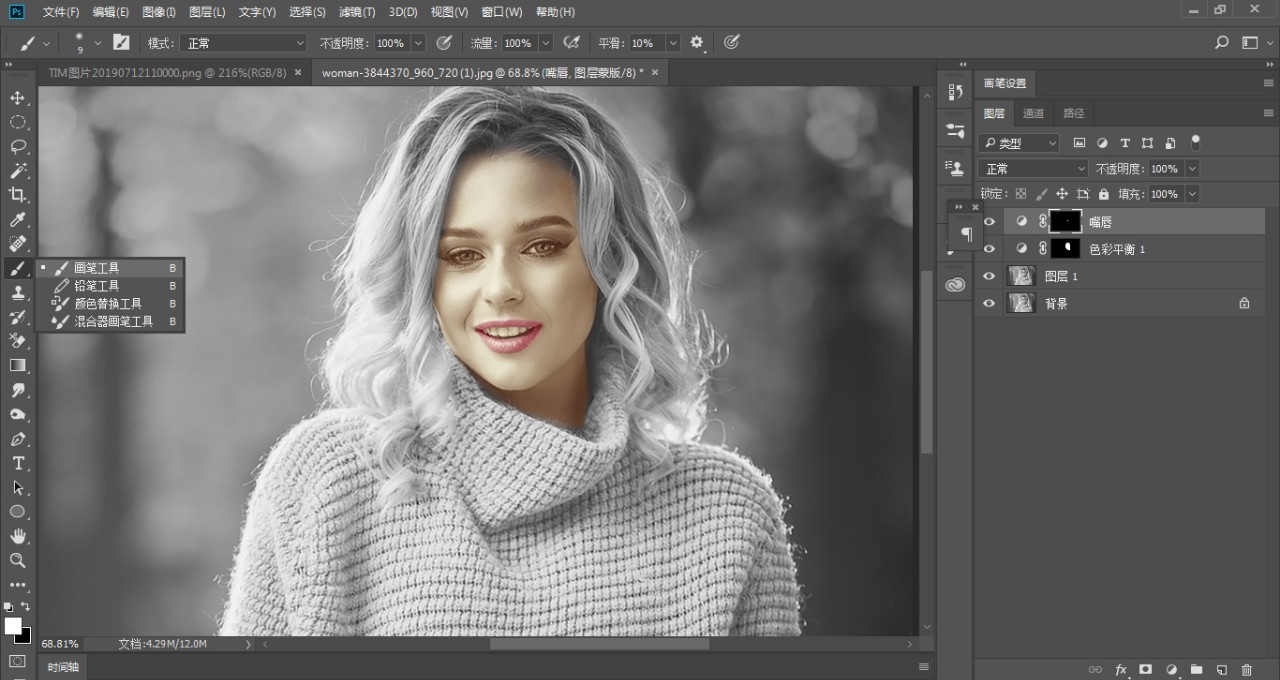
第五步:接下给头发上颜色,回到如此面板,新建空白图层,得到图层2,备注为头发,把混合模式“正常”改为“颜色”,拾色器找到一个自己喜欢的头发颜色(d9c3b0),打开画笔工具,降低不透明度进行涂抹,效果如下图


第六步:接下来给脸蛋部分添加一些腮红,这样会让皮肤看起来更加的红润,新建空白图层,得到图层2,命名为腮红,回到工具栏,打开椭圆选框工具,在脸部画出椭圆选区,右键羽化15像素,效果如下图


第七步:回到工具栏,前景色设置为浅红色(e66061),选中腮红图层,按Alt Delete填充,不透明度降低到22%,Ctrl J负责一层,得到腮红拷贝,移动到左侧,效果如下图
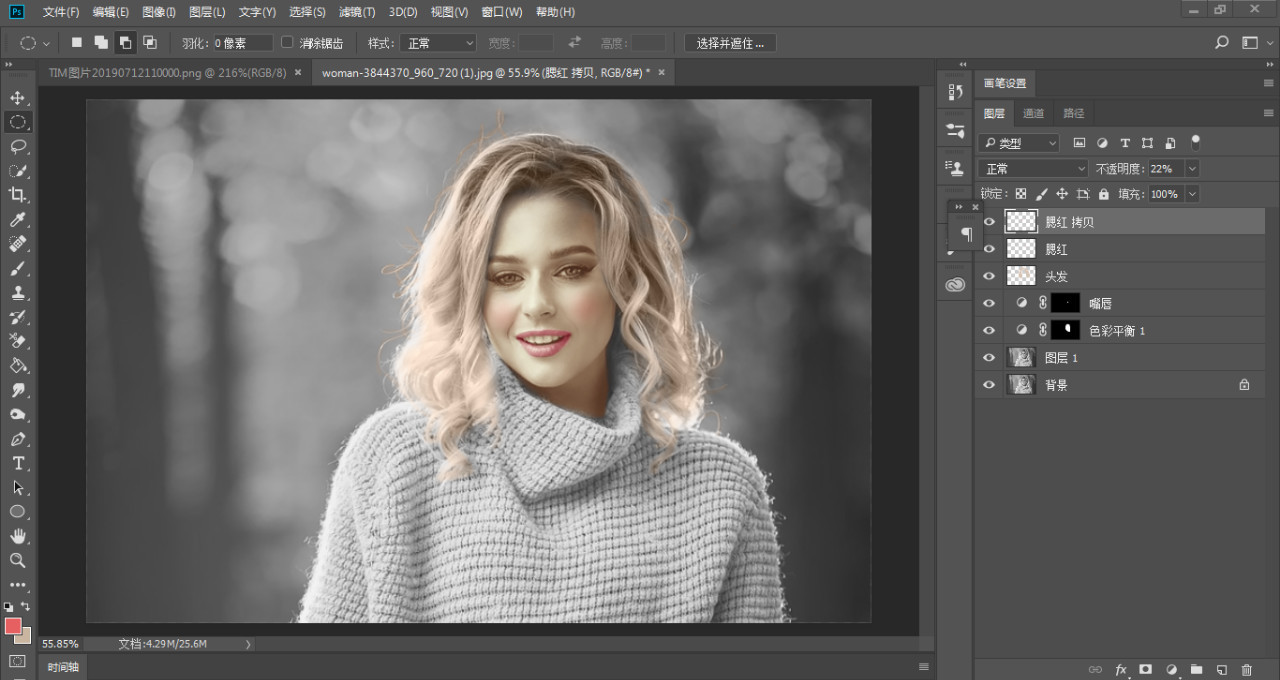
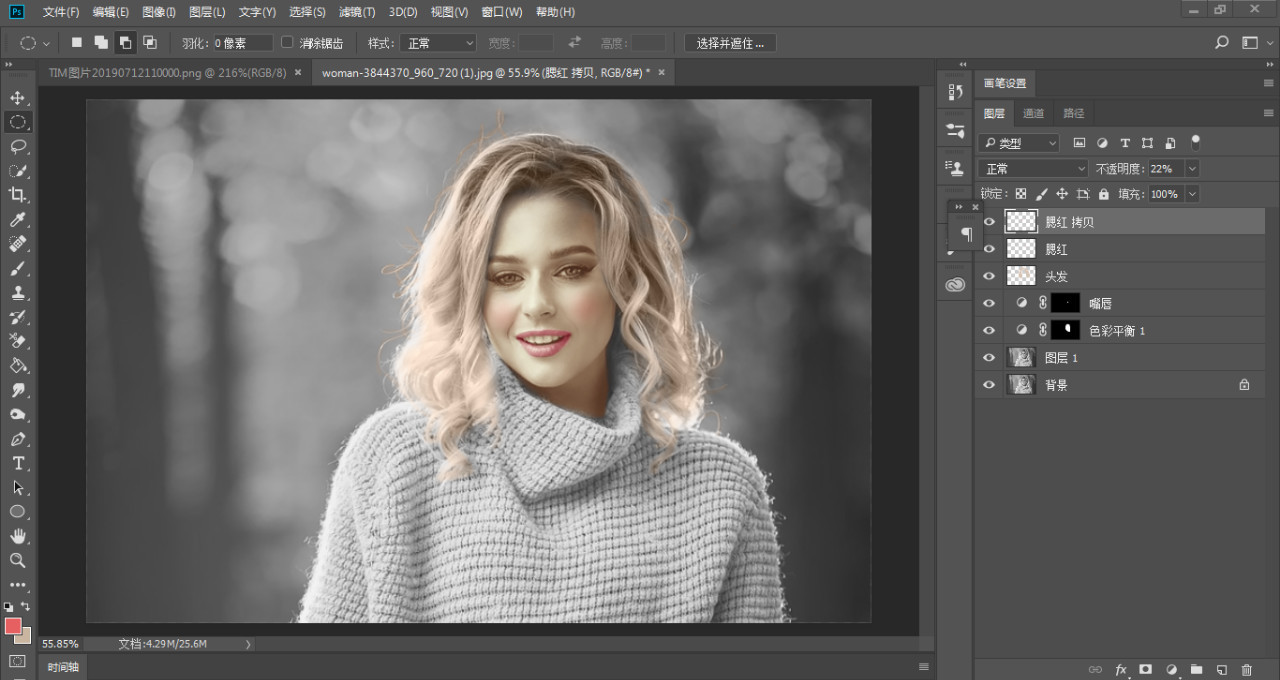
第八步:接下来处理眼睛、眉毛,一样利用套索工具将其大致选中,右键羽化值为3,如下图所示
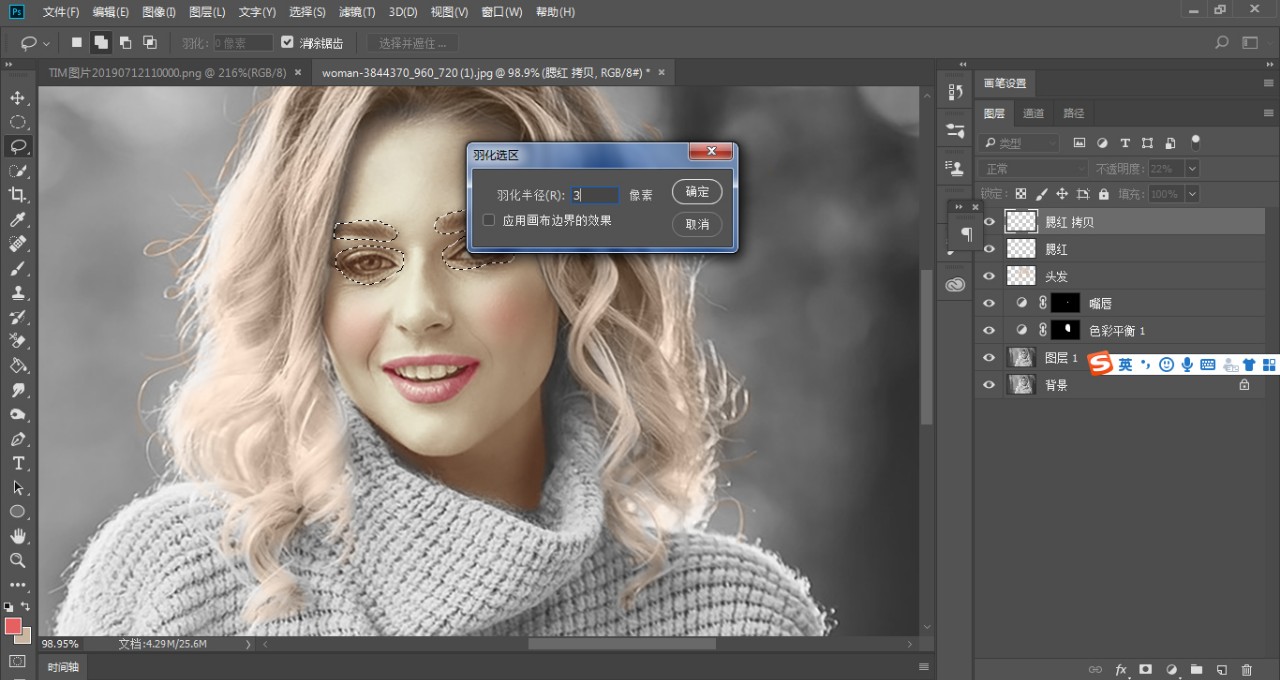
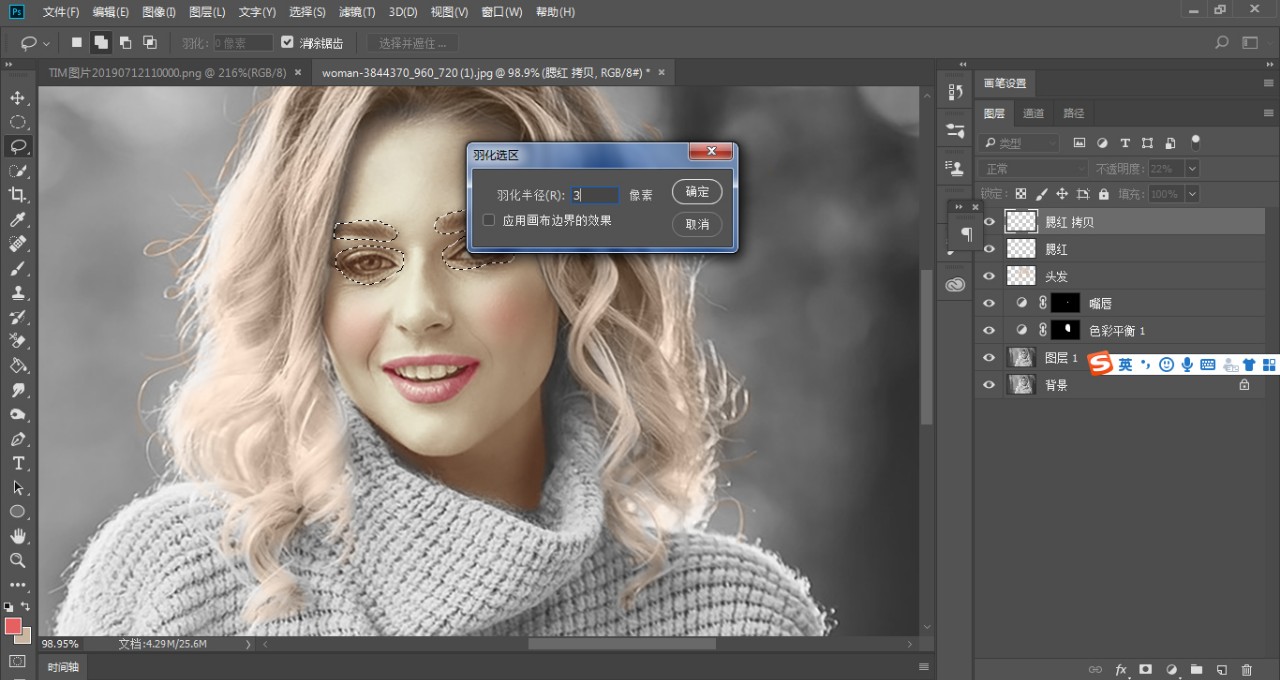
第九步:回到图层面板,点击图层下方的调整图层,选中里面的色彩平衡,对中间调进行参数调整,重新命名为眼睛眉毛,效果如下图
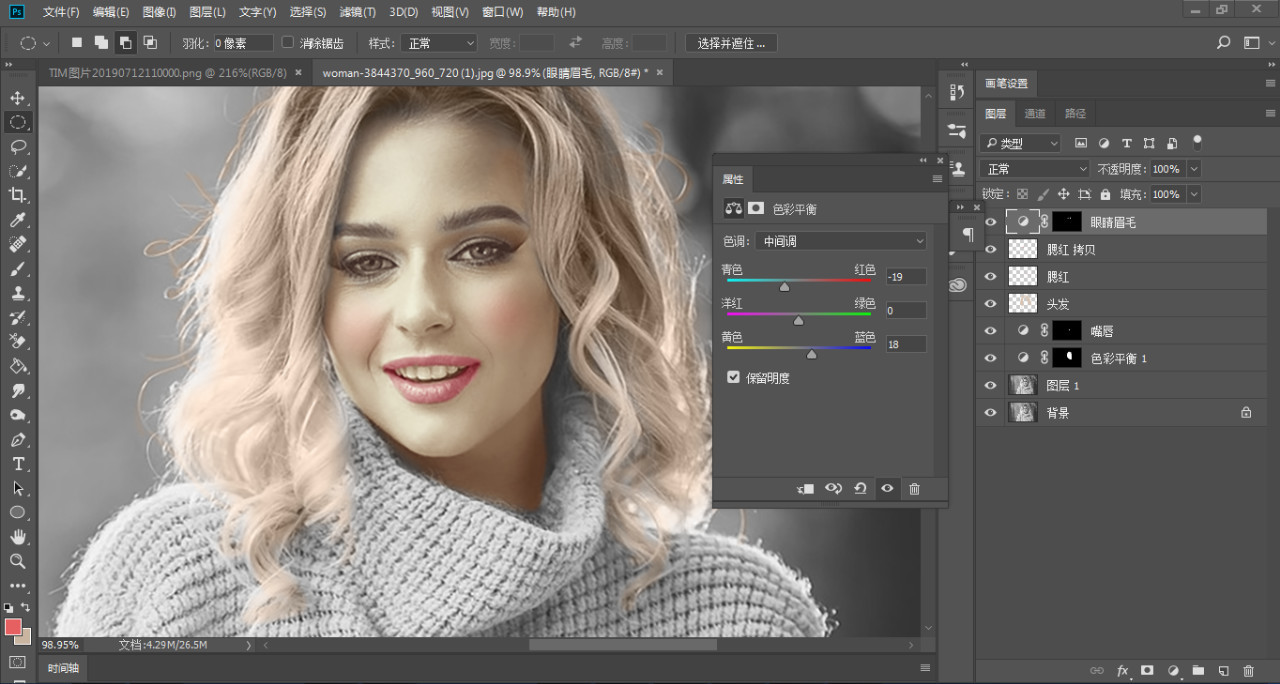
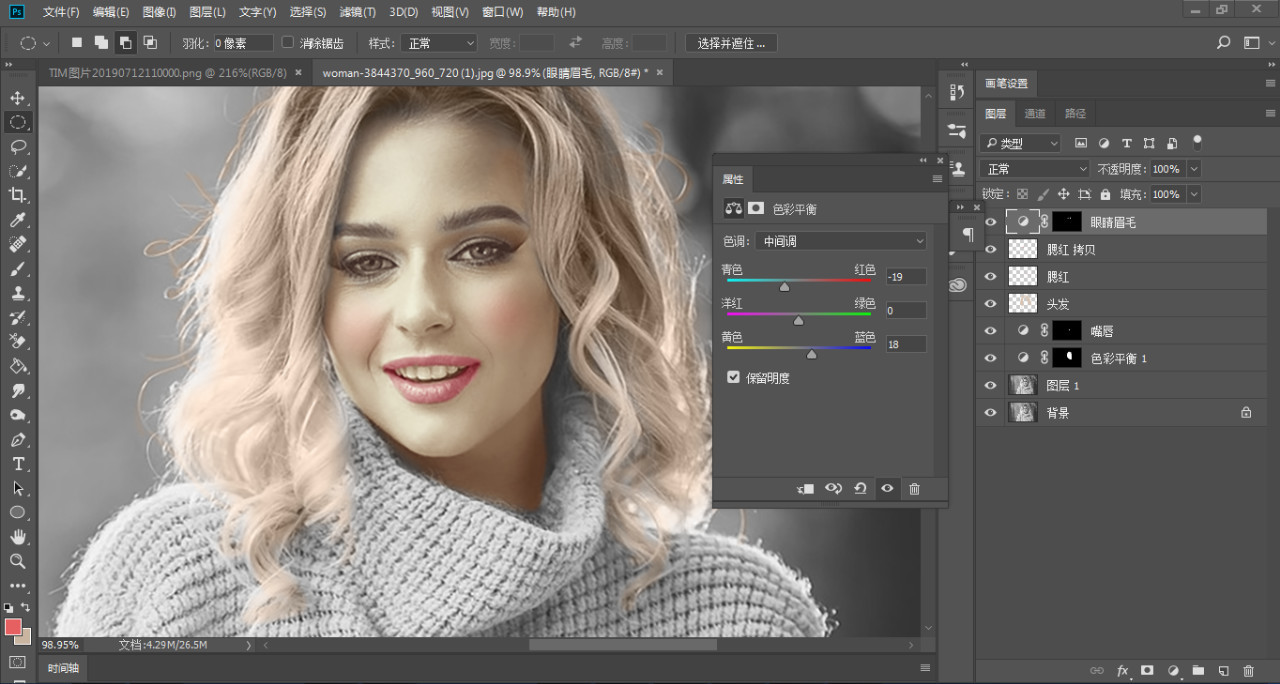
第十步:牙齿太黄,接下来美白牙齿,点击图层下方的调整图层,选中里面的色相饱和度,选择黄色,降低饱和度,增强明度,效果如下图


第十一步:我们皮肤颜色也跟着变色,回到图层面板,选中色相饱和度蒙版,按Ctrl I反相,蒙版变为黑色,前景色设置为白色,打开画笔工具,对牙齿进行涂抹,效果如下图
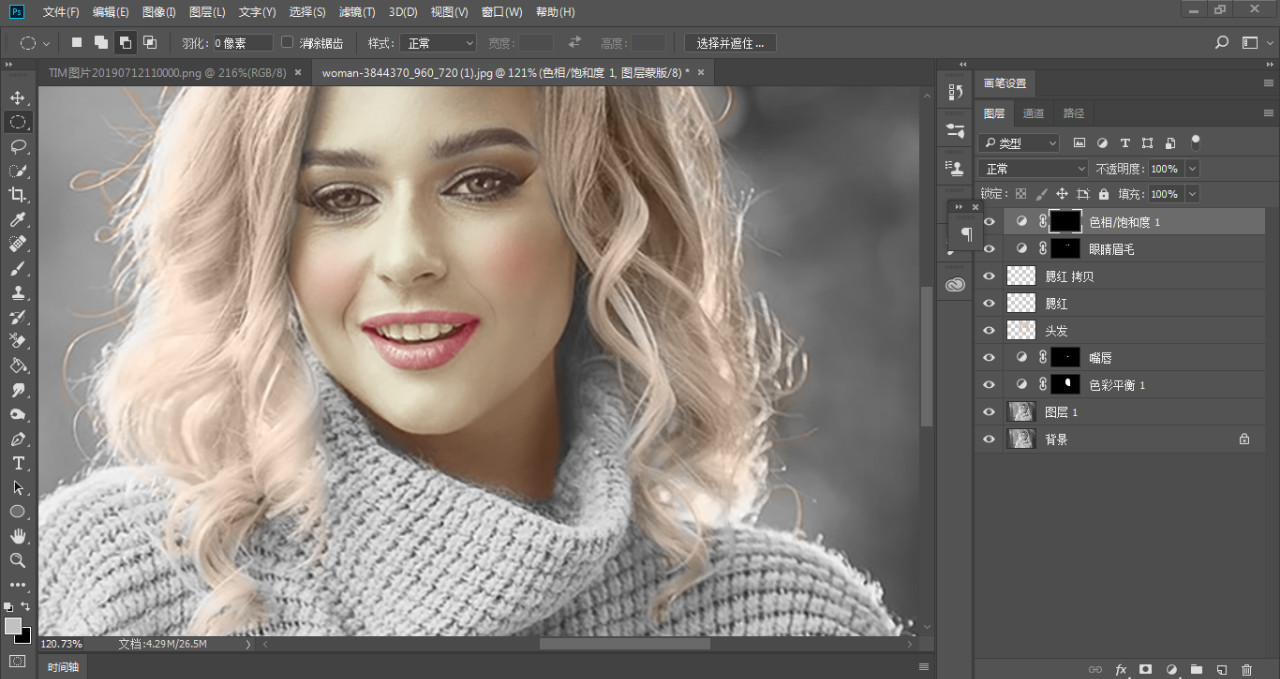
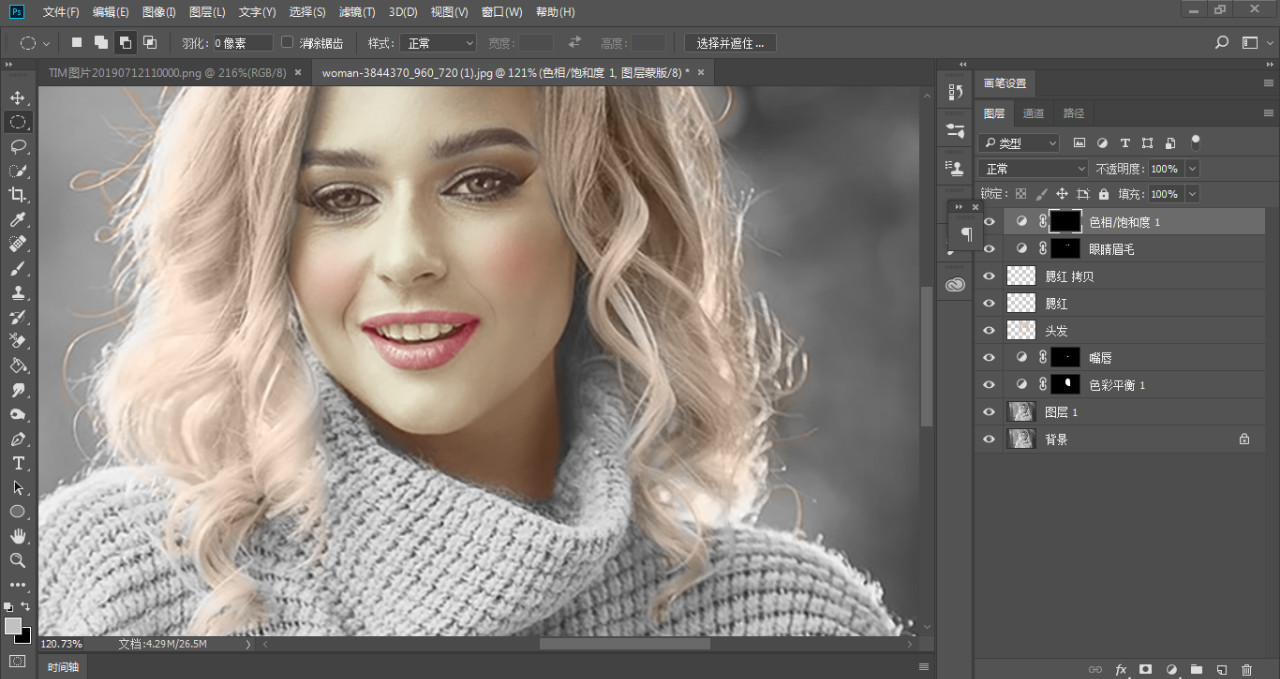


第十二步:回到图层面板,点击图层下方的调整图层,选中里面的曲线,把牙齿进行提亮,效果如下图


第十三步:回到图层面板,选中曲线蒙版,按Ctrl I反相,蒙版变为黑色,前景色设置为白色,打开画笔工具,对牙齿进行涂抹,效果如下图




第十四步:接下给衣服上色,新建空白图层,得到图层3,备注为衣服,把混合模式“正常”改为“颜色”,拾色器找到一个自己喜欢的衣服颜色(c0a7ac),打开画笔工具对衣服进行涂抹,效果如下图


第十五步:最后一步给背景加颜色,新建空白图层,得到图层4,备注为背景,把混合模式“正常”改为“颜色”,拾色器找到一个自己喜欢的衣服颜色(5a4034),打开画笔工具对背景进行涂抹,效果如下图




素材


今天的教程就分享到这里,想要学习更多PS和设计教程请关注我的知乎专栏和账号,定期分享教程哦~~
说明:作者只在知乎和公众号西瓜视觉创作,知乎免费为大家分享教程,公众号西瓜视觉免费为大家分享安装包、插件、笔刷等


- 上一篇:Eclipse使用教程(图文详解)
- 下一篇:怎样用 PS 制作法线贴图教程讲解


评论列表