制作PPT必学的PS技术有哪些?
回答完这个问题,赶紧把它收进专栏里,毕竟…
我已经很久没有遇到一个问题能勾起我如此强烈的想要征服它的欲望了…


PPT想要做得溜,PS肯定是少不了的,以下4个PS技巧,能让你做PPT的时候达到事半功倍的效果!
1、抠图
抠图,指的是保留图像中需要的部分,抠掉不需要的部分。
比如,把企业的logo抠出来,用于PPT中:


▼


或者把人物轮廓抠出来,然后用于人物介绍:


▼


根据不同的图像,可选用PS中不同的抠图工具进行抠图:


比如抠图标的时候,小木用的就是PS里的魔棒工具跟选框工具:
(点击查看动图)


2、去水印
一张高清无码的图片,能将PPT逼格拉高十个档次!


不过有时做PPT,好不容易找到了一张神图,但是图片上居然有影响市容的水印!简直不能忍!


但是如果你会PS的话,不夸张地说,这种小水印一秒钟就能去除!
(点击查看动图)


▼


掌握以下PS工具,不仅能去图片水印,还能去掉自拍时脸上的瑕疵!


3、自由变换
知道下面这种手机的效果是怎么做出来的不?


其实非常简单,下载一个手机的图片素材,然后将图片放置到手机素材的下面即可:
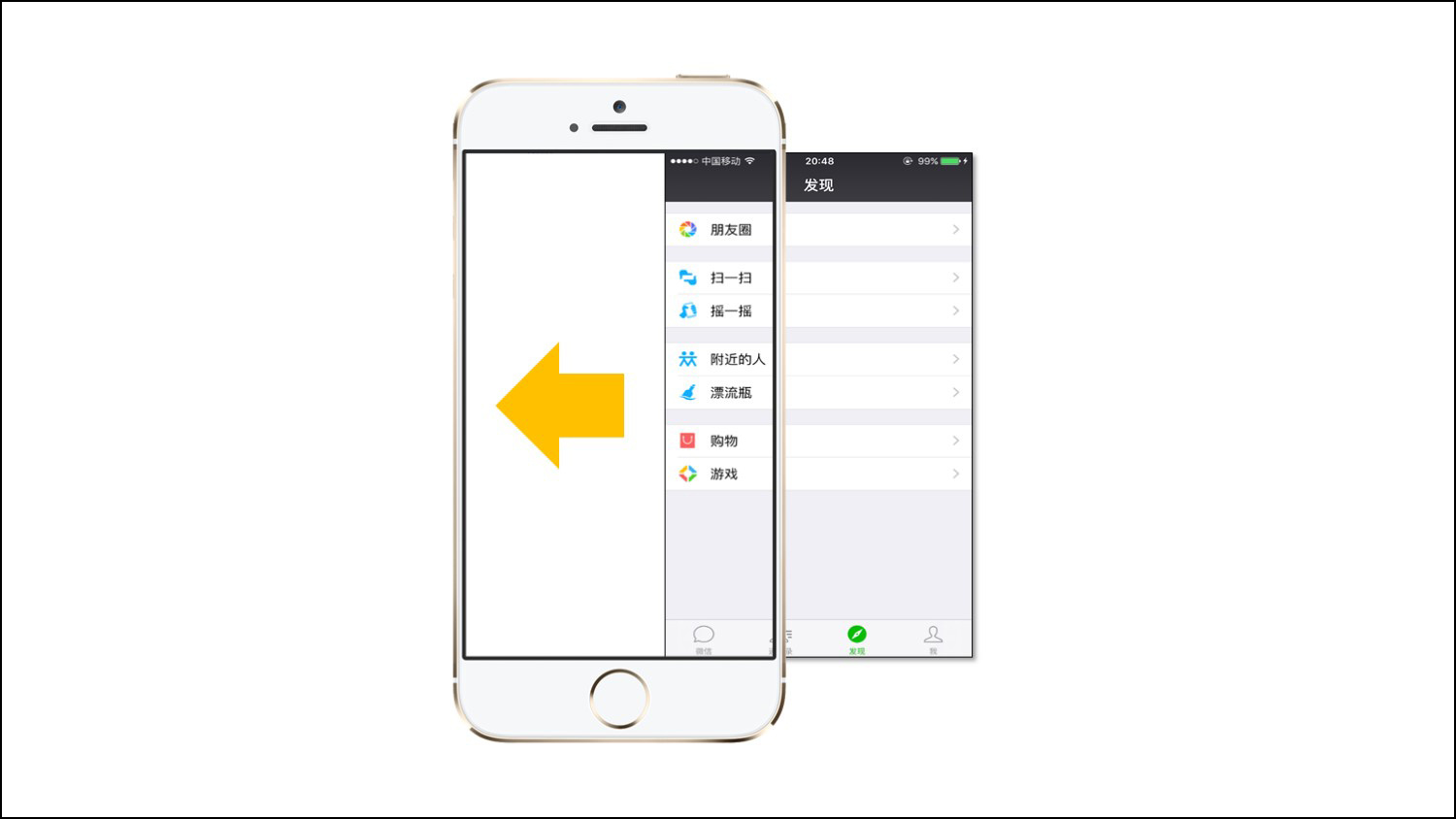
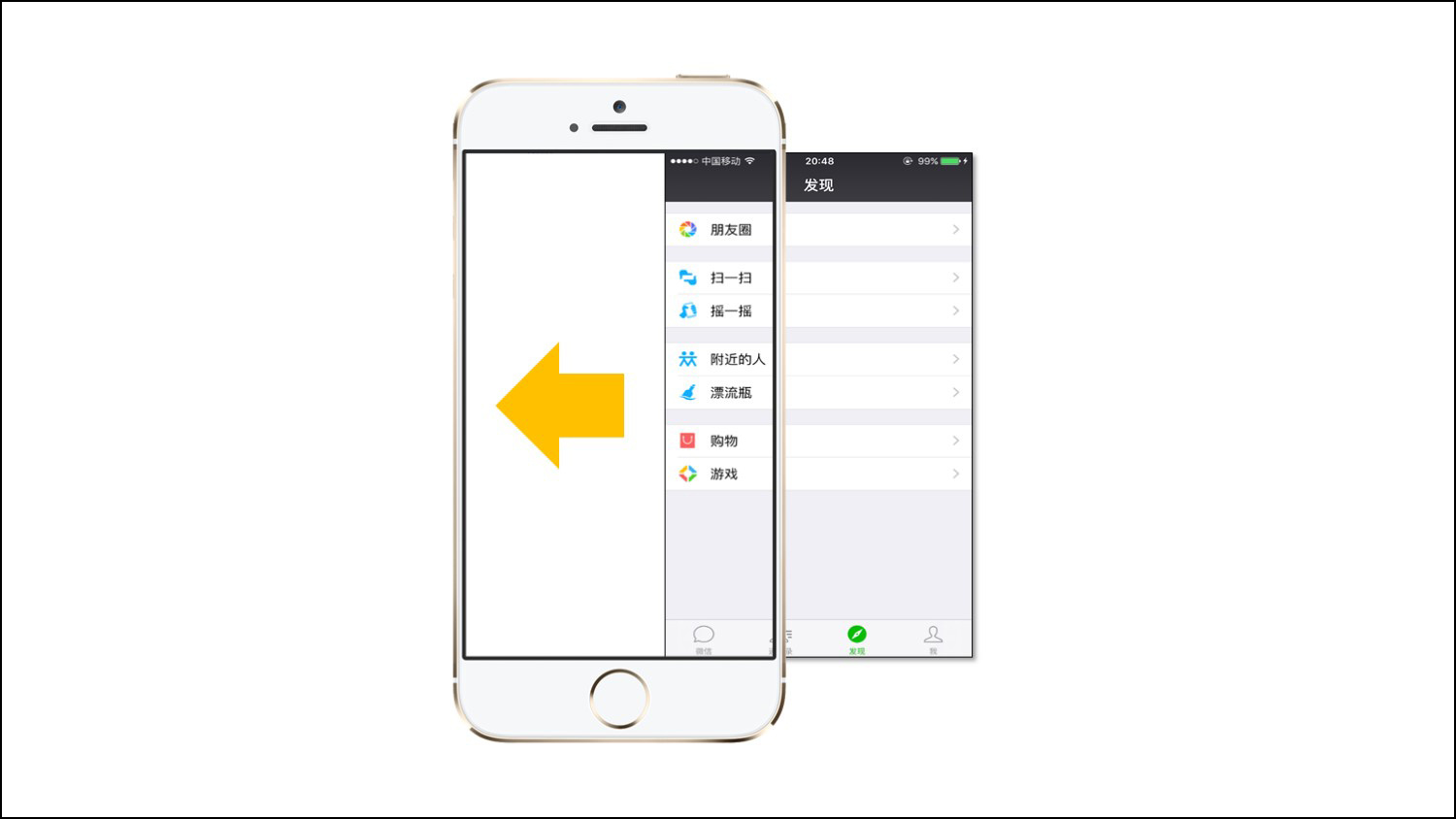
但是如果我想做出以下更高级一点的效果怎么办?


图中的电脑屏幕本身是斜的,但我们想要放进去的图片却是方方正正的,这种情况单用PPT处理的话非常麻烦:


但如果你会PS的自由变换功能的话,这种情况5秒钟就能搞定:
(点击查看动图)


【自由变换】功能可以在【编辑】菜单中找到:
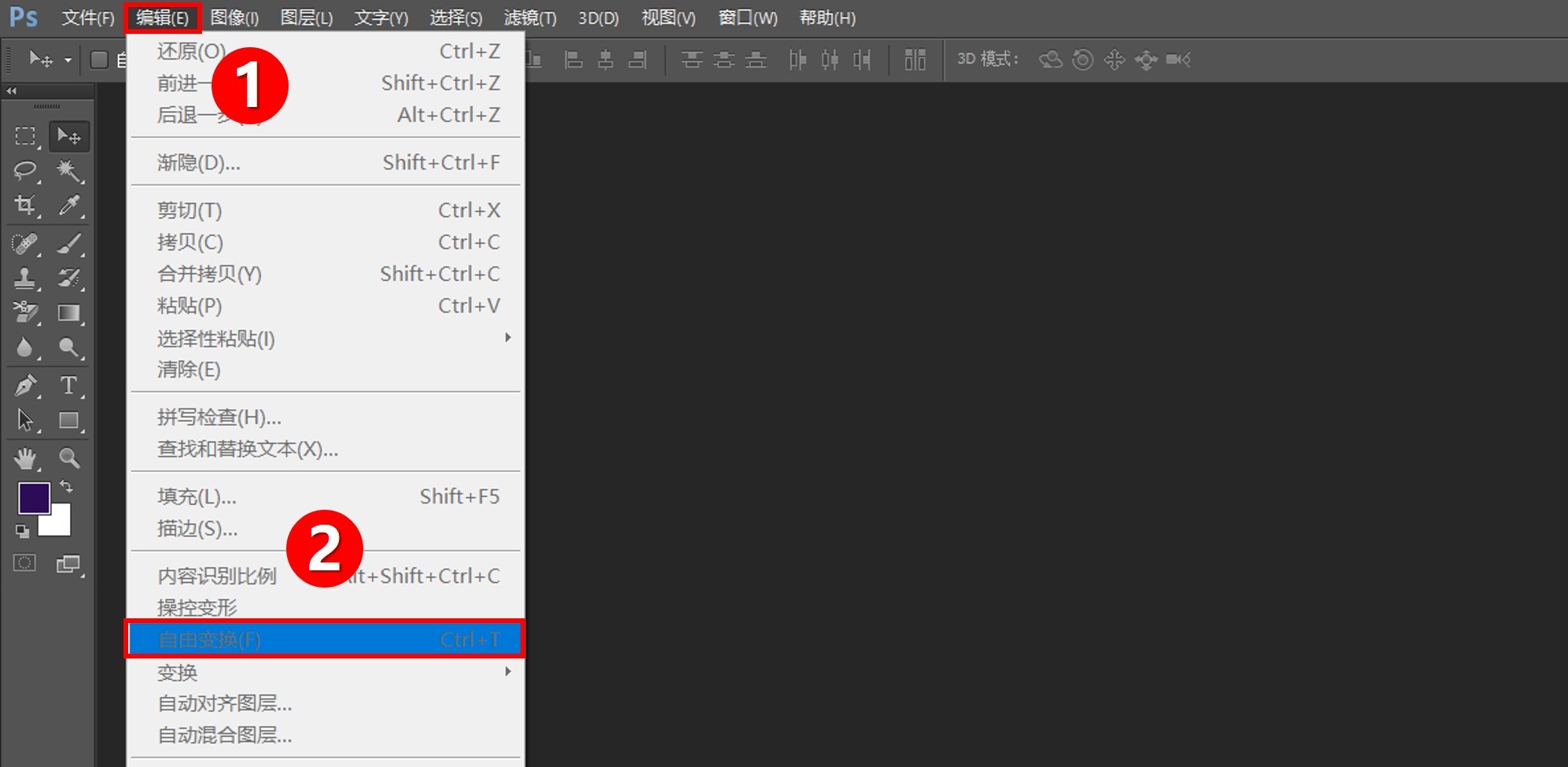
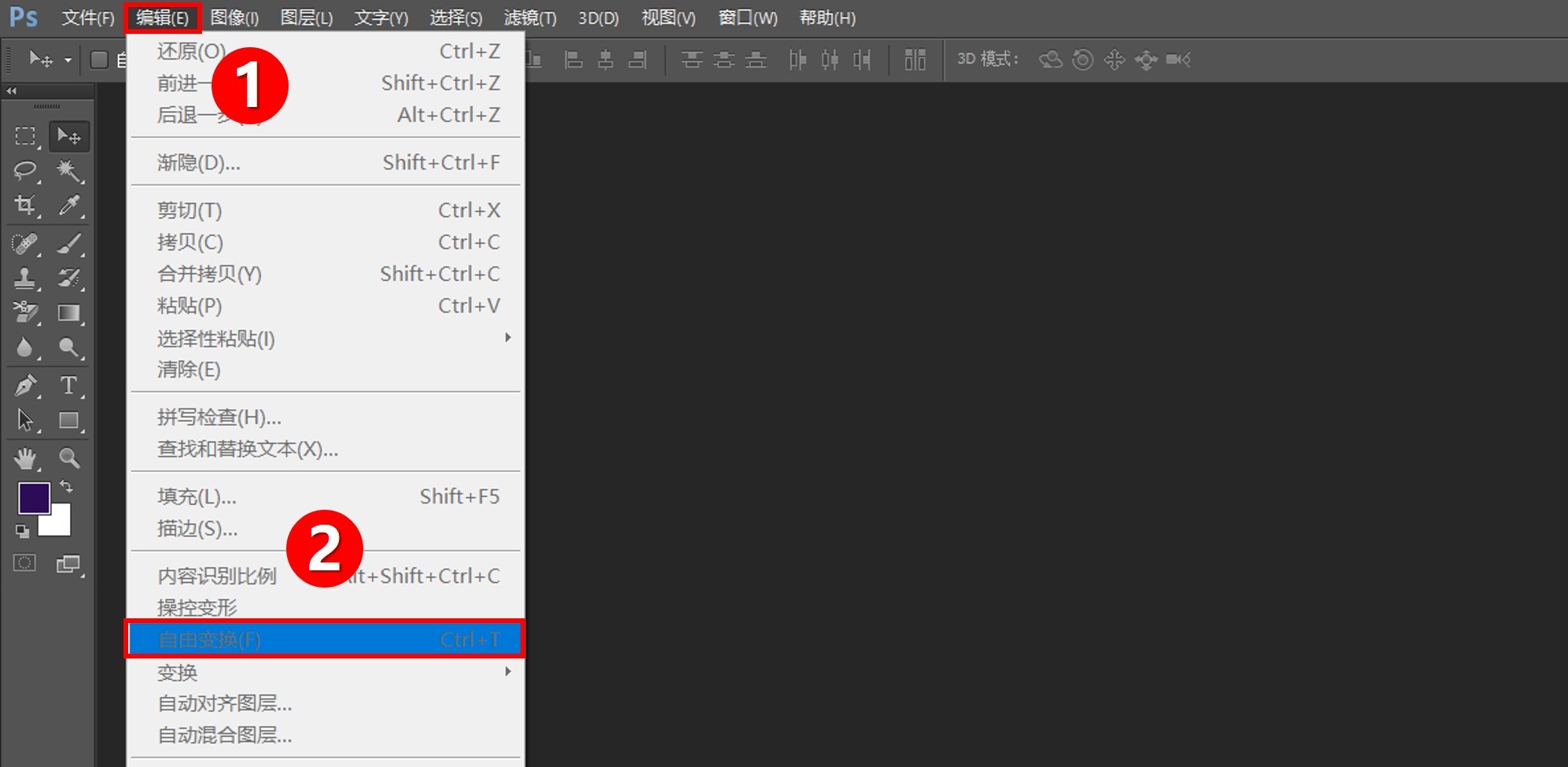
4、导出素材
现在做PPT去网上搜“素材”,可能你能搜到的素材刚好是PSD格式的,而这种格式的素材只有PS才能打开:


我们先用PS打开其中一个素材文件:


假如你只需要在PPT中用到“3号”素材,那么我们就把“1号”跟“2号”素材图层前面的“眼睛”按钮关闭,这样就只剩下“3号”素材是可见的了:


接着点击【文件】-【另存为】-选择【PNG】格式-【保存】:


你会发现我们需要的“3号”素材已经被导出,而且是保留透明度的PNG格式:


此时你就可以把它放进PPT里了!


4个技巧介绍完毕。
以上提到的PS工具,自己随便鼓捣几下都能学会!如果鼓捣了以后还是不会用,请自行百度,网上教程一抓一大把!
更多PPT教程,欢迎关注小木的公众号:跟我学个P(PPTlearning)
我是小木,我的座右铭是:跟哥混,有P用!
▼




评论列表