PS里面怎么画圆?
设·集合小编 发布时间:2023-03-18 00:23:55 1017次最后更新:2024-03-08 11:27:07
Photoshop可以利用各种绘图工具,轻松绘制各种需要的图形,在绘图时,很多工具都可以灵活运用,通过不同的设置绘制不同图形样式。今天我主要给大家分享一下,PS里面怎么画圆的方法,希望本文内容可以帮助到大家,感兴趣的小伙伴可以关注了解一下。
工具/软件
电脑型号:联想(Lenovo)天逸510S; 系统版本:Windows7; 软件版本:PS CS6
方法/步骤
第1步
首先,我们开启Photoshop,在绘图页面新建画布,随后就可以在左侧的工具栏中点击椭圆工具。
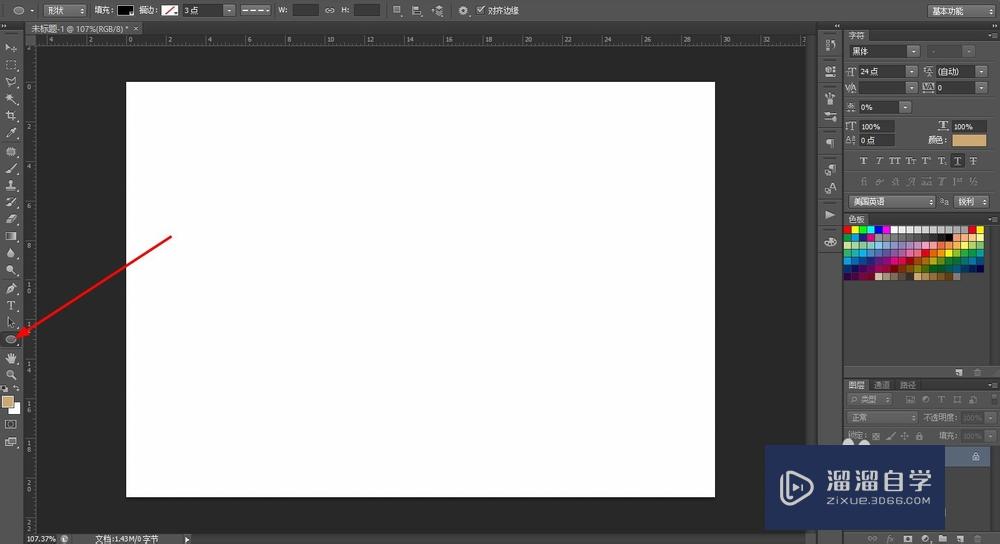
第2步
如果没有椭圆工具,我们可以鼠标右键点击图形工具栏,系统就会弹出一系列的图形工具,在其中选择椭圆工具即可。
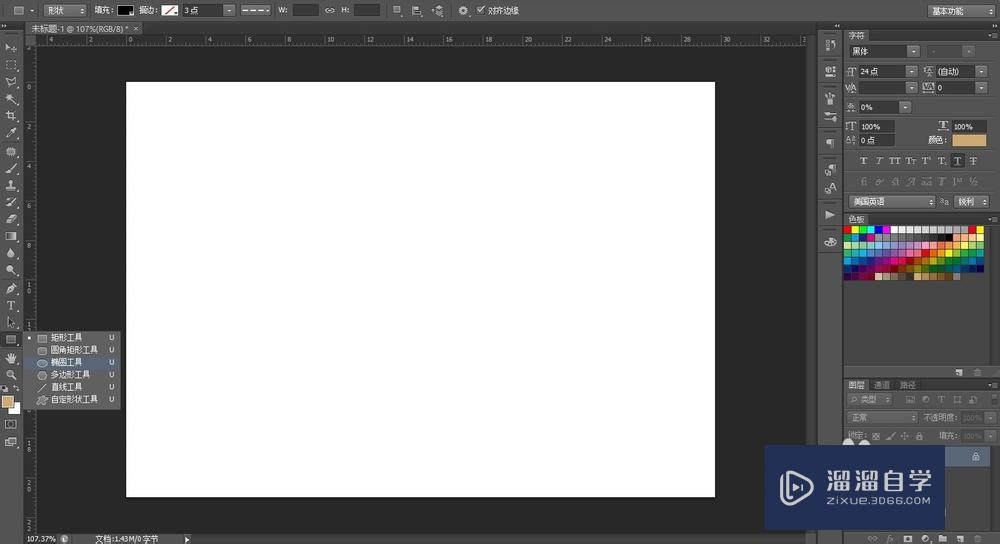
第3步
进入到椭圆图形绘制命令后,在窗口的上方,我们可以看到填充、描边设置,先点击填充,系统弹出设置窗口,在设置窗口上方,点击第一个无颜色选项。
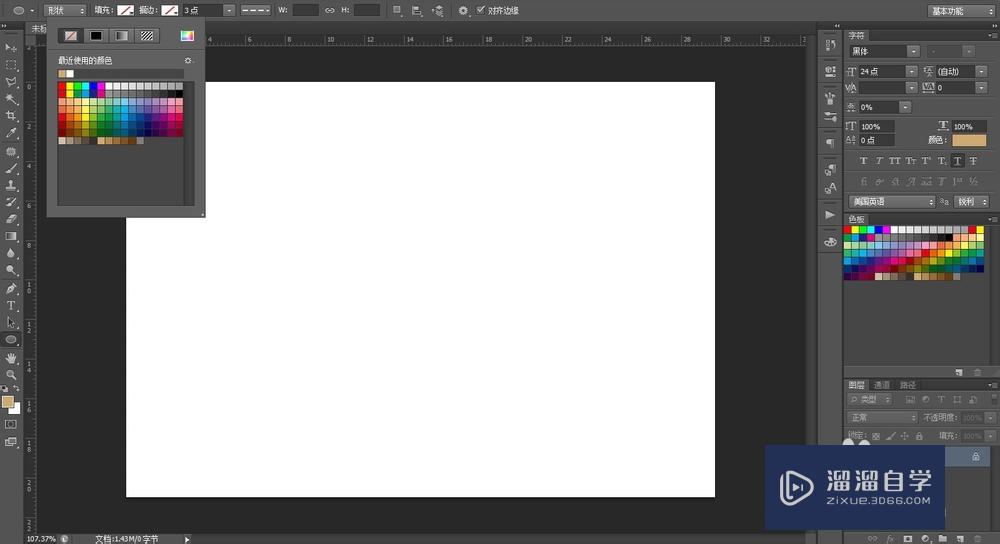
第4步
将填充设置为无颜色后,图形内部就不会形成填充,接着我们点击描边,在描边设置窗口中上方,点击第二个纯色,然后在下方选择圆形的颜色。
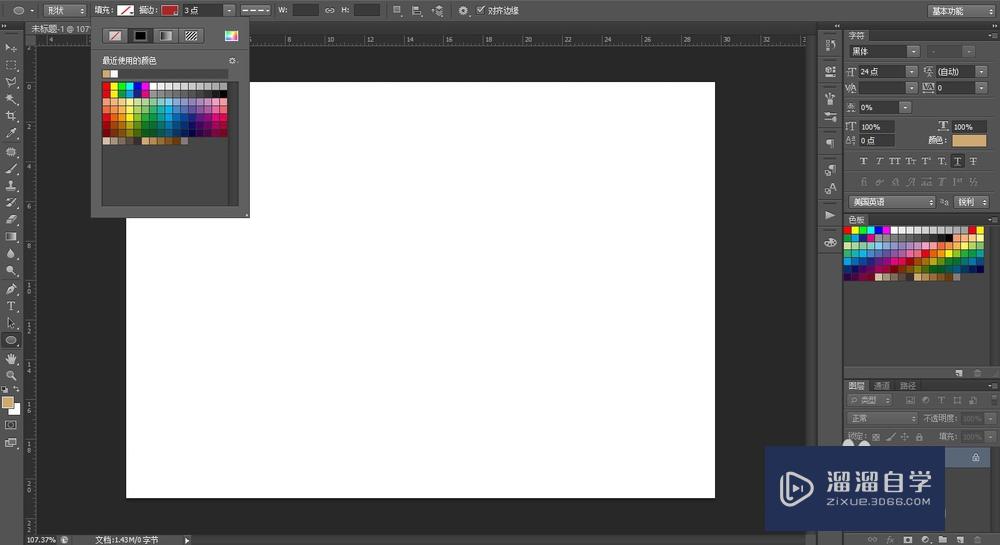
第5步
完成填充以及描边设置后,在右侧我们还可以设置描边的宽度以及线条样式,根据需要选择合适的宽度以及线条即可。
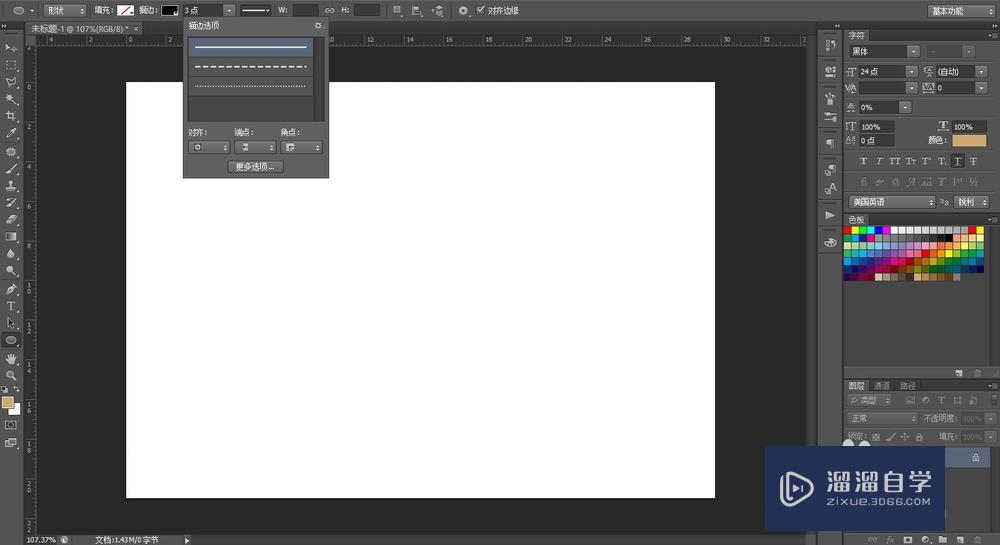
第6步
完成设置后,就可以移动鼠标到画布上,按住Shift键拖动鼠标,即可绘制标准的圆,完成绘制后,就会生成没有填充的圆形。
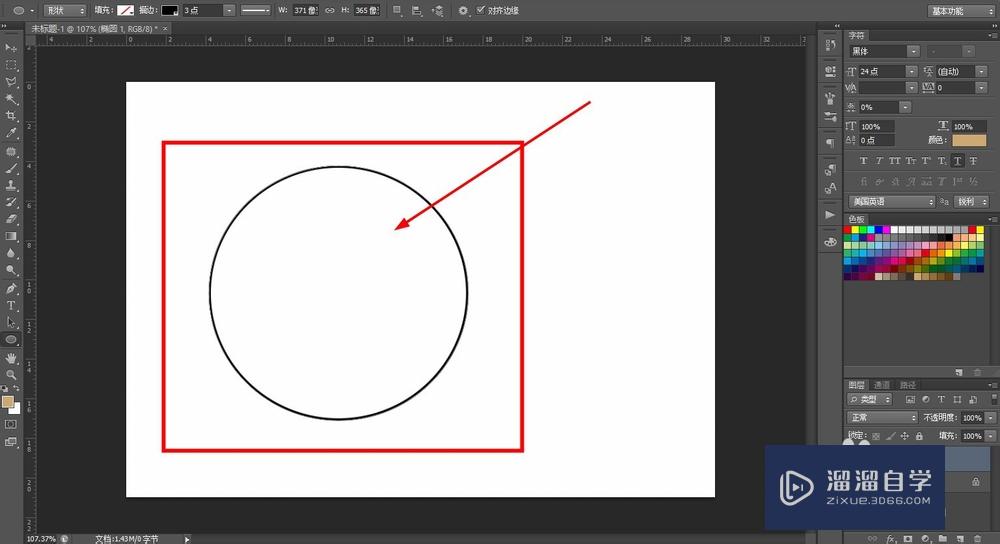
第7步
在绘制过程中,我们可以随时调整圆形的属性,在上方设置线条宽度、填充、线条样式,即可轻松绘制不同样式的圆形。
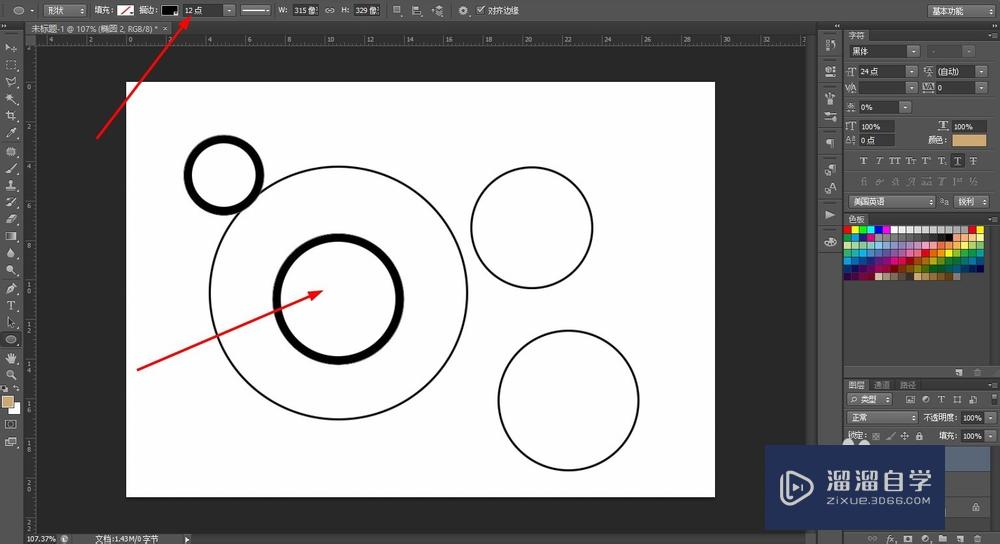
温馨提示
以上就是关于“PS里面怎么画圆?”全部内容了,小编已经全部分享给大家了,还不会的小伙伴们可要用心学习哦!虽然刚开始接触软件的时候会遇到很多不懂以及棘手的问题,但只要沉下心来先把基础打好,后续的学习过程就会顺利很多了。想要熟练的掌握现在赶紧打开自己的电脑进行实操吧!最后,希望以上的操作步骤对大家有所帮助。
- 上一篇:怎样用Photoshop修复老照片?
- 下一篇:如何使用PS制作贴图?
相关文章
广告位


评论列表