ps抠图教程详细步骤图解: ps抠图详细步骤
设·集合小编 发布时间:2023-03-07 12:21:45 111次最后更新:2024-03-08 10:55:29
今天分享ps抠图教程详细步骤图解:ps抠图详细步骤,头发丝一直是新手比较头疼的问题,今天就来给大家解决烦恼,这篇ps抠图教程详细步骤图解:ps抠图详细步骤将详细的为大家展示过程,和庞姿姿来一起学学吧~

 ps抠图教程详细步骤图解:ps抠图详细步骤
ps抠图教程详细步骤图解:ps抠图详细步骤
原图:

 ps抠图教程详细步骤图解:ps抠图详细步骤
ps抠图教程详细步骤图解:ps抠图详细步骤
操作步骤:
1.前面的部分和第一个案例一样,后面多了一步发丝的校色,所以我前面就简写了,首先使用画笔涂抹人物的轮廓包括发丝的部位

 ps抠图教程详细步骤图解:ps抠图详细步骤
ps抠图教程详细步骤图解:ps抠图详细步骤
2.退出快速蒙版,反选


3.选择并遮住

 ps抠图教程详细步骤图解:ps抠图详细步骤
ps抠图教程详细步骤图解:ps抠图详细步骤
4.使用调整边缘画笔工具,沿着头发涂抹
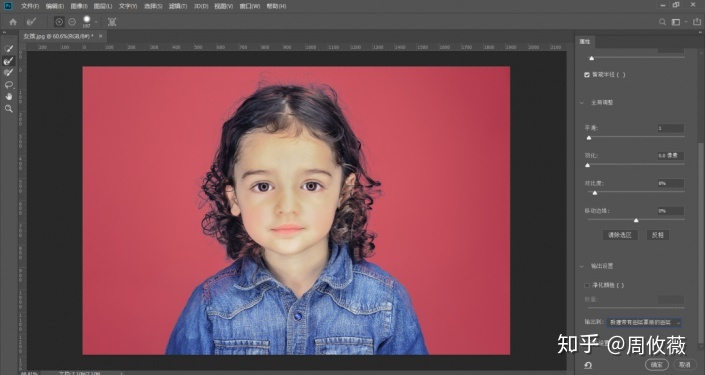
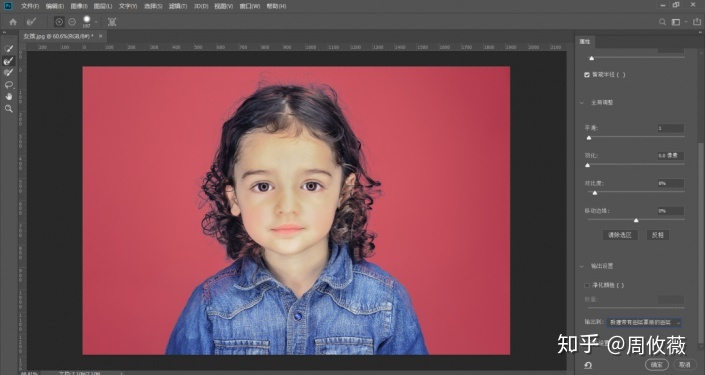
5.看一下效


6.按住Alt键进入蒙版,然后和刚才一样涂抹


7.此时我们发现,人物头发的颜色有点和背景的蓝色相互交杂,有点发蓝,所以要对发丝进行校色


8.新建一个图层,然后右键创建剪切蒙版将图层混合模式改为颜色,如下


9.使用画笔工具,按住Alt键吸取发丝周围的颜色,然后涂抹蓝色的发丝,边吸取边涂抹,如下图


完成:

 ps抠图教程详细步骤图解:ps抠图详细步骤
ps抠图教程详细步骤图解:ps抠图详细步骤
以上就是ps抠图教程详细步骤图解:ps抠图详细步骤的全部内容了,像以上这些发丝比较凌乱而且与背景有点融在一起的,好的方法就两个:调整边缘 蒙版或者通道扣取我今天使用调整边缘教学,使用调整边缘顾名思义就是要先创造出一个轮廓的选区出来,然后再进行调整所以第一步我们是要先建立轮廓,套索工具、钢笔工具、快速蒙版都是可以的,具体还是需要大家亲自操作一下。大家操作过程中如果遇到什么问题,可以随时留言评论,看见就会回复。有空余时间会给大家直播ps操作!????
- 上一篇:设计师7款常用PS滤镜插件,强大易用!
- 下一篇:ps最好教程:PS自学教程
相关文章
广告位


评论列表