PS小白丨如何修改图片中的文字
设·集合小编 发布时间:2023-03-07 09:31:14 1897次最后更新:2024-03-08 10:54:33
以下内容,是根据视频教程边学习,边做的笔记ヾ(o???)?ヾ
讲的比较细,按照步骤一点点来,应该不会有啥问题。共同进步吧~~
1 导入图片
直接拖拽图片到PS
2 放大图片
alt 鼠标滚动,放大图片,显示需要调整的区域
3 保存源文件
文件--存储为---psd格式,放在桌面(减少卡顿)


4 新建图层
单击界面右下角倒数第二个按钮

5 选中新图层
后续的操作都需要在选中新图层的基础上操作,否则无法生效

6 选中需要修改的区域
用左边工具栏中的矩形选框或套索工具选中修改区域

7 取背景色
单击工具栏中的吸管工具--单击所选区域的背景,吸取颜色,颜色会显示在设置前景色的位置


8 背景填充
鼠标放在所选区域,alt delete 填充前面选取的颜色,所选区域文字会消失
9 去掉选中框
ctrl d
10 输入文字
单击工具栏文字工具--单击需要增加文字的地方--输入文字(此时文字显示不出来,与背景色一样)

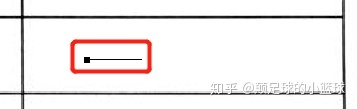
11 调整文字颜色
双击图层中的T部位--单击顶部文字颜色工具



12 调整文字大小、字体、锯齿情况
用界面顶部文字工具栏调整--完成后点击√提交


13 移动文字
单击工具栏第二个-移动工具 ,移动文字到你想要的位置,例如与什么对齐

14 保存文件
文件--存储为--JPG格式
15 选择文件大小
一般选择最大


16 再次保存
文件保存好以后,再次ctrl s保存现有的编辑
over~
相关文章
广告位


评论列表