矢量图形,如何在PS中绘制
文/嘉华
一周进步签约作者
在本篇文章中,我将会给大家介绍如何使用 Ps 的矢量工具绘制矢量图形,由此打开丰富神奇的矢量图形世界之门。
在此先强调一下,文章案例展示所用的 Ps 版本为 Adobe Photoshop CC 2019 哦,所以会加入新工具的介绍。





 (以上案例来自一周进步Ps高级训练营)
(以上案例来自一周进步Ps高级训练营)
不知道大家看了以上案例之后是什么感受,至少,我个人觉得是十分惊艳了。上面的效果图都是基于矢量图形得到的,而在 Ps 中,就有可以绘制矢量图形的矢量工具。
因此,阅读完本篇文章之后,我们在 Ps 上的创作范围就拓展到了矢量图形的世界,我们也能看到更多创意的可能性。
01. 矢量图形
①几个概念
矢量图由至少两个数学意义上的点和曲线组成,矢量图能够做到绝对精准,而且不会损失图像信息。与矢量图所区别的就是位图,位图是由千万个像素组成的。

 (通过放大对比矢量图和位图)
(通过放大对比矢量图和位图)
Ps 中矢量图由锚点和连接锚点的曲线构成,具有形状、颜色、描边、大小和位置等属性。
矢量图主要应用在制图软件(如 CAD 和 Ai)和排版软件(如 Coraldraw)中,当然,Ps 中也有比较完善的矢量工具。
②贝塞尔曲线
Ps 中的矢量工具是基于贝塞尔曲线精准绘制矢量图形。
贝塞尔曲线上连接着锚点,锚点上有可以调节贝塞尔曲线弧度的控杆。


有了控杆,连接锚点的贝塞尔曲线就会变得平滑,此时锚点被称为曲线点;没有控杆,连接锚点的贝塞尔曲线是两条直线,此时锚点被称为角点。


02. 钢笔工具组
① 六个钢笔工具和两个选择工具
分别是钢笔工具、自由钢笔工具、添加锚点工具、删除锚点工具和转换点工具以及直接选择工具和路径选择工具。

 (钢笔工具组)
(钢笔工具组)
钢笔工具:绘制形状的基本工具,可以绘制路径或形状。
自由钢笔工具:按住鼠标左键并拖拽可以快速生成曲线。
添加锚点工具/删除锚点工具:给路径添加和删除锚点。
转换点工具:可以调整锚点两端控杆的方向。
直接选择工具:可以选中整个路径,对路径进行编辑。
路径选择工具:可以选中一个或多个锚点,对锚点进行编辑。
弯度钢笔工具:2019版本新增工具,可以快速调整路径的弧度,快速切换角点和曲线点。
② 选项栏


绘图模式:绘图模式有三种模式:形状、路径和像素模式。

路径模式:路径模式下,钢笔工具可以绘制路径。路径时一种辅助曲线,可以帮助我们建立选区,绘制图形和矢量蒙版,本身没有色彩和形状等属性。路径是独立于图层而存在的,我们可以在路径面板对图层进行管理。
形状模式:形状模式下,钢笔工具可以绘制形状。形状是基于路径创建的图形,有大小、填充和轮廓等属性。路径是形状的基本组成。
像素模式:像素模式下,钢笔工具可以绘制出像素图。事实上,该模式最终的结果不是生成矢量图,借助矢量工具生成了像素图,比较少用。
鼠标的光标状态和路径锚点的状态:在绘制曲线的过程中,鼠标的光标状态和路径锚点的状态会发生变化,仔细观察和辨别光标状态的变化,可以方便我们有效地使用钢笔工具绘图。例如:锚点为空心,则说明该锚点没有被选中,锚点为实心,说明锚点被选中。


三个路径转换按钮:分别是路径转选区、路径转蒙版和路径转形状。
布尔运算按钮:和图层的布尔运算相似,可以对对同一路径层内的多个路径进行布尔运算。
对齐和分布按钮:和图层对齐和分布相似,可以对同一路径层内的多个路径进行对齐和分布。
排列按钮:和图层对齐和分布相似,可以对同一路径层内的多个路径进行对齐和分布。
03. 路径模式的相关操作
路径模式下的生成和编辑其实就是生成和编辑贝塞尔曲线。
① 绘制直线段
在钢笔工具状态下,单击画布会有锚点生成。连续在画布上单击两次,在两点之间可以创建一条直线。单击多次就可以生成多条相连的直线段。按下 esc 可以结束绘制,完成当前贝塞尔曲线的创建。


在创建直线地同时,按住 shift 键,我们可以准确的生成水平方向、垂直方向和与水平45°倾斜的方向的直线段。


② 移动和变换路径
切换成直接选择工具,单击路径曲线,路径的所有锚点都会被激活,此时可以对路径进行整体的移动和变换。


③ 移动和删除锚点
切换成路径选择工具,可以单击或者框选中路径上的锚点,可以对选中的锚点进行移动。


④ 绘制平滑曲线
绘制平滑曲线之前我们要明白,贝塞尔曲线地弧度由控杆的角度和长度来控制,所以绘制平滑曲线的关键就在于激活锚点上的控杆。
具体操作是:单击创建锚点的同时按住鼠标左键并拖拽,就可以拉出锚点上的控杆,创建下一个锚点时,这两个锚点之间就会被平滑曲线所连接。


⑤ 编辑平滑曲线
我们可以使用路径选择工具来编辑平滑曲线。
路径选择工具单击已经激活了控杆的锚点时,锚点上的控杆就会显示,此时锚点两端的控杆角度互为180°,路径选择工具单击控杆并且向任意方向拖拽时候,平滑曲线的弧度也会跟着发生变化。需要注意的是,对锚点一端控杆长度的调整,不会对另一端控杆有影响。


与 alt 键结合。按住 alt 键,用路径选择工具单击并拖拽控杆,锚点两端的控杆不再固定180°的角度,可以成任意角度。


对于没有激活控杆的锚点,按住 alt 键,单击该锚点并拖拽可以激活出控杆。


与 shift 结合。控杆的可调整角度就会被锁定,只能旋转到垂直方向、水平方向和与水平 45° 倾斜方向。
⑥ 绘制闭合路径


绘制了一段曲线之后,鼠标回到起点并悬停在上面,此时鼠标状态发生了改变,鼠标旁多了一个圆,单击起点处锚点,可以快速将曲线闭合。


⑦ 快速添加和删除锚点
当鼠标悬停在曲线上时,如果鼠标附近没有锚点,鼠标旁边会出现一个“+”,此时在曲线上单击会在曲线上添加上锚点;如果鼠标附近有锚点,鼠标旁会出现一个“-”,此时在锚点上单击会将此处的锚点删除。


需要注意的是,要选中选项栏上的「自动添加/删除锚点」按钮,才可以直接用钢笔工具快速添加和删除锚点。
当然,将钢笔工具切换成“添加锚点工具”和“删除锚点工具”同样也可以来增删锚点。
⑧ 钢笔工具组间快速切换
钢笔工具状态下,按住 ctrl 键,就会快速切换成路径选择工作,松开 ctrl 键,切换回钢笔工具。


钢笔工具状态下,按住 alt 键,就会快速切换成转换点工具,松开 alt 键,切换回钢笔工具。


路径选择工具和直接选择工具之间,可以通过按住 ctrl 键快速切换。


⑨ 角点和曲线点相互转换
曲线点转换为角点:用转换点工具,单击激活了控杆的锚点,控杆就会被取消,平滑曲线变成两段相连直线段。


角点转换为曲线点:使用转换点工具单击没有控杆的锚点并拖拽,就可以激活出控杆,同时还可以调整控杆的角度。


⑩ 路径的布尔运算模式


路径的布尔运算模式有合并形状、减去顶层形状与形状区域相交和排除重叠形状以及。路径的布尔运算并不像选区的布尔运算改变选区那样会改变路径的形状,只会影响路径最终生成的选区形状。
在路径生成选区之前,我们可以通过路径层的缩略图上看到布尔运算的效果。


四种布尔运算模式:


其他的两种模式:
新建层:没有选中路径层,直接用钢笔工具绘制的路径会默认为新建层的模式;选中路径层之后,使用钢笔工具绘制的路径都会与上一个路径在同一路径层内。如果想要路径分层,就需要点击路径面板上的新建路径层按钮,重新绘制路径。
合并形状组件:选择合并形状组件模式时,可以保留当前路径的布尔运算效果,并将多个路径合并为一个路径。
04. 路径面板

 (路径面板的功能按钮)
(路径面板的功能按钮)
① 功能
用来管理路径图形,可以让路径分层。在不同层路径间切换可以单独查看该层上的路径,层上的路径只有在路径层被选中的时候才可以查看。结合 shift 键,可以选中多个路径层。


有时候如果不小心按到 Enter 键,路径就会被隐藏,选中路径面板的路径层就可以让路径显示啦。
② 工作路径和路径
在路径管理中,有工作路径和路径的区分。平时用钢笔直接绘制的是工作路径,工作路径是是临时的,不会被保存在psd文件中,而且新建路径之后,会将旧的工作路径给覆盖掉。只有将工作路径转为路径,才可以被保存到 psd 文件中。
在工作路径拖拽到新建路径层按钮上,即可以快速将工作路径转为路径。


③ 相关操作
填充前景色:点击路径面板上的「填充前景色」按钮,就可以快速在图层上向路径围住的区域填充前景色。


路径描边:点击路径面板上的填充「路径描边」按钮,路径就会涂上描边的效果。描边的样式和画笔的样式设置息息相关。


路径变选区:
由于路径的的可编辑的自由度高,所以,用路径生成选区,进行精准抠图是路径最常用的应用方式。


路径面板上的有「从路径生成选区」按钮,快捷键组合是 ctrl enter。
从上面的演示中我们可以发现,路径转选区后,路径依然可以自由编辑,选区形状不变,这点就显得十分方便了,哪怕我们对上一个路径生成的选区不满意,我们依然可以稍加调整路径后再生成选区,而不用重新绘制。
选区转路径:
点击路径面板上的「从选区生成路径」按钮,可以把选区转为路径。
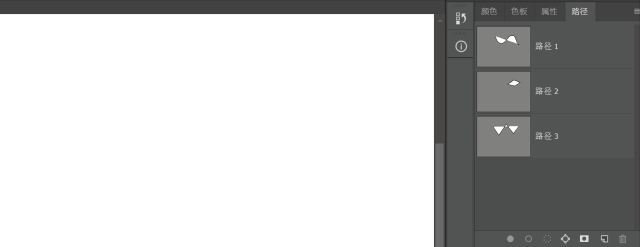
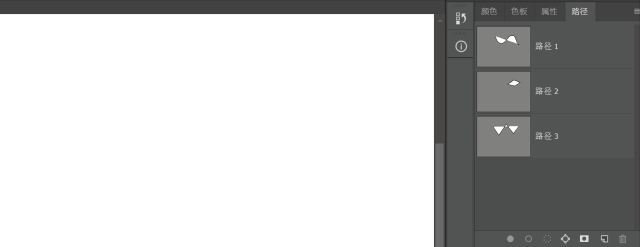
结合 alt 键,单击面板按钮可以快速打开选区转路径的选项面板。在这个面板里,可以调节生成路径的容差,容差越大,路径的描点越少,路径也会变得平滑,同时也会丢失更多细节。
矢量蒙版:
双击路径面板上的「矢量蒙版」按钮,可以在路径包围住的图层上生成矢量蒙版。


矢量蒙版和图层蒙版的作用相同,都是在不破坏图像,显示或隐藏图层的部分图像,同样的进行停用和删除。区别在于,图层蒙版是基于像素去绘制,可以使用画笔等工具去编辑,而矢量蒙版是基于矢量去绘制,可以使用钢笔等矢量工具去编辑。


矢量蒙版有两个特性。
精确性:矢量蒙版的图形轮廓精准,适合边缘清晰的图像。
可编辑性:我们可以对矢量蒙版轮廓进行精细的编辑。
矢量蒙版转图层蒙版。在矢量蒙版的右键菜单上,可以选择栅格化矢量蒙版,将矢量蒙版转变为图层蒙版。矢量蒙版多用于精准的抠图或图像处理,转变为图层蒙版之后就可以使用上虚化、边缘柔化和羽化等效果。


矢量蒙版和图层蒙版可以同时存在。共存矢量蒙版和图层蒙版,同时发挥作用,同时影响着图像部分区域的显示或隐藏效果。
05. 形状模式的相关操作
① 绘制形状
生成形状的途径有两个:一是使用钢笔工具的形状模式去绘制,二是使用钢笔工具绘制好路径之后点击生成命令去生成形状。


绘制形状的过程和绘制路径的过程是一样的。在此就不做赘述了。
② 编辑形状
编辑路径的操作同样适用于编辑形状。
除此之外,钢笔工具的形状模式或者形状工具模式下,形状的选项栏还能调节形状的填充和描边的属性。
填充可以调节的是填充的类型,包括无填充、纯色填充、渐变填充和图案填充。
描边可以调节的是描边的类型、粗细、填色等。其中,描边类型的下拉菜单中可以打开更多的调节命令,感兴趣的小伙伴可以自行探索哦。
06. 形状工具组
① 工具与功能
工具:包括矩形工具、椭圆工具、圆角矩形工具多边形工具、直线工具和自定义形状工具。
功能:可以绘制规则的几何图形,弥补了钢笔工具在绘制图形上的不足。
实时形状属性:我们在窗口菜单打开属性面板,绘制形状之后会自动识别为实时形状属性,我们可以利用这个面板对形状属性进行实时的的调整。


例如,圆角矩形的可以进一步调整圆角的半径大小,直线可以给端点添加上箭头,把端点的方形头改成圆形头。
另外,自定义形状工具可以载入自定义或者预设的特殊形状,这让我们更方便地绘制丰富的形状造型。绘制好形状之后打开右键菜单,选择保存为自定义形状,可以将形状保存在预设中,便于我们反复使用。
② 形状图层
钢笔工具绘制的形状以及形状工具生成的形状在图层中都是存在于形状图层中。形状图层的编辑与普通图层的编辑相似,都可以进行移动和变换,添加滤镜,添加图层样式等。
形状图层有两点特性:一是形状图层可以进行无损缩放,缩放不会失真。二是形状图层还可以复制形状属性,类似于图层可以复制图层样式,形状图层可以将填充和描边等形状属性粘贴给其他形状图层。


③ 形状的布尔运算模式
形状的布尔运算和路径的布尔运算的区别:
不同之处是路径的布尔运算只改变生成选区的形状,形状的布尔运算会改变形状最终的成型;相同之处是路径的布尔运算和形状的布尔运算都要求在同一层的路径或形状才能进行布尔运算。
四种形状布尔运算(下面以一个矩形和一个圆形的组合作为例子):
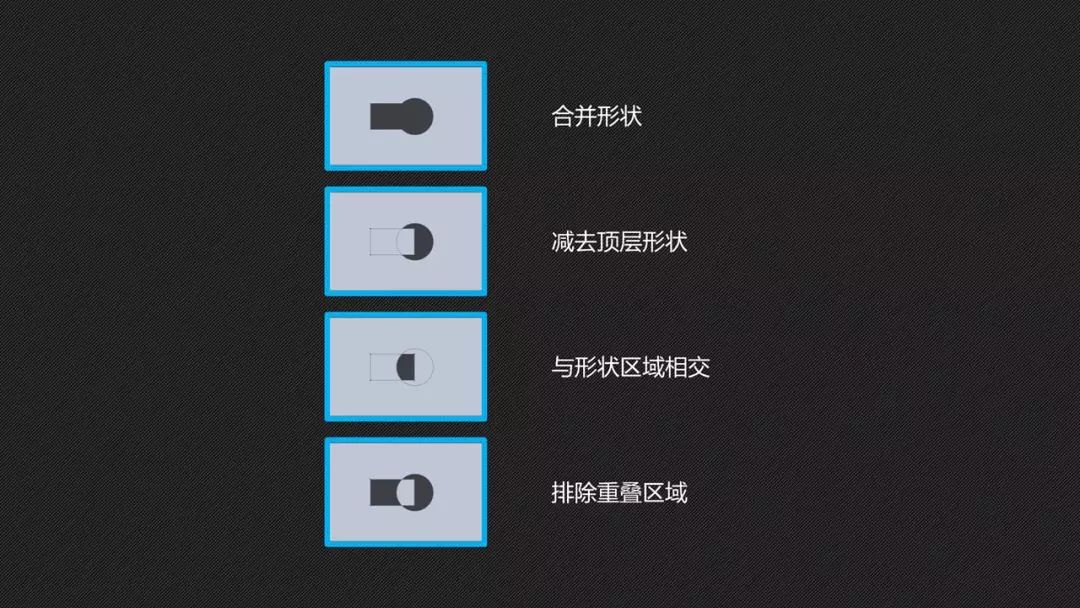
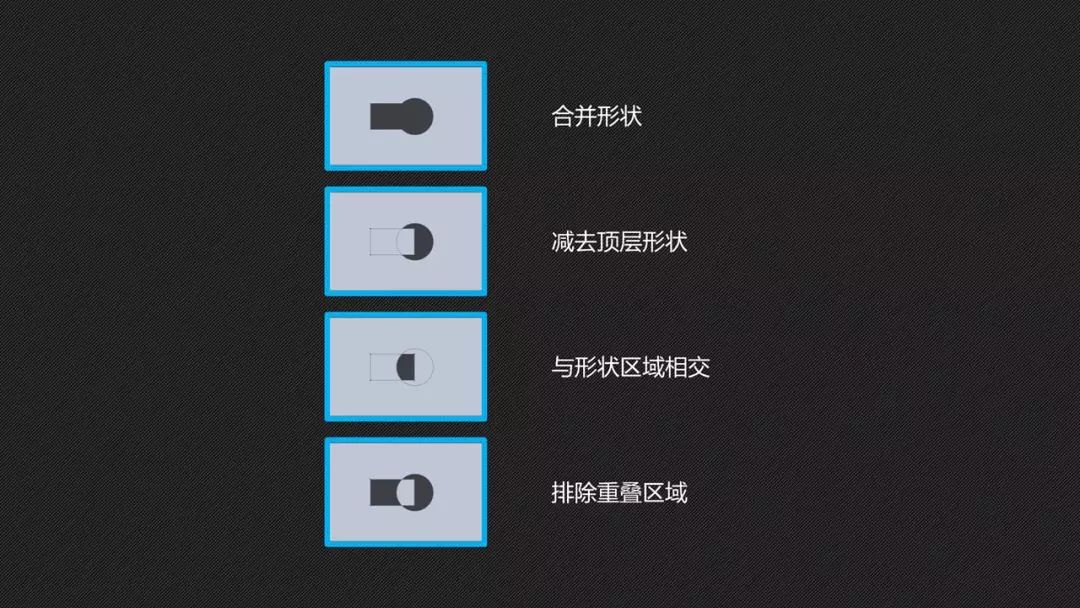
多个形状合并到同一个形状图层的方法:
每次绘制形状时,默认是新建一个形状图层,将多个形状合并到同一个形状图层的方法有两种:
一是在绘制下一个形状的时候,先按住 shift 键,在绘制图形。


二是在将多个不同图层的形状合并图层,快捷键是 ctrl e。


完成了多个形状合并到同一图层之中后,就可以使用直接选择工具去选择形状,来进行布尔运算了哦。
07. 弯度钢笔工具
弯度钢笔工具时 Adobe Photoshop CC 2019 版本更新的工具之一。
弯度钢笔工具可以快速绘制平滑曲线,同时,对锚点的编辑能力也与钢笔工具有所不同。


弯度钢笔工具双击锚点的时候有两种结果:要么是激活控杆,要么是取消控杆,不会删减锚点。
所以,弯度钢笔工具可以用于快速转换曲线点和角点。
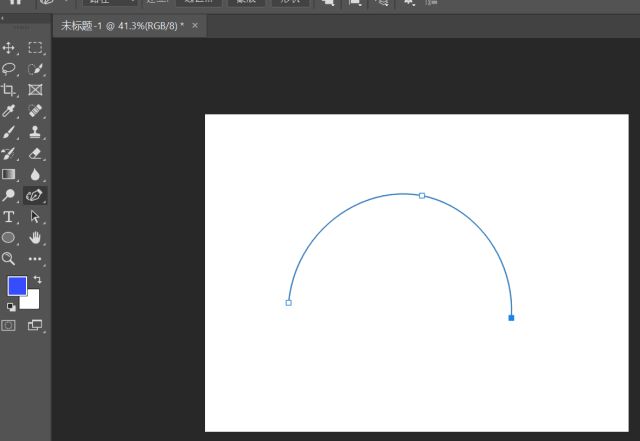
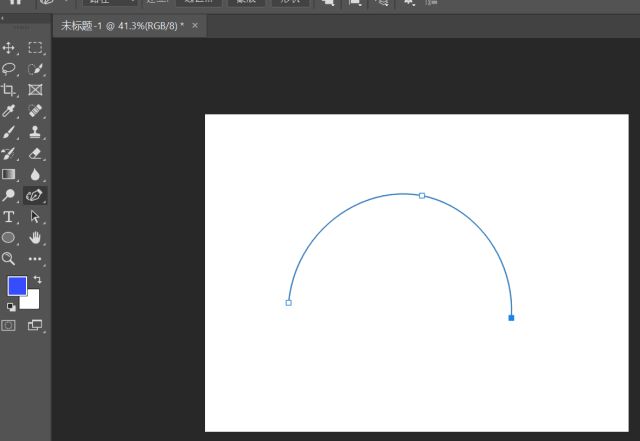
08 结语
以上就是本篇文章为大家介绍的矢量工具的使用技巧啦。
相信细心的小伙伴会发现,矢量工具的使用和矢量图层的特性等有很多的内容与之前我所介绍过的图层、选区有所联系.
这就意味着,一方面,无论是属性还是使用方法,Ps 工具的使用的方方面面是有许多联系的;另一方面,随着不断深入地去学习,我们逐渐需要将多个 Ps 工具联系在一起理解和使用,来更有效地掌握和运用他们。希望本篇文章能对你有所启发。
我是嘉华,我们下期再见。
一周进步〡年轻人快速突破自己的学习入口
微信公众号:关注「一周进步」(weekweekup)
青年兴趣课堂,每周一场训练营,欢迎关注,让我们一起进步
更多干货欢迎阅读:一周进步文章精选
- 上一篇:ps4破解游戏在哪可以下载?求推荐
- 下一篇:怎么用photoshop往图片上加边框


评论列表