如何用Photoshop修饰模型?
在本教程中我将告诉你如何修饰模型肖像。我们将通过wak一些基本的修饰工具,并学习如何有效地使用它们。此外,我们将使用调整图层,画笔,掩蔽得到一个美丽而自然的结果

工具/软件
硬件型号:联想(Lenovo)天逸510S
系统版本:Windows7
所需软件:Photoshop
方法/步骤
第1步
准备好你的模型照片。不要选择模型软皮或太多修饰的。你应该使用的图片与HIGHT质量和毛孔必须清楚地看到。修饰的过程是不是每一个画面是相同的,这取决于你的目标和模式吧。用我的照片,我会给予模型的自然触感,不浓妆艳抹。你可以看到一些特写镜头,我选择了这个教程的知情同意

第2步
按Ç活跃的裁剪工具。我们将删除模特身上的下部集中在她的脸上

第3步
按命令/ Ctrl Shift N来创建一个新图层。活跃的修复画笔工具(Ĵ)与下面的设置
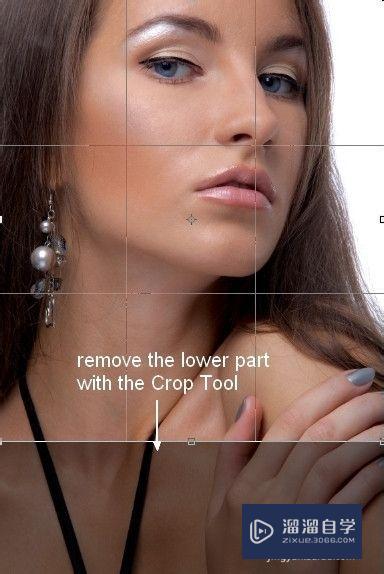
第4步
如果您使用Photoshop CS3或CS4,你可以检查接近匹配选项。使用此工具来删除皱纹,痤疮或不需要的细节,清洁脸部。下面是我用这个工具工作的部分

第5步
打命令/按Ctrl 选项/ ALT 妈 E合并的背景和修复画笔层进入一个新的。这层转换为智能对象,所以你可以过滤器适用于它在非破坏性的方式。
为了让皮肤有较明显的样子,我用USM锐化滤镜,去滤镜>锐化> USM锐化

第6步
该值取决于你的模型皮肤的清晰度。拖动金额,半径和阈值,直到你得到想要的样子,但请记住,我们是在第一步骤,所以不要调整肌肤太多。不要磨它,如果它是尖锐的够多了

第7步
在滤波面膜,使用一个基本的,软刷黑色抹去头发的一部分,因为我们不希望它太尖锐

第8步
再次合并图层,这层转换为智能对象。去滤镜>其它>自定义

第9步
其过滤器屏蔽器使用软刷黑,以减少或消除对头发的影响,嘴唇,眼睛,脸,鼻子,或是其他地方的轮廓,你觉得比你预期的过分尖锐。你可以看到我是如何做的在面具和图片上的结果


第10步
合并所有可见图层。我发现,该模型的鼻子看起来粗糙。要纠正它,选择滤镜>液化并选择向前变形工具:

第11步
使用这个工具的鼻子轮廓从左侧向右拖动

第12步
下面是结果,你应该

第13步
为了减轻颈部(别忘了这方面的!)我做了一个新层,用软刷颜色#e3d1c7(从模型的皮肤采摘),不透明度和流量约30-35%,画上所指示的一部分
不要过分使用它,你可以松散的细节
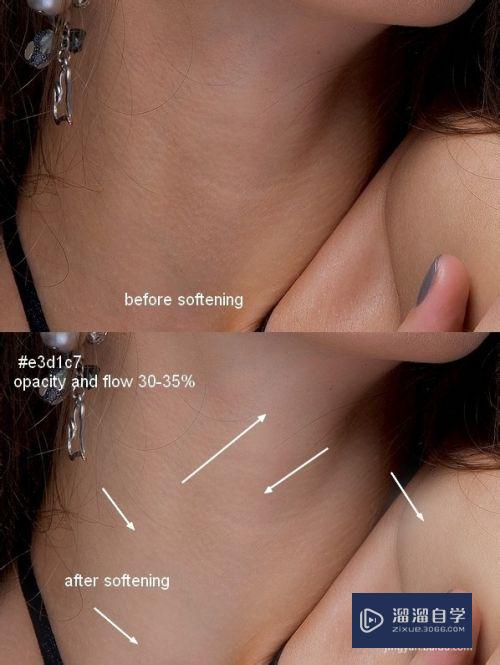
第14步
用一个调整层改变模型的颜色。去图层>新建调整图层>可选颜色:

第15步
请注意,我改变了青色和蓝色的设置模式眼睛。如果你没有这些颜色,不进行调整。还记得以下(在接下来的步骤)的设置仅作参考,你可以随时进行调整,以适应你的模型。
在可选颜色图层蒙版,用黑色软笔刷不透明度和流量约30-35% ,以减轻颈部,肩膀和眼睛的效果

第16步
用了一个色彩平衡调整图层的PIC


第17步
在这种色彩平衡图层蒙版,用黑色软刷除去青色投在头发上,脖子,肩膀和眼睛
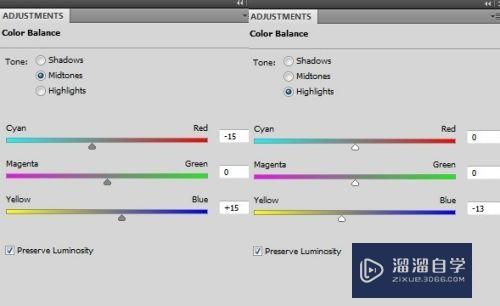

第18步
我做了一个曲线调整层,以增加模型的对比和亮点

第19步
我用了一个自然饱和度调整图层去色的颜色模式

第20步
要添加更多的光线,我创建一个新层模型,用软刷白色油漆的支票,额头,鼻子,下巴,上面嘴唇(油漆照亮你的图片的部分)。设置该图层模式柔光100%

第21步
创建一个新图层,将模式更改为叠加100%和填充50%灰色


第22步
活跃减淡和加深工具(Ø)与中间色调范围,暴露20%提炼光线和模型的树荫和其它的细节(眼睛,鼻子,cheecks,额头)。你可以看到我是如何做到这与普通模式,并将结果与叠加模式:

第23步
为了提高我的嘴唇做了一个新层,用软刷颜色#c06171画他们。模式更改为柔光60%
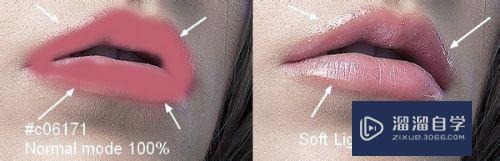
第24步
添加一些光化妆的眼睛我用软刷颜色#e3cac1画在眼皮上。将模式设置为正片叠底100%

第25步
大功告成了!
我希望你喜欢的教程

第26步
特写


- 上一篇:PS中如何在所选图层新建3D模型?
- 下一篇:PS怎么制作建筑模型立体文字海报图片?


评论列表