ps魔棒工具怎么用?抠图常用工具(二)
教程领到手,学习不用愁!领↑↑↑
还有朋友不知道高手课吗?高手课,精品中的精品课程,一套免费教程解锁一门技能。
魔棒工具是Photoshop抠图常用工具中经常用到的工具,之所以被称为魔棒工具,是因为它确实在抠图方面可以施展一定的“魔法”,对于ps初学者来说很容易上手。那么ps魔棒工具怎么用呢?下面我们来具体讲解魔棒工具的使用方法。
魔棒工具的原理:利用颜色的差别选择图像的区域,使之形成为选区。


ps魔棒工具抠图:
1、单击ps工具箱中的“魔棒工具”按钮,此时在选项栏中可以设置“魔棒工具”地各种参数,如:绘制选区模式、运算方式、取样大小、容差值等。如下图:
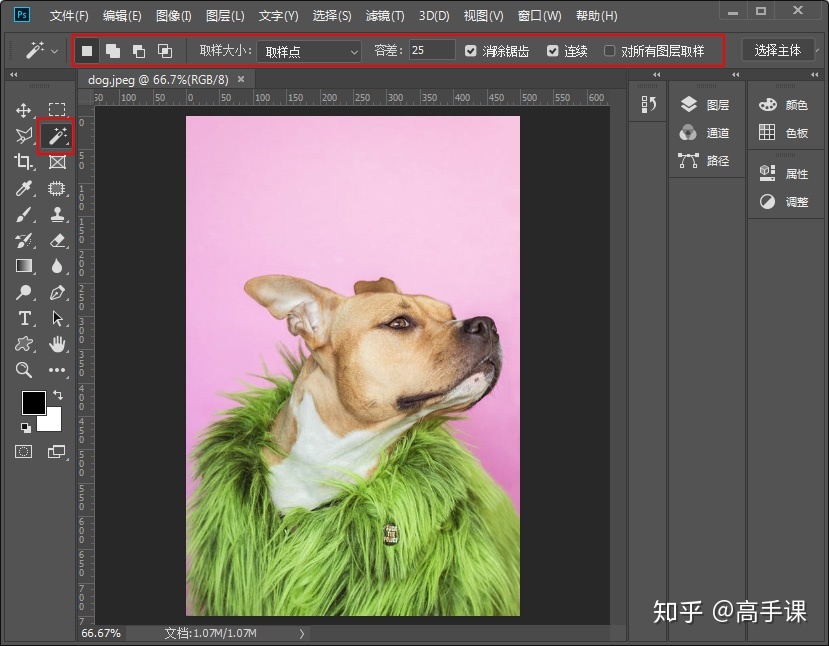
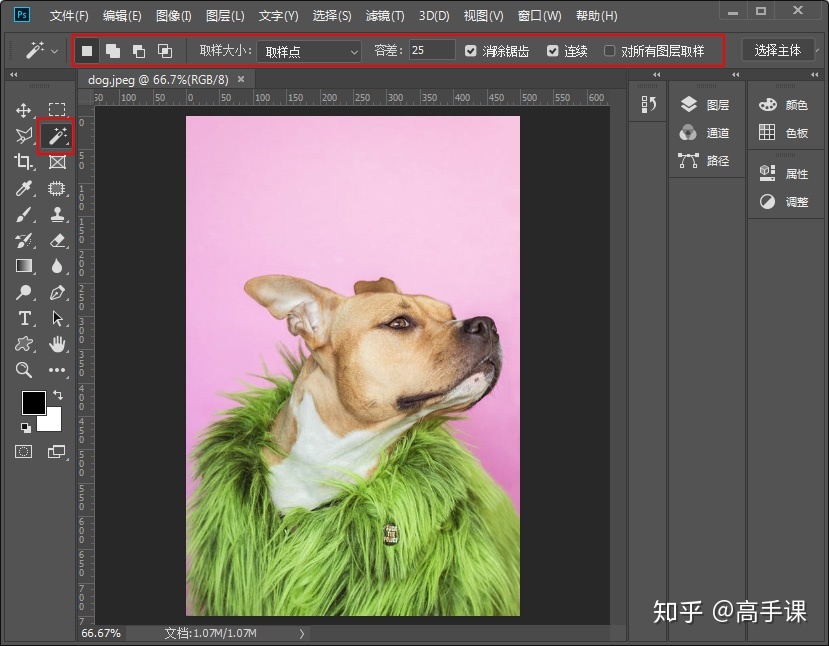
2、点击图像中需要绘制选区的位置,即可创建一个基于颜色范围的选区。比如我们点击粉红色的背景,如下图:
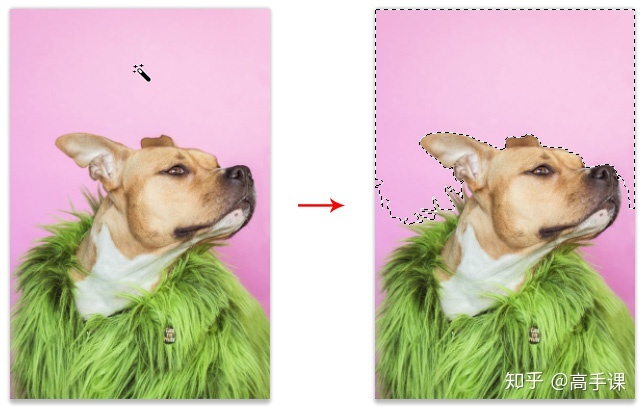
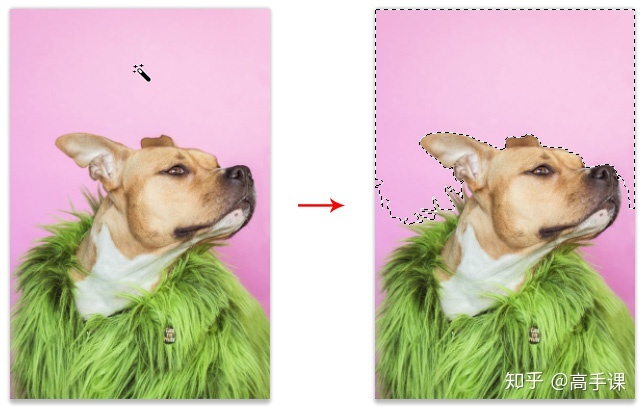
3、选中“绘制选区模式”按钮中的“添加到选区”按钮,继续点击剩余的粉红色区域,直到添加的选区满意为止,如下图:




4、按删除图层快捷键:Delete即可删除选区内的像素,并按取消选区快捷键:Ctrl D取消选区。这样用魔棒工具抠图就完成了。如下图:
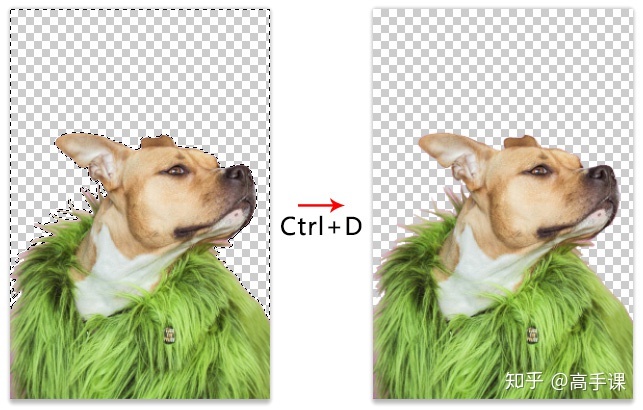
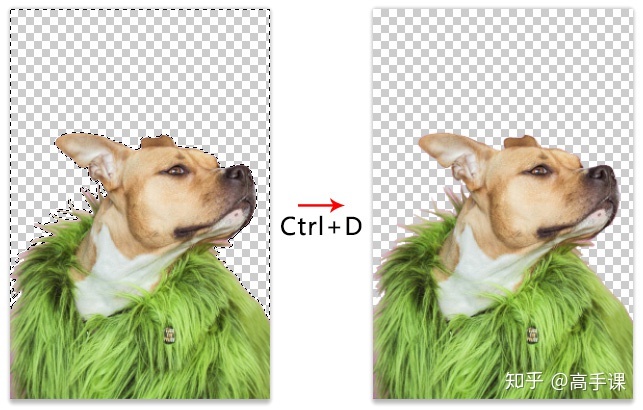
魔棒工具快捷键:W(前提是上次最后在快速选择工具组中使用的是魔棒工具)
魔棒工具选项栏参数讲解:
绘制选区的运算模式(用法和其它选区工具相同):
- 新选区:用于绘制一个新的选区,该绘制方式为默认模式;
- 添加到选区:将绘制的新选区区域添加到已绘制的选区上,并与之形成一个整体;
- 从选区减去:从已绘制的选区上减去一个选区形状区域;
- 与选区交叉:拖拽出一个选区和已绘制的选区交叉后松开鼠标,形成两者重叠的区域。
取样大小:用来设置魔棒工具的取样范围。选择“取样点”可以只对光标所在位置的像素进行取样;选择“3×3平均”可以对光标所在位置3个像素区域内的平均颜色进行取样;其他以此类推。
容差:决定所选像素之间的相似性或差异性,其取值范围在0-255。数值越低,对像素的相似程度要求越高,所选的颜色范围就越小;数值越高,对像素的相似程度的要求越低,所选的颜色范围就越广。
消除锯齿:选中后使用魔棒工具可以让选区边缘更加圆滑。
连续:选中该选项时,只选择颜色连接的区域;当关闭该选项时,可以选择与所选像素颜色接近的所有区域,当然也包含没有连接的区域。
对所有图层取样:如果该文档中包含多个图层,当选中该选项时,可以选择所有可见图层上颜色相近的区域,当关闭该选项时,仅选择已选中的当前图层上颜色相近的区域。
以上就是ps魔棒工具的基础教程,大家觉得简单吧?在这里我们又学会了一种抠图方法,能很轻松的对一些色彩对比比较强烈的图像进行抠图了。






评论列表