Photoshop 导入预设
1、教程说明
1.1、教程平台:Windows 7 旗舰版 Service Pack 1 (x64) 简体中文版 操作系统
1.2、软件版本:Adobe Photoshop CC 2018 (19.1.6) (x64) 简体中文版
1.3、如果您的平台和软件版本有所不同,操作步骤会有所出入,请自行斟酌。
2、具体步骤
2.1、启动 “Photoshop”,点开菜单栏的 “编辑”,点击 “预设”,再点击 “预设管理器”。


2.2、如下图所示:点开下拉箭头,结合你要导入的预设类型选择 “预设类型”,本示例选择 “工具”。


2.3、接着点击右侧的 “载入” 按钮。


2.4、选择你要载入的 “工具预设文件.TPL”,然后点击 “载入” 按钮。
特别注意:所选择的 “预设类型” 不同,要导入的预设文件后缀名也不一样,如果选错,退回上一步重选 “预设类型”!反之,我们也可以从预设文件后缀名来判断 “预设类型”。
预设文件对应后缀名如下:
画笔(*.ABR) ----> 对应快捷键 “Ctrl 1”
色版(*.ACO) ----> 对应快捷键 “Ctrl 2”
渐变(*.GRD) ----> 对应快捷键 “Ctrl 3”
样式(*.ASL) ----> 对应快捷键 “Ctrl 4”
图案(*.PAT) ----> 对应快捷键 “Ctrl 5”
等高线(*.SHC) ----> 对应快捷键 “Ctrl 6”
自由形状(*.CSH) ----> 对应快捷键 “Ctrl 7”
工具(*.TPL) ----> 对应快捷键 “Ctrl 8”
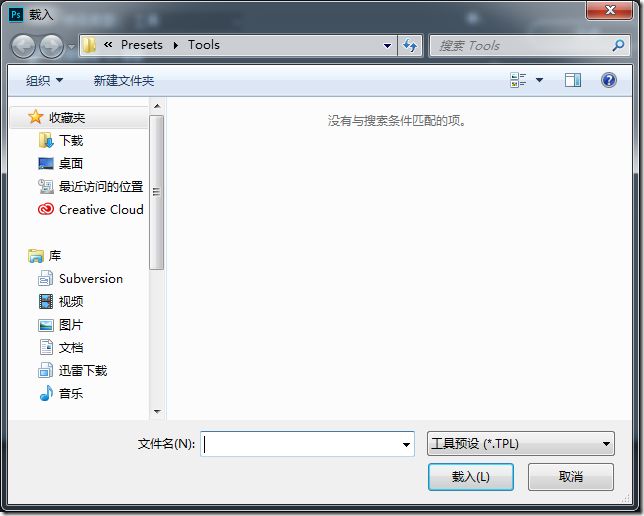
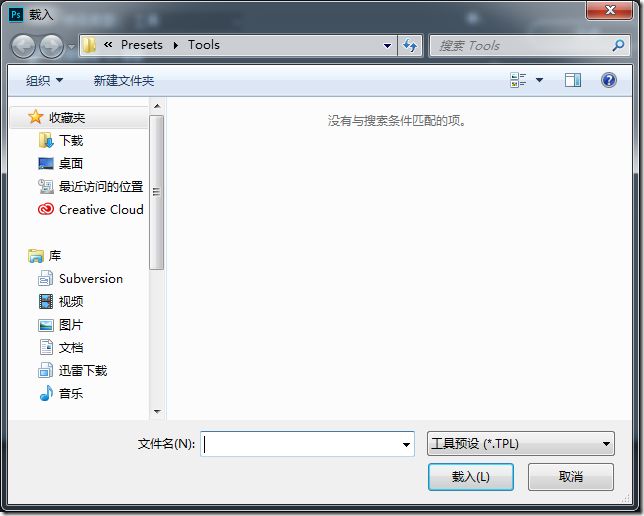
2.5、完成后,我们点开菜单栏的 “窗口”,点击 “工具预设”。


2.6、在 “工具预设” 面板就可以看到我们导入的工具预设了,愉快地使用吧。

2.7、如果我们导入的是其它 “预设类型”,那就从 “窗口” 打开相应的面板来使用。在此就不一一赘述了。
--- End ---
- 上一篇:PS移动工具
- 下一篇:Josan学QT网络编程02-QTcpSocket


评论列表