如何用PS制作一款图章/印章
上大学的时候,在我们宿舍有个人很厉害,他会用橡皮刻制印章,当时我们把他奉为老大,每次需要的时候便会拿一包辣条让他给盖一次印章


后来专业学习了Photoshop,从此以后就再也没有找过他,原因就是我们可以用Photoshop制作各种各样的印章

那么今天的教程就是用Photoshop制作印章的一个技巧下面是我从网络上找到的两个图片

这个更有历史感~


我找这两张图的原因有两个:第一张图有一个很旧的效果,第二张图下方的数字是怎么弄的
我们今天就是制作一下这两款印章的综合效果首先我们新建一个文档,选择椭圆选框工具

按住shift键,拖拽鼠标便会绘制一个圆形,这里我们选择不填充,描边选择红色(深红色也可以),大小10个像素


接下来我们选择文字工具,将鼠标放到椭圆的边上,当鼠标变成波浪线的形状时,我们右键点击一下,输入文字


接下来我们回到路径面板,点击一下旁边的空白处,不要选中这个文字路径,因为下一步我们要执行自由变换,如果选中文字路径,首先变换的是路径,而不是我们刚才输入的文字

Ctrl T自由变换,按住shift Alt键等比例缩放,然后再调整一下文字的大小和位置


接下来我们要绘制一个五角星,我们将椭圆工具改为多边形工具,在路径选项中设置为星形,缩进边设置为50%


在印章中绘制一下


我们使用文字工具再输入业务专用章几个字,这里我们直接输入就好


接下来还有最下面防伪编码的输入,这里的输入是有一定的技巧的,我们回到椭圆图层,使用文字工具,当鼠标变成波浪线的时候,在椭圆边缘输入文字


然后我们按住键盘上的Ctrl键,拖动上图中的小圆点,就可以将文字路径更改


然后我们Ctrl T调整文字的大小和位置


到目前位置这款印章已经做好了

我们知道印章盖上去的时候并不会这么的完整,所以下一步我们还要做旧,感觉好像在仿造一件古董一样。。。还要做旧

我们选择背景以外的图层,Ctrl E合并图层

合并后

下面使用橡皮擦工具,选择一款喷溅效果的笔触,打开画笔设置一下他的间距和不透明度抖动
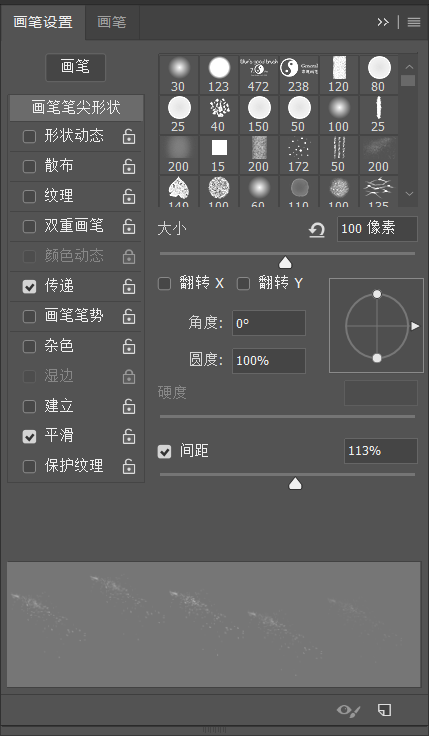
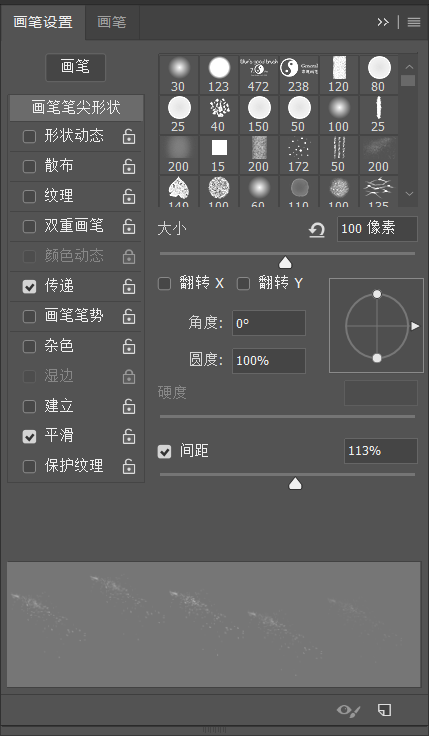


然后对这个印章进行涂抹,如下图


哈哈是不是很逼真呢

最后一步也是最重要的一步,就是以PNG格式保存,这样以后我们就能随时随地的使用啦保存的方法是:将背景图层上的小眼睛关掉,然后再保存为PNG格式

效果图


学会这个技巧以后我们还可以制作一些其他的印章,比如下面这个我给你们做的


哈哈哈~你们现在是不是这个表情呢-一脸嫌弃.jpg


友情提示:图章的制作只是娱乐而已,如果如果你们......

赶快上手实践去制作一款图章吧
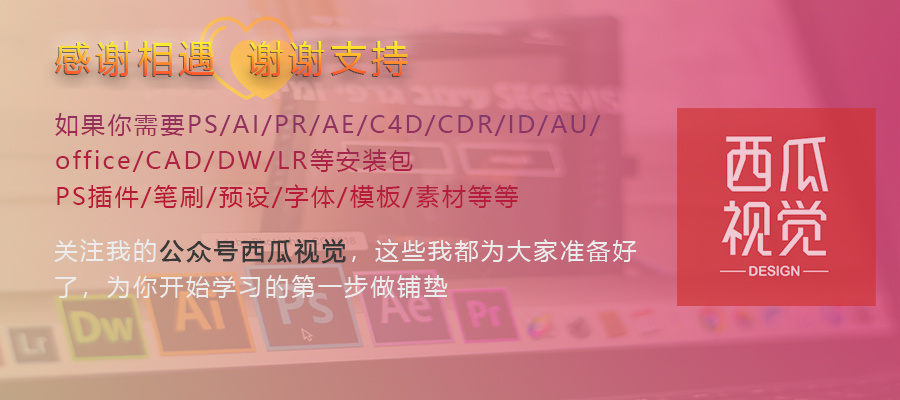
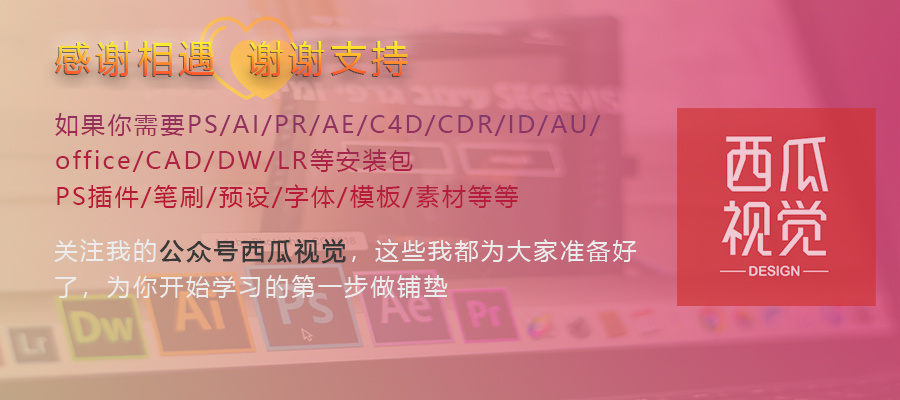


评论列表