私家教程,高手才知道的PS调色技巧!
设·集合小编 发布时间:2023-03-07 11:40:34 392次最后更新:2024-03-08 10:55:18
今天给大家介绍如何用PS双曲线调色加磨皮,本次教程主要运用了曲线、蒙版以及滤镜等应用。
效果图▼


第一步:打开PS,Ctrl O打开美女素材,Ctrl J复制一层,得到图层1,点击图层下方的调整图层,选中照片滤镜,冷却滤镜80%,效果如下图▼


第二步:回到图层面板,点击图层下方的调整图层,选中曲线,稍微提亮,效果如下图▼
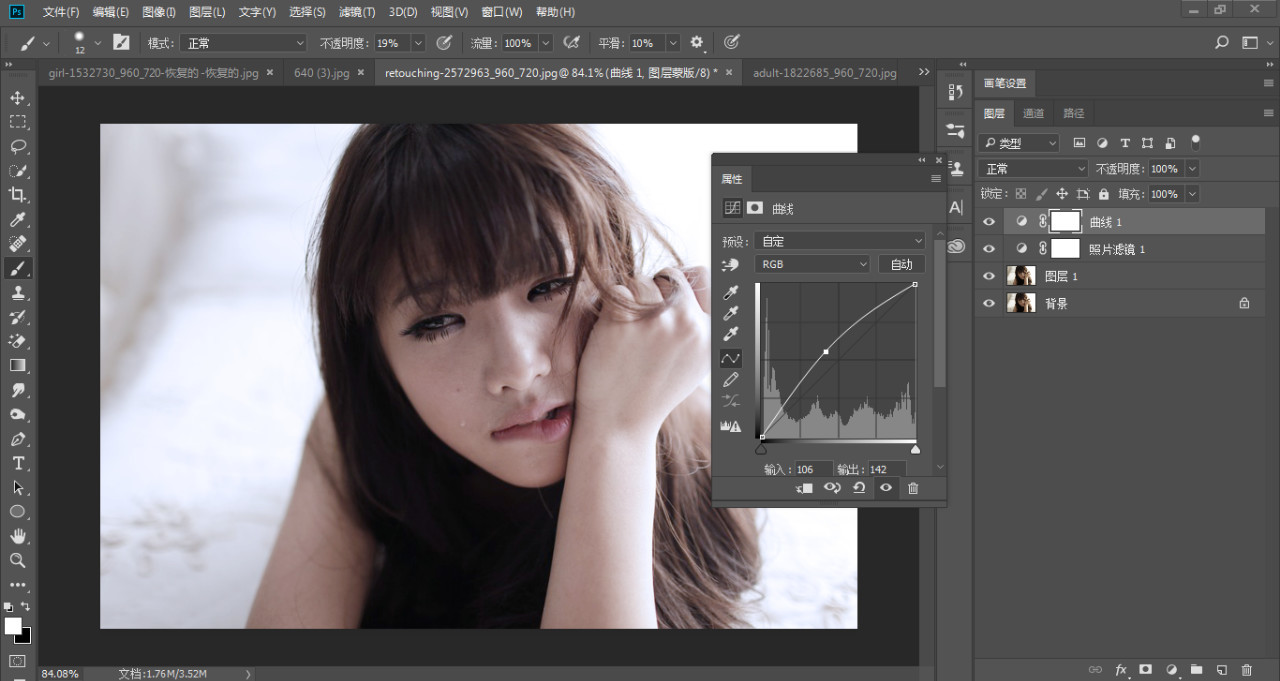
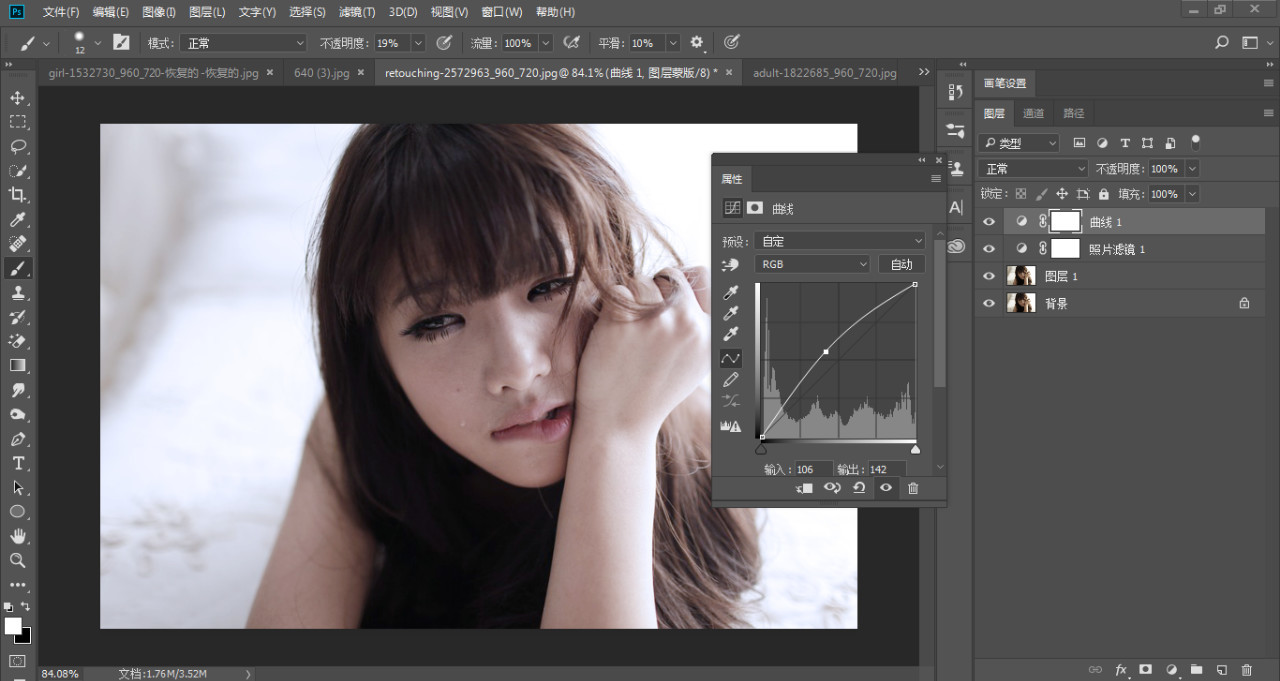
第三步:回到图层面板,点击图层下方的调整图层,再次选中曲线,把曲线2的图层混合模式“正常”改为“柔光”,局部调亮,效果如下图▼
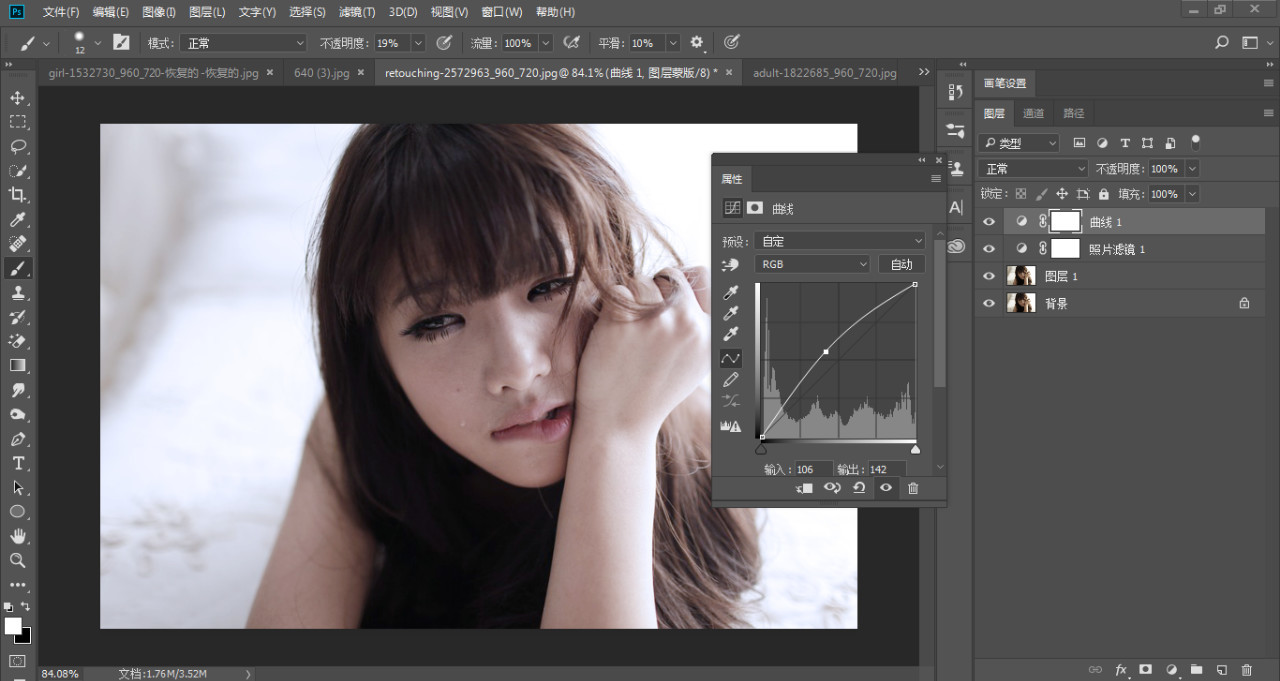
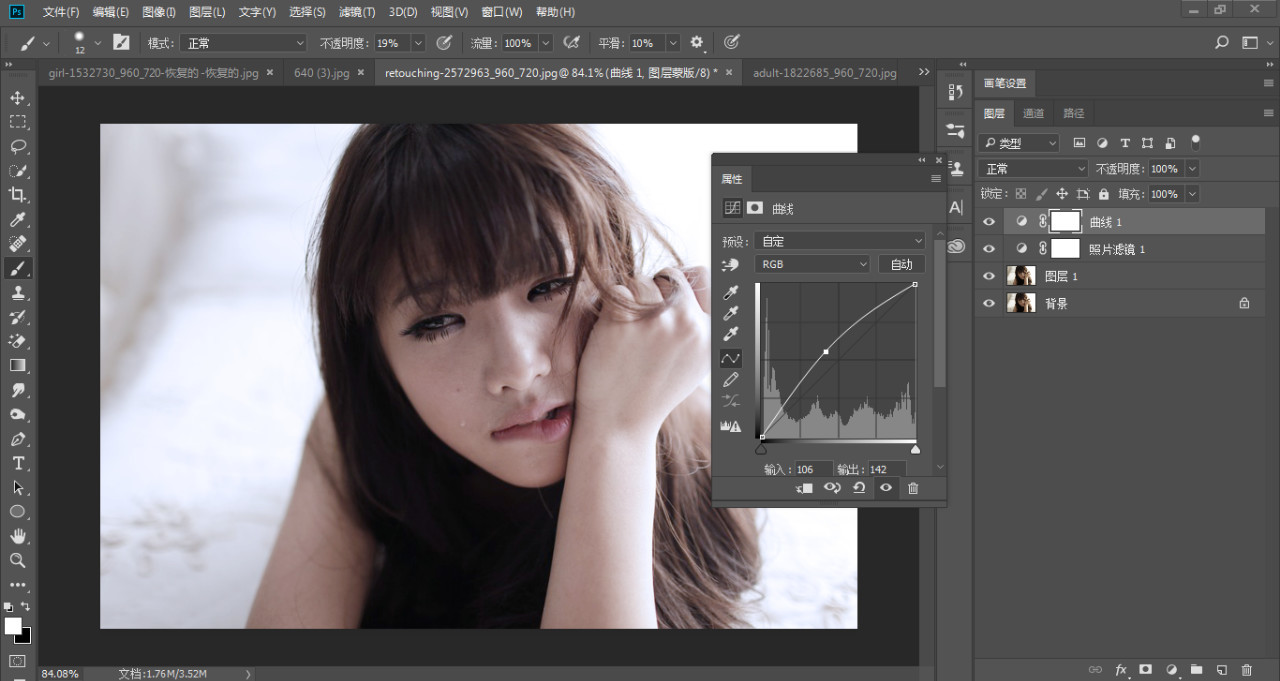
第四步:按Ctrl Shift Alt E盖印可见图层,得到图层2,接下我们来做下磨皮效果,使皮肤更光滑一些,按Ctrl I反相,把图层2的混合模式“正常”改为“线性光”,效果如下图▼
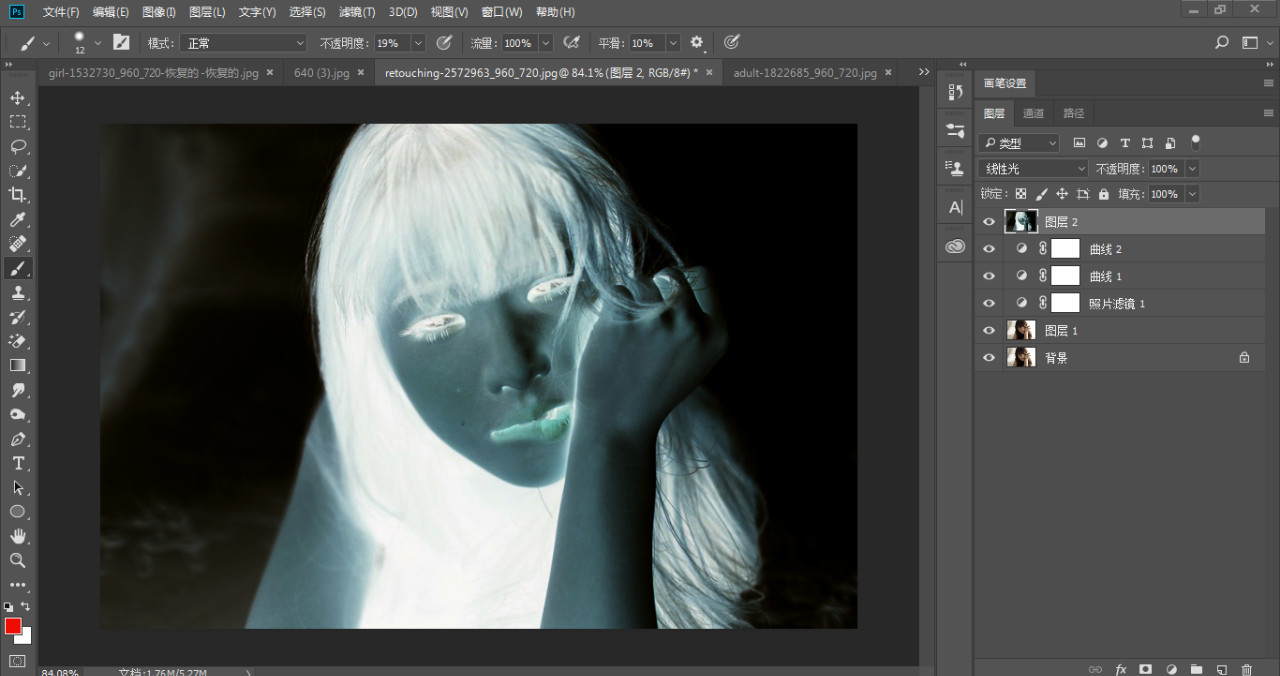
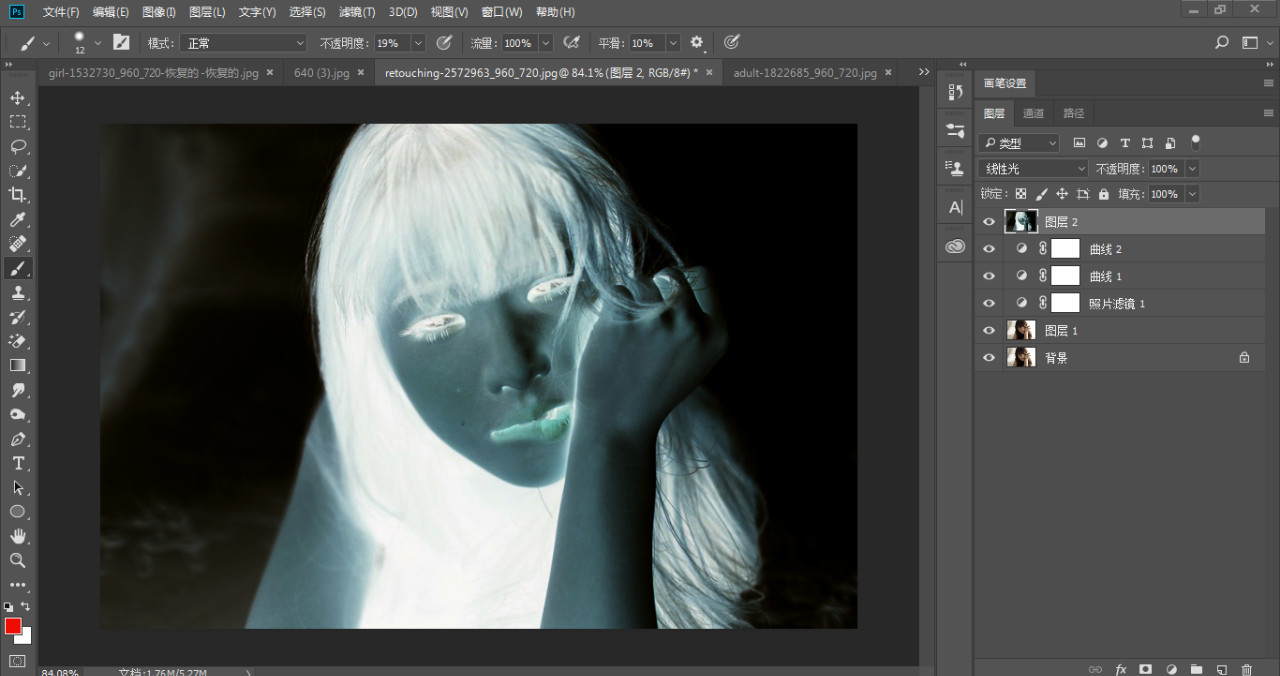
第五步:回到菜单栏,执行【滤镜】-【其他】-【高反差保留】,参数设置及效果如下图▼
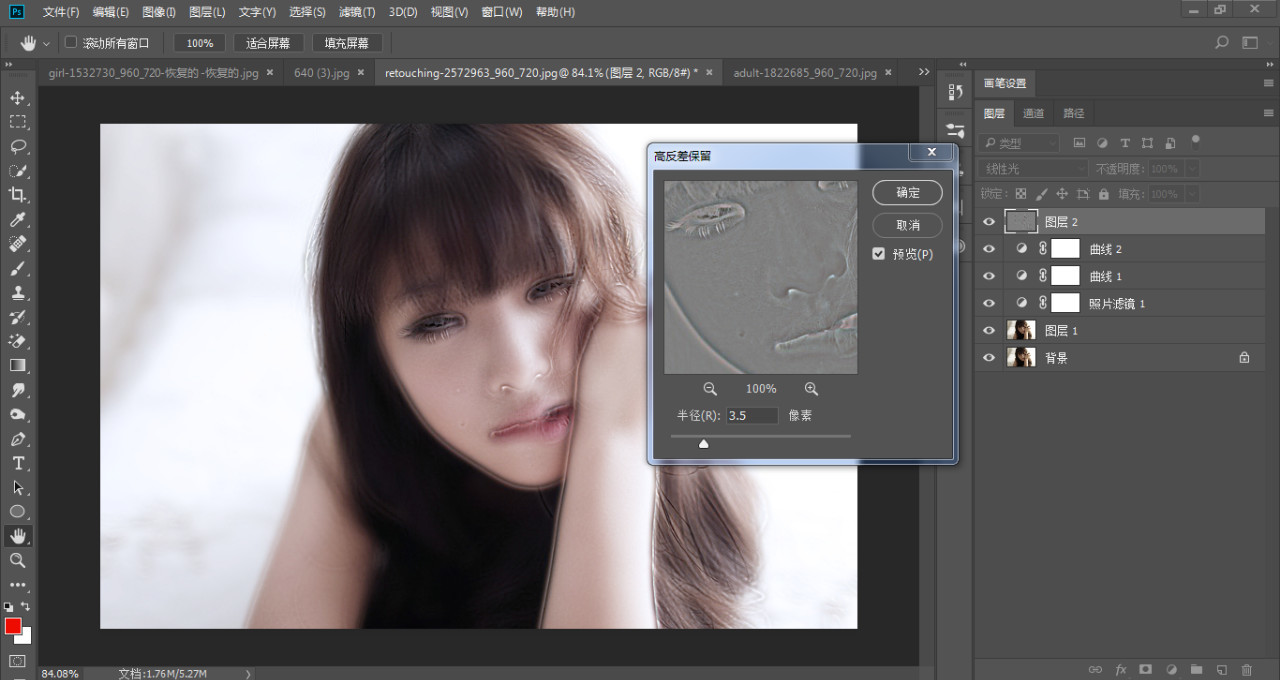
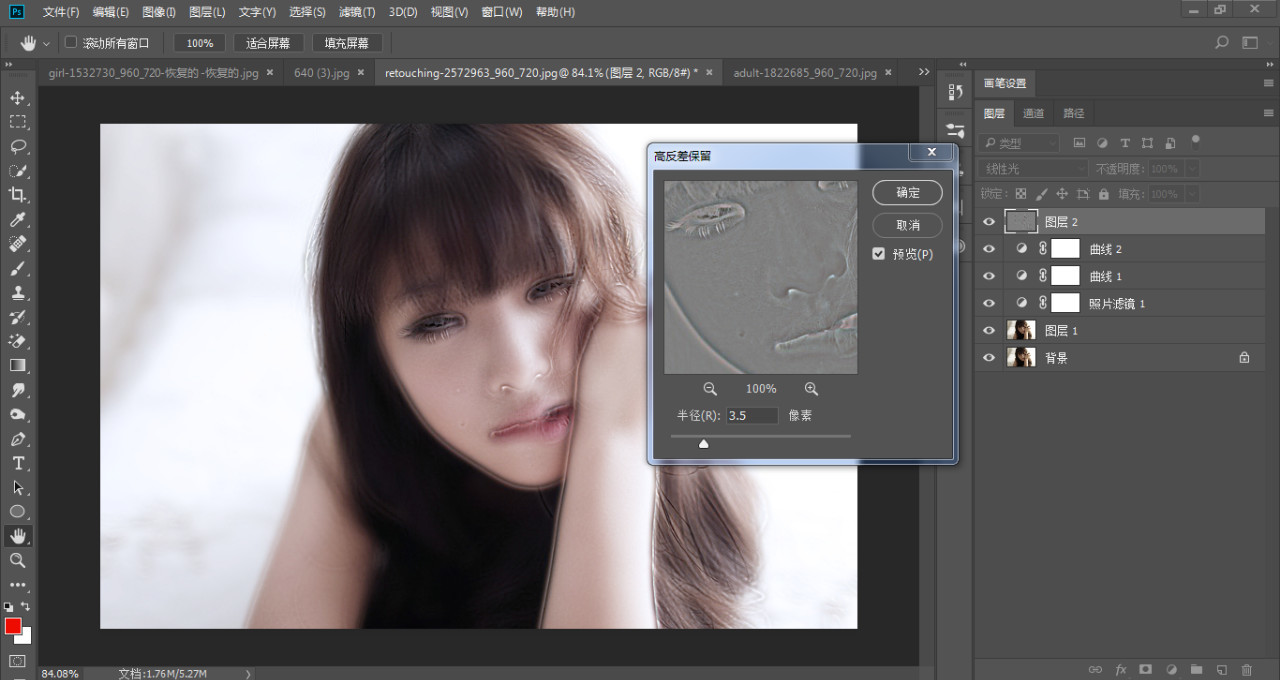
第六步:回到菜单栏,执行【滤镜】-【模糊】-【高斯模糊】,参数设置及效果如下图▼
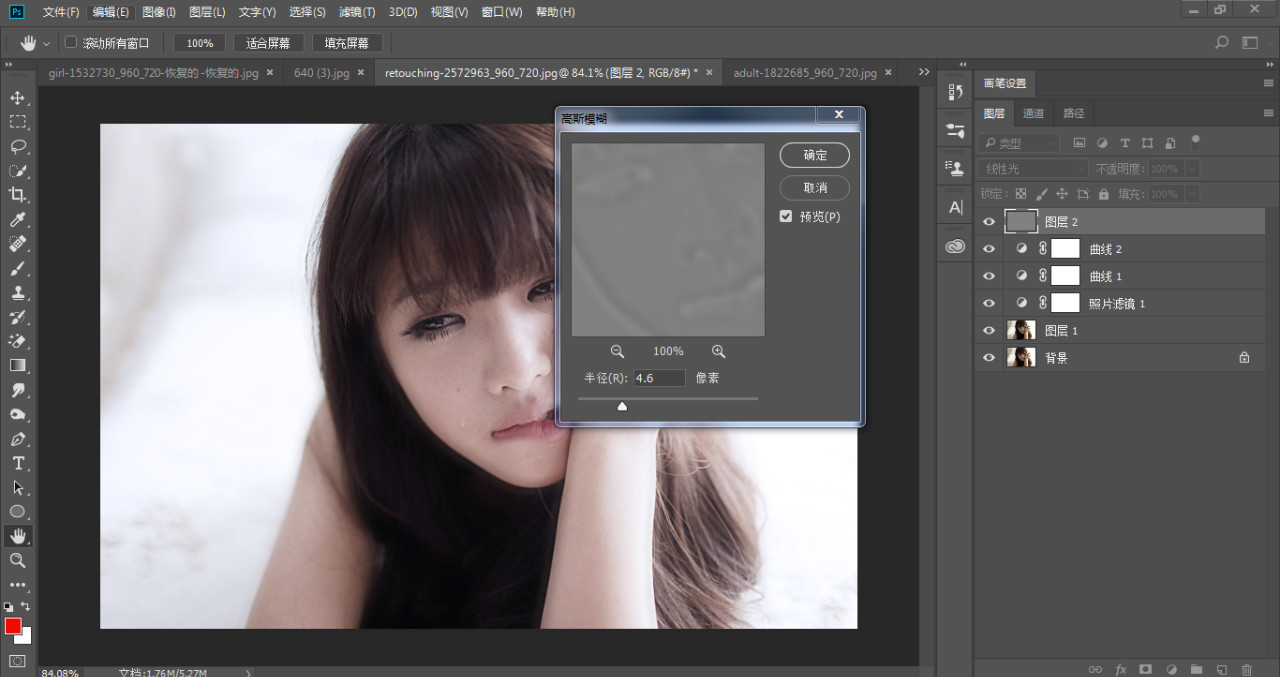
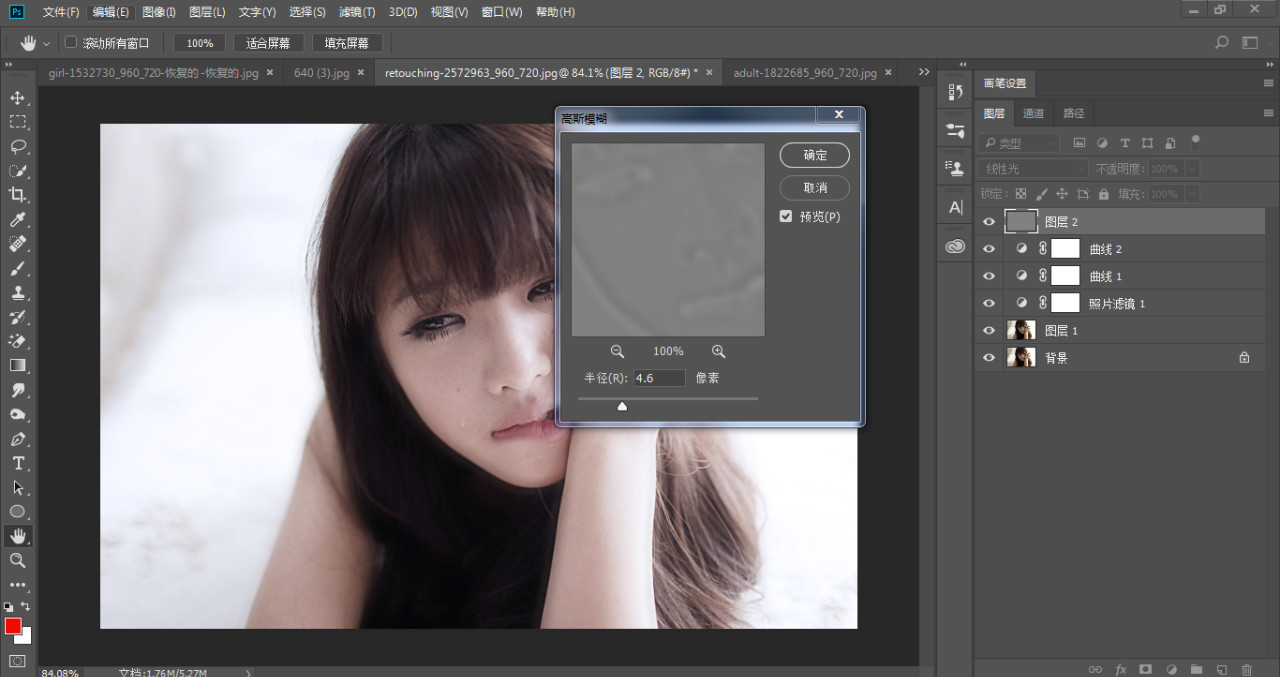
第七步:回到图层面板,给图层2添加图层蒙版,按Ctrl I反相,把白色蒙版变黑色,前景色设置为白色,打开画笔工具,对人物皮肤进行涂抹,效果如下图▼


第八步:接下给人物添加口红,按Ctrl Shift Alt E盖印可见图层,得到图层3,新建空白图层,得到图层4,把图层4的混合模式“正常”改为“颜色”,效果如下图▼
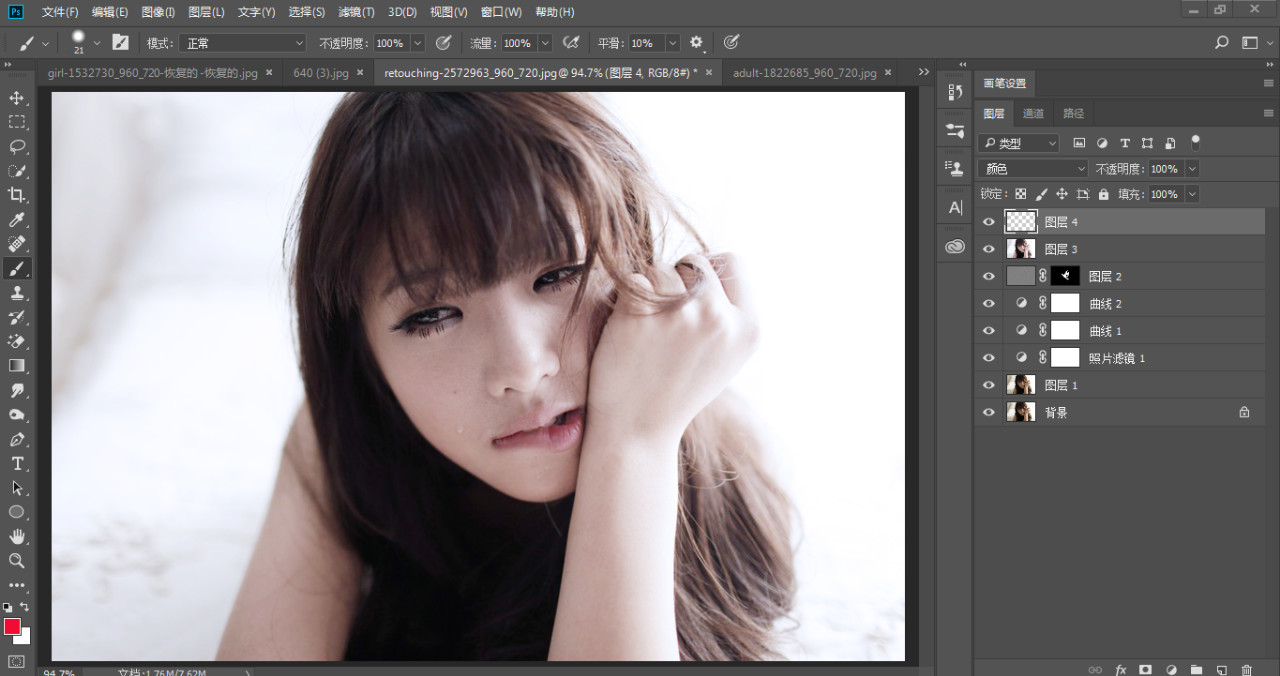
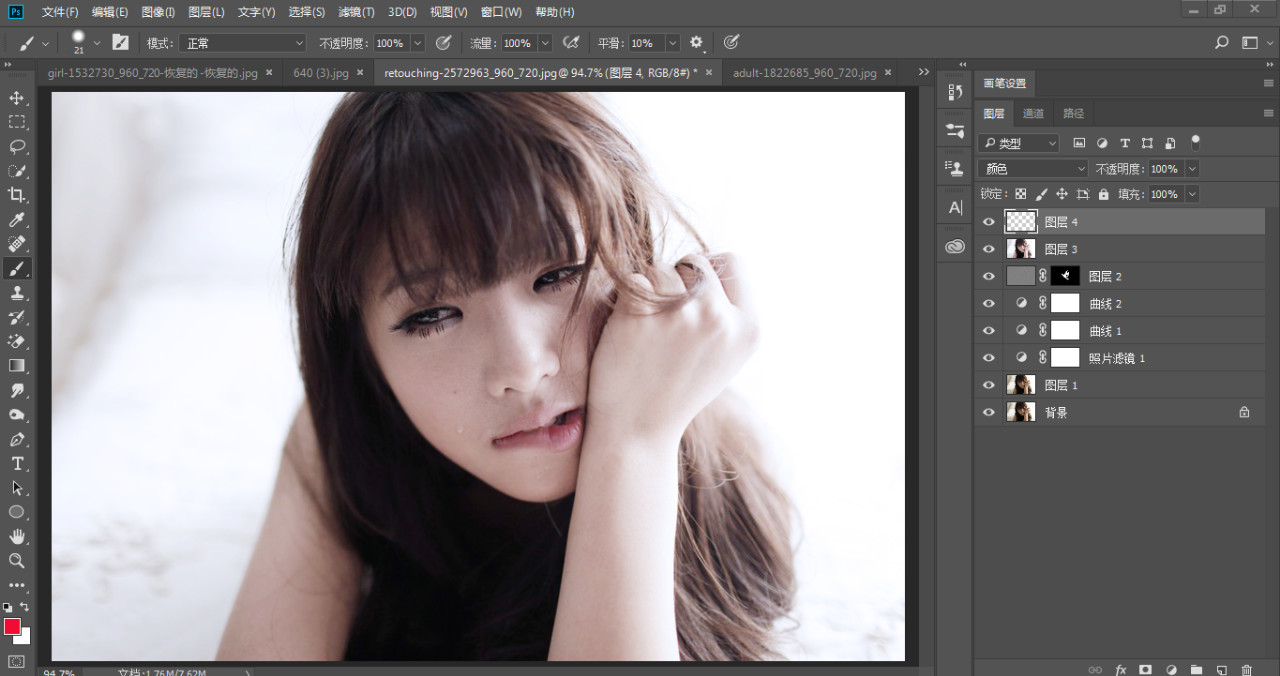
第九步:回到工具栏,前景色设置一个自己喜欢的颜色,打开画笔工具,对人物嘴唇进行涂抹,适当降低不透明度,效果如下图▼
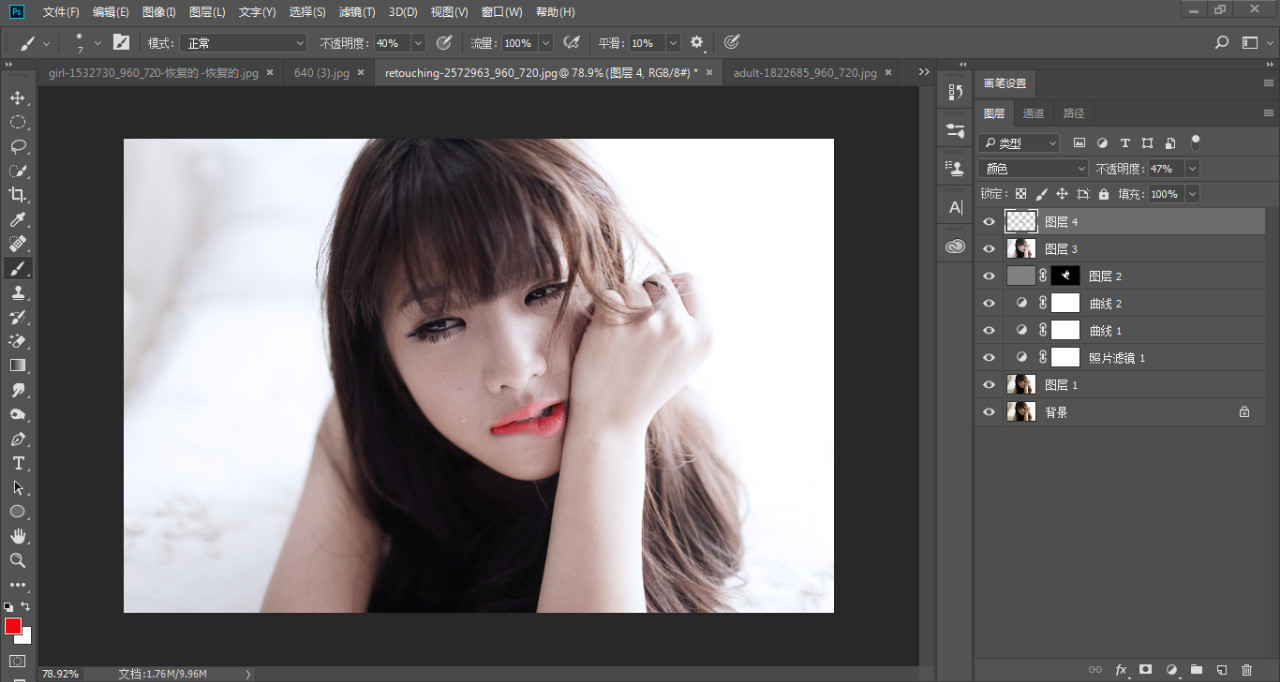
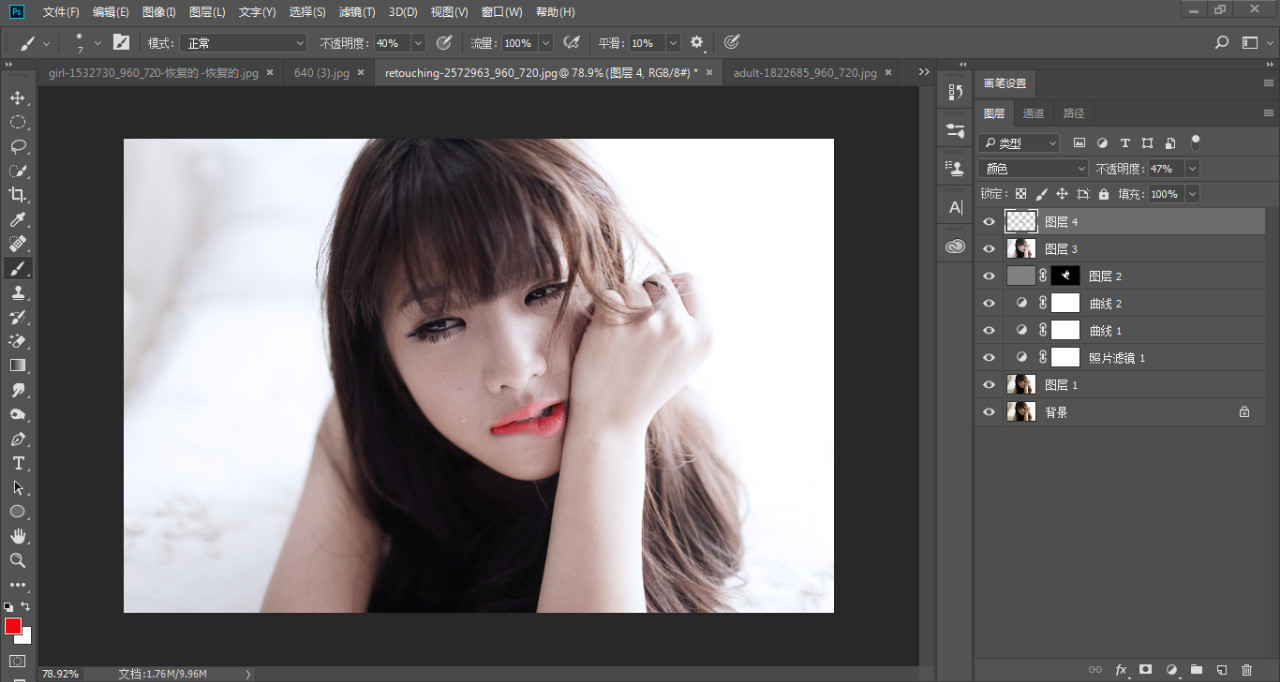
素材▼


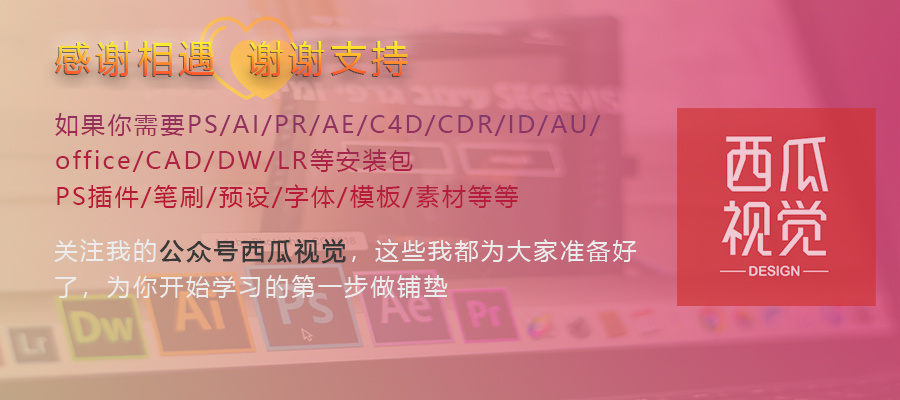
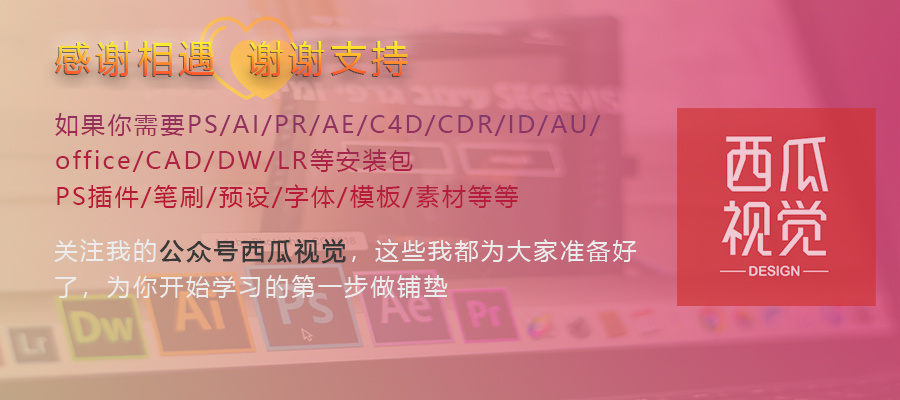
相关文章
广告位


评论列表