Photoshop怎么扩展收缩选区?
设·集合小编 发布时间:2023-03-31 14:41:06 761次最后更新:2024-03-08 12:02:20
Photoshop怎么扩展收缩选区?在为图像制作叠加或重影等效果时,使用扩展或收缩选区命令,可以让整个操作过程更加准确且轻松!下面就来将方法分享给大家。
工具/软件
硬件型号:雷神(ThundeRobot)911Zero
系统版本:Windows7
所需软件:Photoshop CS6
方法/步骤
第1步
在为图像制作叠加或重影等效果时,使用扩展或收缩选区命令,可以让整个操作过程更加准确且轻松。
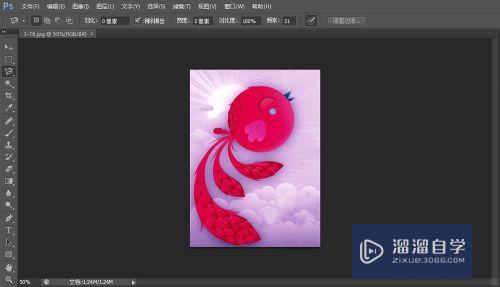
第2步
创建选区
选区魔棒工具,在工具属性栏上设置“容差”为80,再在图像编辑窗口中创建合适的选区,如下图所示。

第3步
“扩展选区”对话框
单击“选择”|“修改”|“扩展”命令,弹出“扩展选区”对话框,设置“扩展量”为1,如下图所示。

第4步
扩大选区
单击“确定”按钮,即可扩大选区1个像素,如下图所示。

第5步
扩大选区
单击“确定”按钮,即可扩大选区1个像素,如下图所示。

第6步
“收缩选区”对话框
单击“选择”|“修改”|“收缩”命令,弹出“收缩选区”对话框,设置“收缩量”为1,如下图所示。

第7步
收缩选区
单击“确定”按钮,即可收缩选区1个像素,如下图所示。
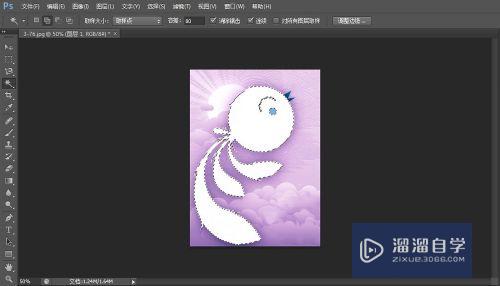
第8步
删除图像
按【Delete】组合键,删除图像,按【Ctrl D】组合键取消选区,效果如下图所示。

- 上一篇:怎么正确使用PS液化工具?
- 下一篇:PS新建空白图层的方法
相关文章
广告位


评论列表