PS选区如何移动?
设·集合小编 发布时间:2023-02-14 15:27:23 986次最后更新:2024-03-08 10:24:48
有时我们画了一个选区(或者从图层载入了一个选区),想要在画布中的另一个位置得到相同大小形状的选区,如果重新画选区,不规则的形状很难画出一模一样的选区。这时可以通过移动选区来实现效果。下面介绍3种移动选区的方法。
工具/软件
硬件型号:联想ThinkPad P14s
系统版本:Windows7
所需软件:PS CS6
方法/步骤
第1步
打开PS,新建画布(ctrl N),在“背景内容”处点击“其它”,选择黑色。
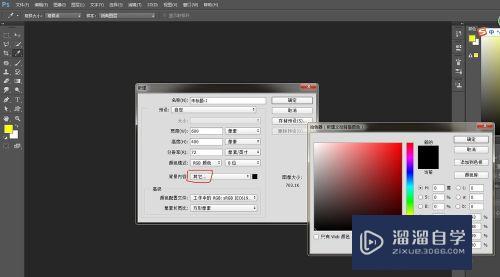
第2步
为了演示选区的移动,我们将标尺的的单位改为“像素”。如果工作区内没显示标尺,可以通过ctrl R(视图-标尺)来调出标尺。在标尺上右击,选择“像素”。
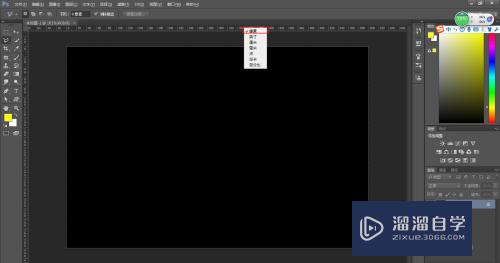
第3步
从左侧标尺处拉3条参考线,分别对准刻度180、190、200处。(如果看不到标尺刻度,可以放大工作区,通过放大镜或者ctrl “ ”等方式)。
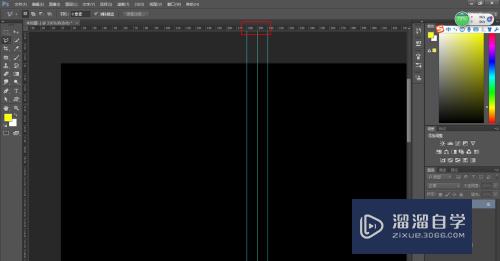
第4步
在0-180像素区间用多边形套索工具(L)绘制任意形状的选区(为了演示选区移动,绘制的选区水平宽度为180像素)。
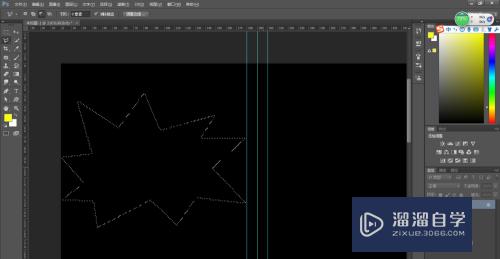
第5步
下面移动该选区,使选区右侧顶点至190像素位置。
方法1:可以用鼠标拖动选区,注意光标必须放在选区内(要水平移动必须按住shift键不放再拖动鼠标)。
这种方法适用于移动距离较大,或者已经拉好参考线确定好位置的时候。
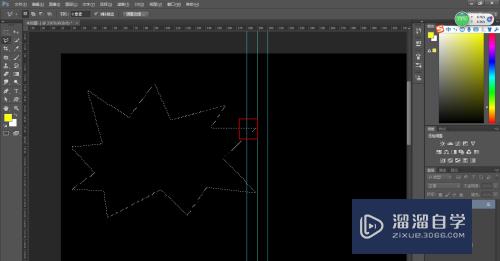
方法2
第1步
方法2:可以按住键盘上的→键连按10次(按方向键一次移动1像素);
这种方式适用于移动距离小,或者需要移动精确距离的时候。
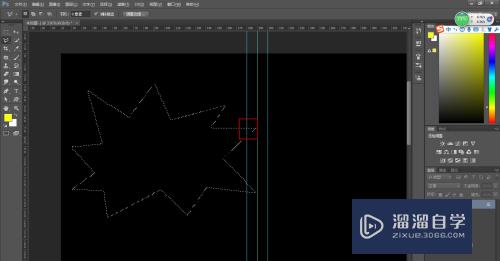
方法3
第1步
方法3:可以按住shift →键,只需按1次(shift 方向键,1次移动10像素);
- 上一篇:PS怎么把图片中的文字去掉?
- 下一篇:如何使用PS修复老照片?
相关文章
广告位


评论列表