如何利用PS的通道来抠图?
设·集合小编 发布时间:2023-03-07 17:49:29 1180次最后更新:2024-03-08 10:57:47
Photoshop软件(简称PS)的抠图方法有很多种,而利用通道抠图无疑是一种高效的抠图方法。下面设·集合就以PS CS6软件为例,来讲解一下如何利用通道来抠图。

工具/软件
硬件型号:华硕无畏15
系统版本:Windows7
所需软件:PS CS6
方法/步骤
第1步
打开我们需要抠图的图片,右击背景图层,选择“复制图层”,在弹出的窗口单击“确定”。
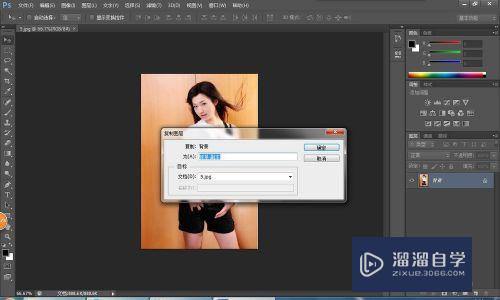
第2步
单击“通道”选项,选择一个人物和背景对比比较明显的通道(这里小编选择“绿通道”),右击,选择“复制通道”,在弹出的窗口中单击“确定”。

第3步
选择刚才复制的“绿 副本”通道,按Ctrl L调出色阶窗口,拖动图中的滑块,使人物和背景对比更加明显一些,单击“确定”。
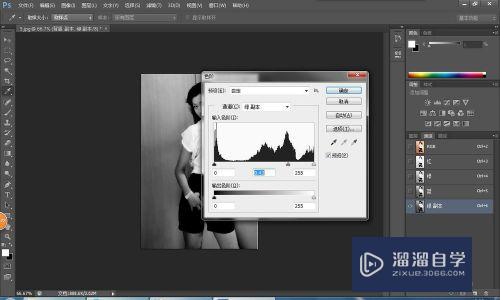
第4步
按住Ctrl键,单击“绿 副本”,载入选区。再按Ctrl shift I组合键反选选区。
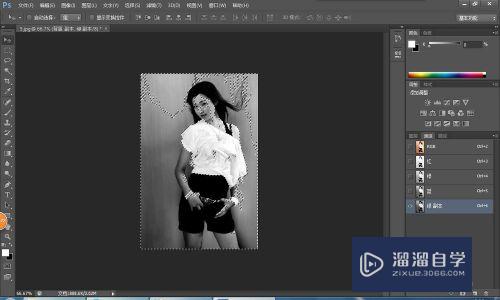
第5步
单击“图层”选项,再单击“背景 副本”图层,使用Ctrl C复制,使用Ctrl V粘贴,这时会看到多出来一个新图层啦。

第6步
取消选择“图层1”,选择“背景 副本”图层,利用快速选择工具把该图层大致轮廓选中。

第7步
和刚才一样的道理,按组合键Ctrl C复制图层,Ctrl V粘贴图层,这时会看到又多了一个图层“图层2”。

第8步
取消“背景”和“背景 副本”图层的显示,单击“图层1”,按组合键Ctrl E向下合并图层。到此,利用通道抠图完成,你学会了吗?
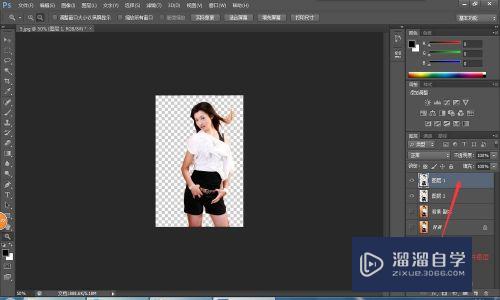
注意/提示
相信“如何利用PS的通道来抠图?”这篇文章大家都已经学会了,如果大家还有其它疑问的话,可以持续关注溜溜自学网,我们每天都会为大家带来最新最实用软件小技巧。
- 上一篇:PS渐变工具如何复制色标颜色?
- 下一篇:PS如何把文字水印去掉?
相关文章
- PS怎么导入3Dlut调色预设文件?
- PS中怎么做3D金属材质贴图?
- Ai如何制作3D效果?
- CAD怎么绘制平行线?
- PS中修补工具是如何使用的?
- PS怎样把图片变成黑白的?
- 如何看PS中的直方图?
- PS制作表格的方法
- PS里怎么批量导出jpg的图片?
- 如何用PS测量图片的长度?
- PS的色彩范围是什么?
- PS怎样是用测量工具?
- PS怎么把输入的文字旋转方向?
- WPS表格里的查找功能在哪?
- 用Photoshop怎么画出彩色的线条?
- Photoshop制作高光的几种方法
- PS如何量取直线的长度和水平角?
- WPS文稿如何设置行号距正文的距离?
- PS显示暂存盘已满怎么优化
- PS如何调出鲜艳的色调?
- PS怎么把图片按需要的角度选择?
- PS通道抠图详细教程
- 如何用PS进行通道快速抠图?
- PS怎么调节亮度的?
- WPS的主窗口怎么缩小到半屏幕大小?
- 在CAD中怎么导出能在PS中用的图?
- 在CAD中怎么导出能在PS中用的图模型?
- CAD的图如何转成ePS格式的图?
- CAD的图怎么转成ePS格式的图?
- 怎么在PS的图片里面添加好看的箭头?
- PS里样式是什么格式的文件?
- PS的样式面板怎么用?
- PS的样式面板如何用?
- PS里渐变是如何拉出来的?
- Photoshop里的喷枪和涂抹工具在哪里?
- PS里渐变是怎么拉出来的?
- WPS怎么插入引文参考文献的那种?
- WPS中复制的图片不显示怎么办?
- WPS表格打字内容是纵向的怎么把它调成横向的?
- Photoshop中如何画任意方向的直线?
- PS如何在不变形的情况下拉长图片?
- 利用PS怎么画直线的方法?
- PS中怎么给锁定的组解锁?
- PS画直线的方法
- PS如何设置文字的语言?
- 用Photoshop怎么画固定大小的矩形?
- 如何确定PS画布的中心点?
- 如何用PS做出影子的效果?
- PS怎么移动图片中物体的位置?
- Photoshop怎么移动图片的部分内容?
- PS怎么覆盖原来的字?
- 如何用Photoshop修复脸上的瑕疵?
- PS怎么截图想要的区域?
- PS中的对齐方式如何设置?
- PS如何查找选中想要选择的图层?
- PS怎样单独的显示某个图层?
- Photoshop移动图层图片的方法
- PS中的图层的显示和隐藏操作技巧
- PS怎么提升操控的图层顺序?
- 怎么用PS制作互相对称的照片?
- 如何快速的用PS中的钢笔抠图?
- PS如何删除图片里选中的部分?
- Photoshop如何将图片中不要的部分删除?
- PS怎么将制作好的视频导出?
- PS曲线的调节方法
- 如何在PS中画虚线的圆圈或者椭圆?
- PS导入字体的方法
- 如何运用PS中的测量记录?
- PS测量图片的长度方法
- 如何用PS制作漂亮的水印?
- PS把图片缩小的方法
- 怎么用PS做出相框的样子?
- PS怎么将倾斜的文件照片调正?
- PS怎么把歪的图片调正?
- 怎么在PS画出自己想要的形状图案?
- PS切片保存的方法
- PS如何把倾斜的图片调正?
- 怎么用PS把歪的图片正过来?
- PS怎么将倾斜的图片调正?
- PS锁定图层的方法
- PS内存不足的解决方法
- 怎么解决PS内存不足的问题?
- 如何解决PS内存不足的问题?
- PS选择指定区域的方法
- 如何用PS快速选择想要的整体区域?
- PS怎么给文件做出印刷的3毫米出血值?
- PS如何制作漂亮的图片边框?
- PS预览的几种方式怎么设置?
- PS通道有什么用?
- PS利用通道教程
- PS通道怎么用?
- 如何让PS的撤销不循环?
- Photoshop怎么建立图片的镜像?
- PS如何删除图片不要的部分?
- 如何把PS最近打开的图片清除?
- PS怎么绘制红色的箭头?
- WPS如何匹配2个表对应的数据?
- PS中如何制作背景透明的png格式的图片?
- PS怎样移动被遮挡的图层?
- PS添加文字的方法
- 如何用PS做出图中的平面效果?
- 如何用PS去除多余的影子?
- PS怎么去除多余的影子?
- 怎么用PS去掉灯光拍摄产生的阴影?
- 如何用PS做图形的阵列?
- 如何利用PS水平翻转的功能达到镜像效果?
- Photoshop中如何实现连续复制的功能?
- 怎么更改PS的画布颜色?
- PS如何快速导出png格式的图片?
- Photoshop输出的文件太大怎么办?
- PS导出的文件太大怎么缩小?
- PS如何去除图像的白边?
- Photoshop通道拷贝介绍
- 怎样运用Photoshop中的反相进行抠图?
- PS如何制作锯齿的效果?
- PS打不开png格式的图片怎么办?
- PS如何载入更多的预设效果?
- PS如何设置动作的方式?
- PS怎么将暗沉的皮肤变白?
- Photoshop如何导入工具预设的?
- Photoshop怎么把图片的局部变模糊?
- 在PS调节金色字的方法
- 怎么用PS调节照片的光线?
- 怎么用PS调整拍摄光线不好的图片?
- PS怎么导出jpg格式的图片?
- Photoshop创建组的3种方法
- PS如何制作混合模式的条纹图?
- PS为图片进行描边的方法
- PS快速制作条纹的方法
- 如何用PS做漂亮的底纹背景?
- 怎样用PS画出漂亮的云朵?
- 怎么设置PS的参考线?
- PS怎么画自己想要的云朵形状?
- PS如何吸取颜色的属性?
- PS怎么把纸上的字母抠下来?
- 如何利用PS制作夜空闪烁的星星?
- PS如何制作夜空中的满天星星?
- 怎么用PS画平行排列的斜线?
- PS复制选区的方法
- PS中曲线的讲解
- 怎么用PS快速画出斜线背景的图文?
- PS如何制作灯光打光的效果?
- PS绘制曲线的方法
- PS怎么查看图的实际像素?
- PS的矩形功能有什么用?
- PS截取圆形图片的方法
- PS制作漂亮的光晕效果教程
- PS画波浪线的方法
- PS如何制作自己的笔刷?
- 如何用Photoshop画一颗简单的小树?
- Photoshop怎么调整图片的角度?
- PS怎样把有角度的图片调成水平?
- 怎么利用PS调整图片的角度?
- WPS的PPT里怎么给图片设置向下阶梯的动作路径?
- 如何用PS快速复制绕中心点的旋转的图像?
- 怎样将PS里的文件放到CDR中?
- 如何查看PS的版本?
- 如何查看PS软件的版本?
- PS怎么把图片的尺寸变大?
- 怎么把PS的默认保存路径改成自己想保存的地方?
- PS取消选区的方法
- 怎么用PS做光照后产生影子的假象?
- 怎么用PS做出人的影子?
- PS不能直接拖入图片的解决方法
- PS打开为索引的图片怎么进行拖移?
- PS怎么让图片变的更亮?
- PS怎么制作弯曲的箭头?
- PS制作的动画如何保存?
- PS如何对画出来的图形进行尺寸标注?
- WPS表格数据保存后怎样恢复之前的?
- PS中如何删除选中的多余的选区
- 如何用PS将图片中被遮挡的部分还原出来
- 关于Photoshop导出的图片太大问题
- PS里的图片边框没了怎么调出来
- Photoshop怎么在油漆桶的填充图案里制作新的图案
- WPS的工具选项在哪?
- WPS怎样找回已经删除的文档?
- PS怎么调整图片的方向长度?
- Photoshop高质量存储图片的方法
- PS如何调整图片的方向?
- PS制作噪点效果的方法
- Photoshop批量保存图片的方法
- PS去掉脸上斑点的方法
- 如何运用PS的仿制工具?
- Photoshop怎么去除图片中的杂点斑点?
- PS如何添加新的画笔?
- PS如何绘制弯曲的箭头?
- PS如何找回并恢复未保存的PSd文件?
- PS局部调色的方法
- PS如何去除面部的油光?
- PS文件损坏的修复方法
- PS中怎么清除和移动选中的区域?
- PS怎么修复损坏的文件?
- 怎么保存PS后的图片?
- Photoshop怎么找到图片的中点?
- PS怎么保存修好的图片?
- PS的自由变换的中心点怎么移动?
- PS如何保存制作完的图片和文档?
- Photoshop旋转选区的方法
- PS设置参考线的方法
- Photoshop怎么找图片的中点?
- Photoshop五官的画法
- PS给文字添加阴影的方法
- PS的高斯模糊怎么用?
- Photoshop怎么去除图片上的镜子反光?
- PS增加画布大小的方法
- PS制作雕刻效果的方法
- PS如何创建新的图层?
- 如何添加PS的样式?
- 如何在PS中做出雕刻的效果?
- Photoshop如何去除眼镜上的反光?
- PS怎么把字变的模糊点?
- Photoshop的参考线在哪里?
- PS的模糊工具怎么用?
- 如何用PS的模糊工具?
- 如何找回PS中未保存的文件?
- PS崩溃怎么找回并恢复未保存的PSd文件?
- 怎么找回PS未保存的文件?
- PS如何制作漂亮的光晕效果?
- PS崩溃怎么恢复未保存的PSd文件?
- PS制作菱形的方法
- PS如何绘制心形的图片?
- 如何保存PS后的图片?
- PS自制表情包的方法
- PS添加光照效果的方法
- Photoshop中怎么建立精确的参考线?
- WPS的Word文档中怎样输入垂直的文字?
- WPS表格筛选后如何自动连续的序号?
- 如何解除PS的图层锁定?
- PS中常用的创建选区的方法
- PS快速制作剪影的方法
- PS如何移动图片中物体的位置?
- PS中文字拉线的效果怎么实现的?
- PS怎么裁切多余的画布?
- Photoshop如何更改画布的大小?
- PS添加镜面反射效果的方法
- 怎样用Photoshop做物体的倒影?
- PS如何移动选好的区域?
- 如何将Photoshop中的文字移动到正确位置?
- PS如何改变字体的粗细?
- PS如何快速复制及不同的移动?
- 怎么制作Photoshop的笔刷?
- PS怎么制作阴雨天的花园?
- PS画空心圆的方法
- 怎样用Photoshop制作漂亮的拉丝效果?
- PS怎么调整输入的字间距?
- PS怎么调整字的间距?
- PS如何画分散的点或者图案?
- PS中绘制点和直线的方法
- PS的局部模糊怎么制作?
- 如何彻底清除PS等Adobe软件的卸载残留?
- 如何在PS中选择到自己想要的字体格式?
- PS怎么把图片剪裁成你要的尺寸?
- PS怎么把倾斜的图片调正?
- 表格WPS如何筛选多个符合条件的数据出来
- PS有什么局部变形的工具?
- PS这样模糊的的效果怎么做
- 在PS中如何把钢笔工具画的路径变成线的
- 在Photoshop里面没有保存的图片关掉了还能找回吗?
- Photoshop怎么将图片的边缘模糊并且接近背景色?
- 怎么用Photoshop画自己想要的形状?
- Photoshop怎么画自己想要的形状?
- 怎么用Photoshop抠镂空的图?
- Photoshop怎么抠镂空的图?
- Photoshop的字体如何变成斜体?
- Photoshop中怎么把图片中的选区变成透明的?
- PS怎么制作云彩的效果?
- PS云朵的制作方法
- 如何PS出漂亮的字体?
- Photoshop怎么制作漂亮的字体?
- PS图案的制作以及运用教程
- 怎么用PS给图片做自然的过渡?
- PS怎么制作的动画并导出?
- PS如何调出图片中物体的轮廓或物体的线条?
- PS怎么制作背景透明的暗角?
- PS如何关闭启动时的开始工作区?
- PS怎么建自己想要的笔刷?
- PS如何改变图片的形状?
- 如何利用PS把倾斜扭曲的照片还原?
- PS中的极坐标怎么用?
- Photoshop怎么调出人物光亮红润的肤色?
- 怎么用PS还原模糊的图片?
- PS被锁定的图层怎么解锁?
- Photoshop怎么画弯曲的虚线?
- PS如何去除图片中的噪点?
- Photoshop如何测量图片的长度?
- PS如何打造下雨的动画效果?
- PS图片里的距离如何测量?
- PS怎么测量两点间的距离?
- PS新建空白图层的方法
- PS怎么让图片呈现波浪的效果?
- PS暂存盘的设置教程
- 如何用PS去除污点或不想要的部分?
- 如何更改Photoshop的暂存盘目录?
- PS如何更改暂存盘的位置?
- PS中如何使图片有弧度的弯曲?
- 如何用PS增加人的身高?
- PS图上的字体模糊该如何解决?
- PS怎么测量实际打印出来的图片间的尺寸长度?
- PS的颗粒效果怎么制作?
- 怎么将PS里的文件放到CDR中?
- 如何用PS打造精致的盘子模型?
- 怎样用Photoshop制作模型的夜景贴图?
- 怎么用PS制作跳棋的平面模型?
- PS中制作的三维模型如何导出?
- PS如何做燃烧的文字?
- 如何在Photoshop中设置图片的类型?
- Photoshop如何制作倒影的衰减性?
- PS怎么打开CDR格式的文件?
- 怎么用PS制作花瓣飘落的动画?
- WPS如何输入带文字的大括号?
- WPS如何将a4的文档变成a3的两栏格式?
- PS粉碎文字的制作教程
- PS中提亮照片的方法
- PS如何打造流行的青红色外景人物图片?
- PS一秒调色的方法
- Photoshop怎么制作雪茄被点燃的效果?
- PS正弦波长为100的效果什么样的?
- PS怎么制作动态的雪景?
- PS文档中如何调整图片的亮度?
- 如何运用PS进行简单的PS操作?
- PS提示“因为它不是所指类型的文档”怎么解决?
- PS无法加载扩展未经正确签署的解决方法
- 如何在WPS里面插入漂亮的图作为文件的背景?
- 如何用PS给少女的短裙加长?
- Photoshop是如何导入工具预设的?
- PS软件如何设计朦胧效果的图片?
- PS如何制作关灯的效果?
- 怎么用PS改变图片的大小?
- 如何用PS扣出并保存自己想要的部分图像?
- PS如何调整图片为自己想要的尺寸?
- PS怎么将倾斜的图片拉正拉直?
- WPS中如何轻松实现数据的分类统计?
- 如何用PS合成月亮女孩的唯美场景?
- Photoshop怎么制作雕刻艺术花边的木框?
- PS抠取人物主体的方法
- PS抠图的方法
- 如何利用PS去掉图片的灰度?
- PS怎么去除图片的曝光?
- PS添加图片暗角阴影的方法
- PS制作空心字的方法
- PS保存图片的方法
- 怎么看PS的直方图?
- WPS中的Word如何关闭批注和标记?
- Photoshop怎么看自己做好的图片尺寸是多少?
- Photoshop的矩形边框怎么删除?
广告位


评论列表