如何快速的用PS中的钢笔抠图?
在PS里抠图用钢笔是一个很不错的选择,不过很多人都不喜欢用,觉得太慢,太不好用,这是个错误的想法,钢笔工具只要你掌握了,那可是一个很好的抠图工具。今天我们就来说说如何用钢笔工具抠图。
工具/软件
电脑型号:联想(Lenovo)天逸510S; 系统版本:Windows7; 软件版本:PS CS6
方法/步骤
第1步
我们在photoshop软件中打开一个苹果图标,将其放大。再点击钢笔工具。
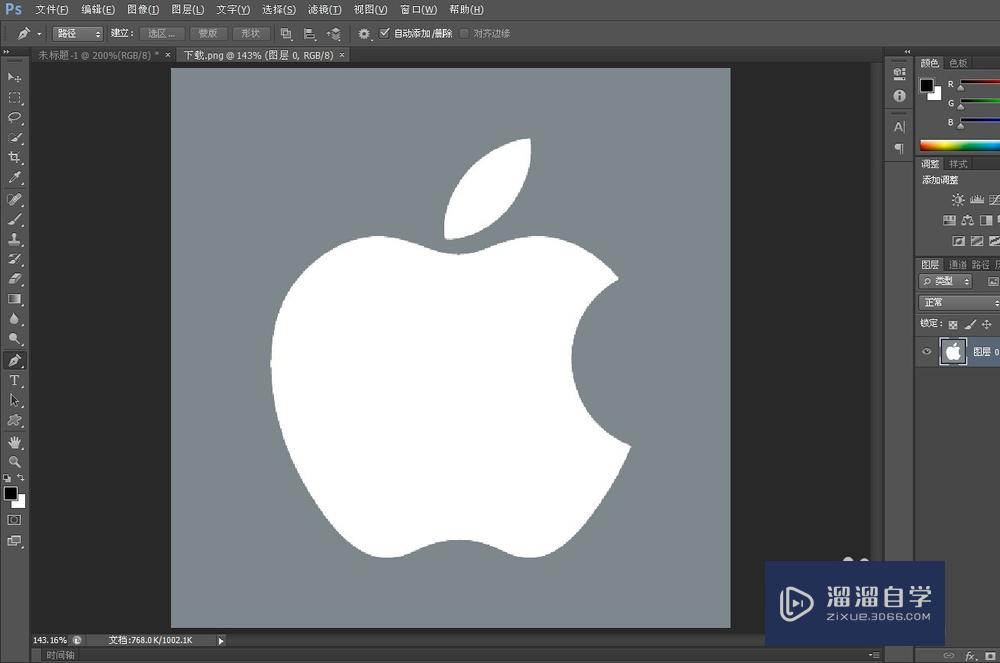
第2步
首先我们先在苹果的几个角上都点上一点。
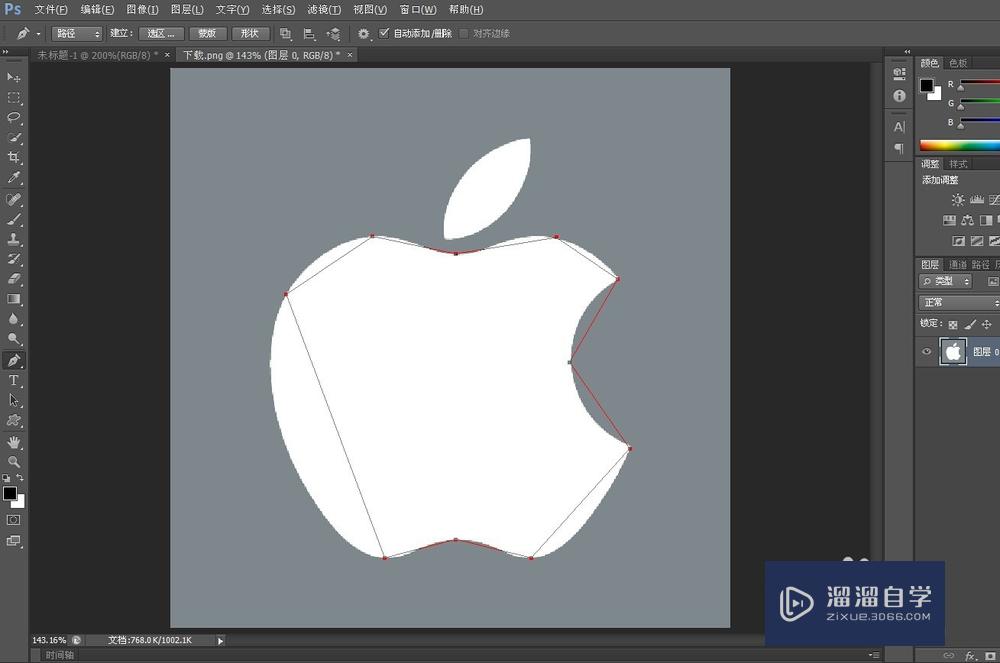
第3步
再按住键盘上的alt键,用鼠标点击路径上的点,拖出两个杠杆,并调整弧度。这样苹果的路径就画出来了。不过,这个方法只限于出学者,因为这样做比较慢。
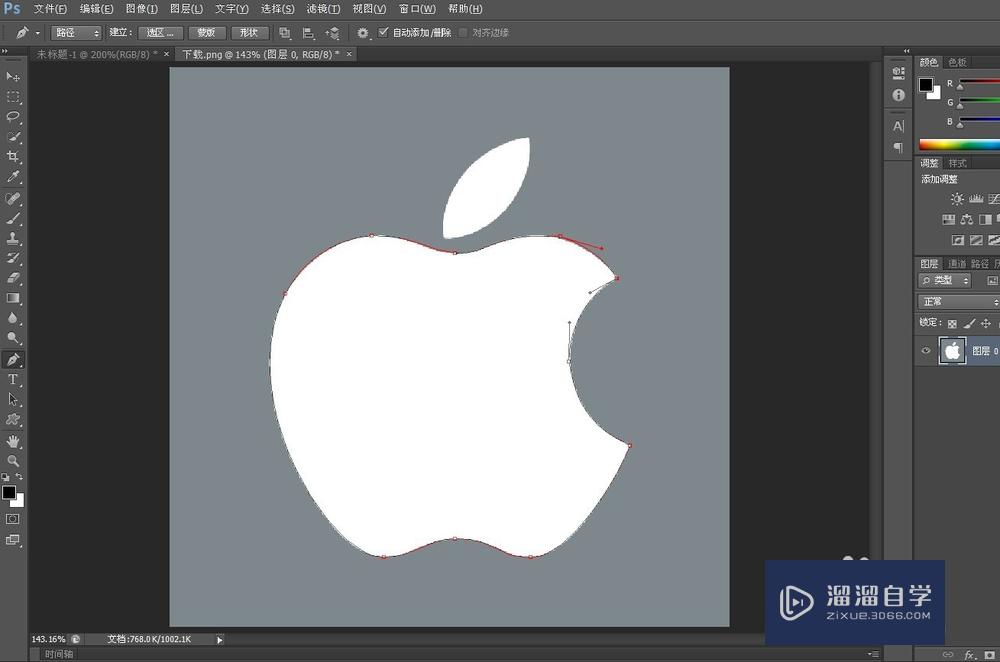
第4步
还有就是我们可以在画路径的时候就调整好形状。还是点击钢笔工具,然后在一个角上点击一个点出来。在点第二个点的时候不要松开鼠标左键,直接拖出两个杠杆并调整位置。

第5步
这样一会儿就可以画出一个苹果路径了。
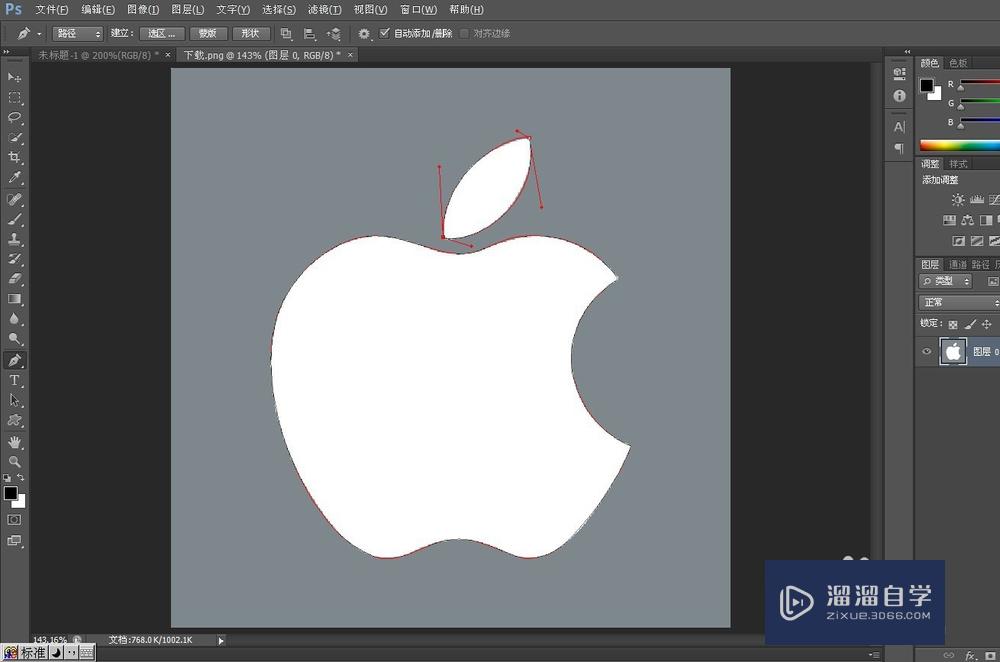
第6步
现在我们点击ctrl 回车,就把路径变成选区了,再点击图层面版,点ctrl J,一个苹果图层就建立出来了。
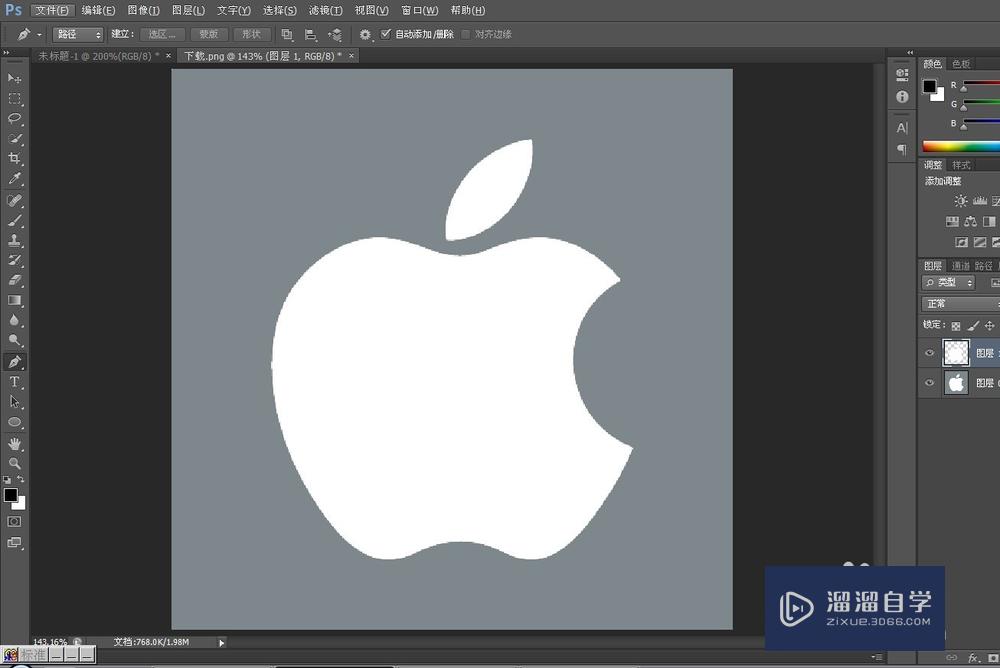
第7步
还有一个方法我们可以用规则形状工具来建立路径。点击定义形状工具,再点上面的形状图标,选择心形。
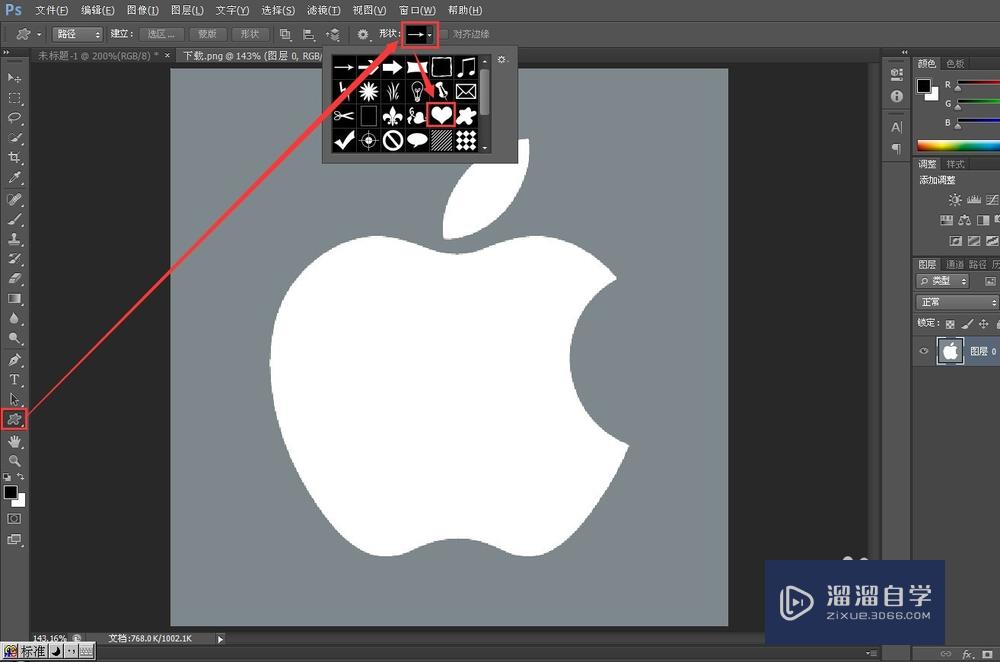
第8步
在图片上画一个心形路径,再调整,就可以画出苹果路径了。
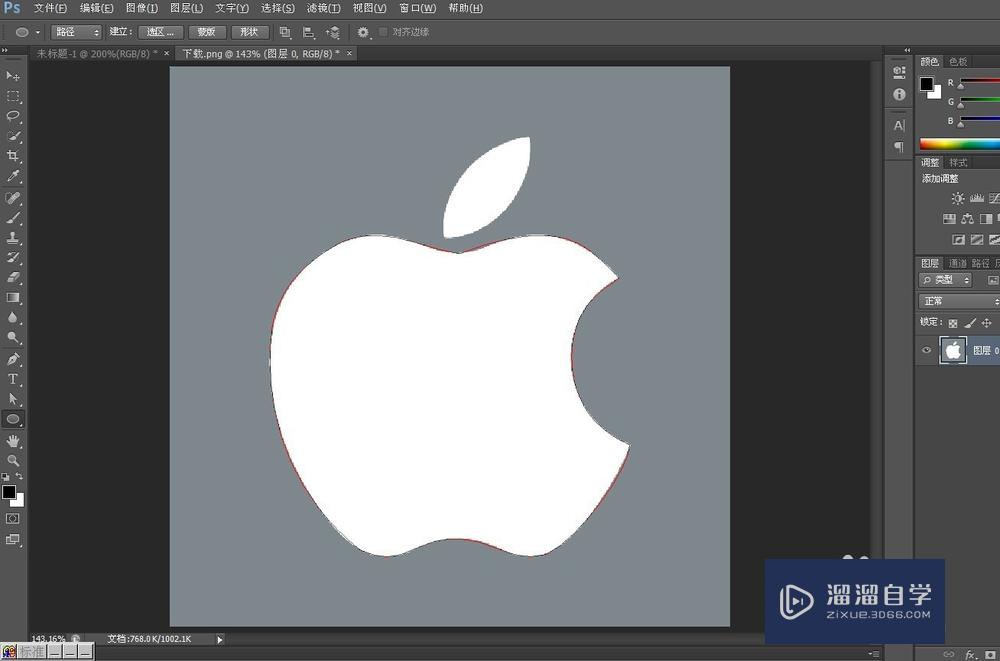
第9步
现在我们来画苹果叶子,点击路径面版,新建一个路径层,再点击椭圆工具,然后画一个椭圆。
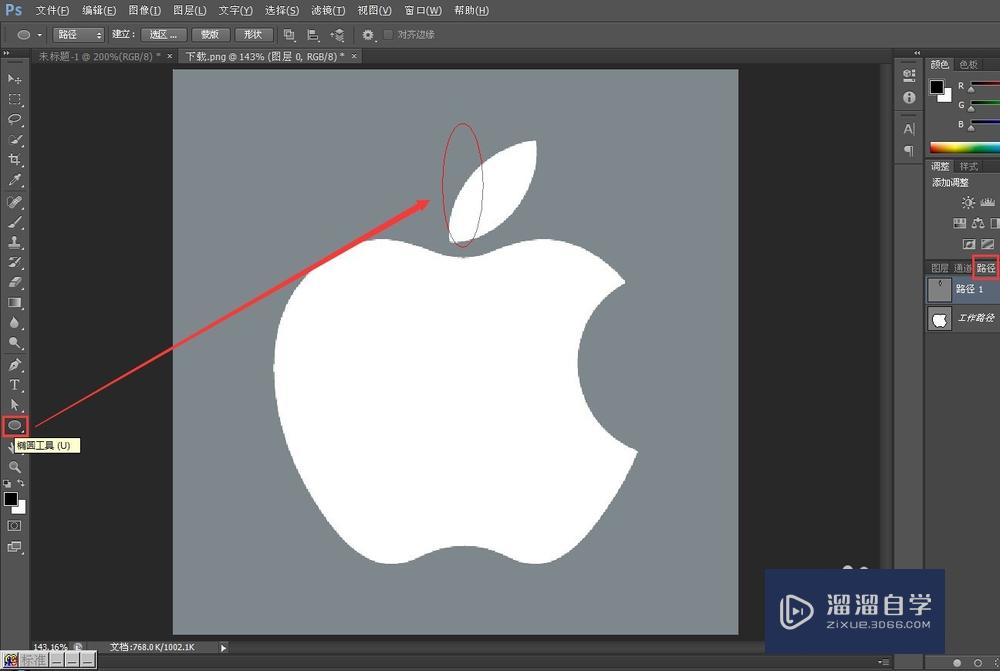
第10步
在路径中间点击鼠标右键,点击自由变换路径。调整大小位置,调整好之后回车确定,再复制一个,调整位置,回车确定。
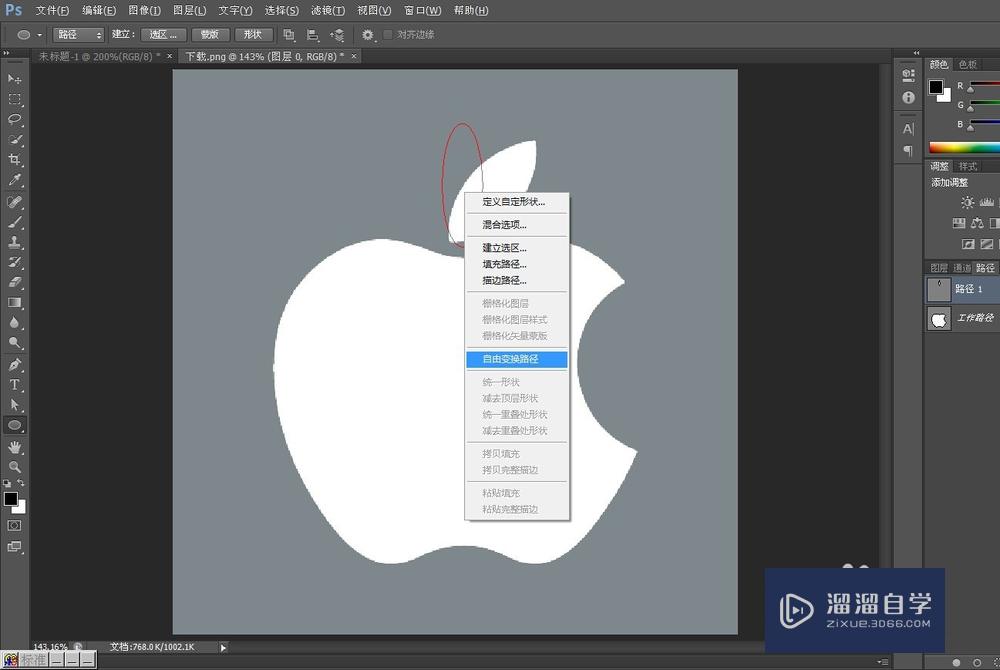
第11步
现在点击如图所示的,与形状区域相交。将两条路径全选中,再点击下面的合并形状组件。这样苹果叶子的路径就画出来了。
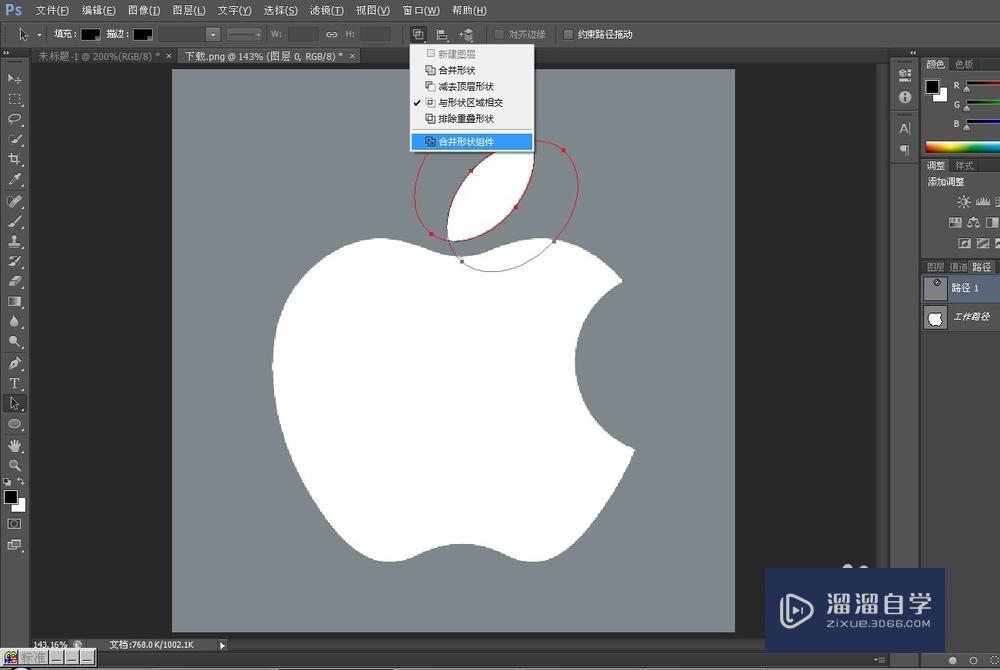
温馨提示
好了,以上就是“如何快速的用PS中的钢笔抠图?”这篇文章全部内容了,小编已经全部分享给大家了,还不会的小伙伴们多看几次哦!最后,希望小编今天分享的文章能帮助到各位小伙伴,喜欢的朋友记得点赞或者转发哦!
- 上一篇:PS渐变工具怎么使用?
- 下一篇:PS如何用钢笔抠图?


评论列表