PS如何在不变形的情况下拉长图片?
设·集合小编 发布时间:2023-03-17 22:01:07 774次最后更新:2024-03-08 11:25:40
在使用PS时,我们总要遇到这样的情况,比如我们找到的素材图片的大小是600*400,而要求的图片尺寸是600*600,这时候我们想要用这张图片,就要设法改变图片的尺寸,那么今天就给大家分享一下这个问题的方法。
工具/软件
电脑型号:联想(Lenovo)天逸510S; 系统版本:Windows10; 软件版本:PS 2019
方法/步骤
第1步
这时一个办公家具的图片,美观度还行,沙发摆放也很大气,可是就是感觉图片有点挤。

第2步
用自由变换工具将图片变窄一点,这个大小比较合适,可是两侧却出现了白边。
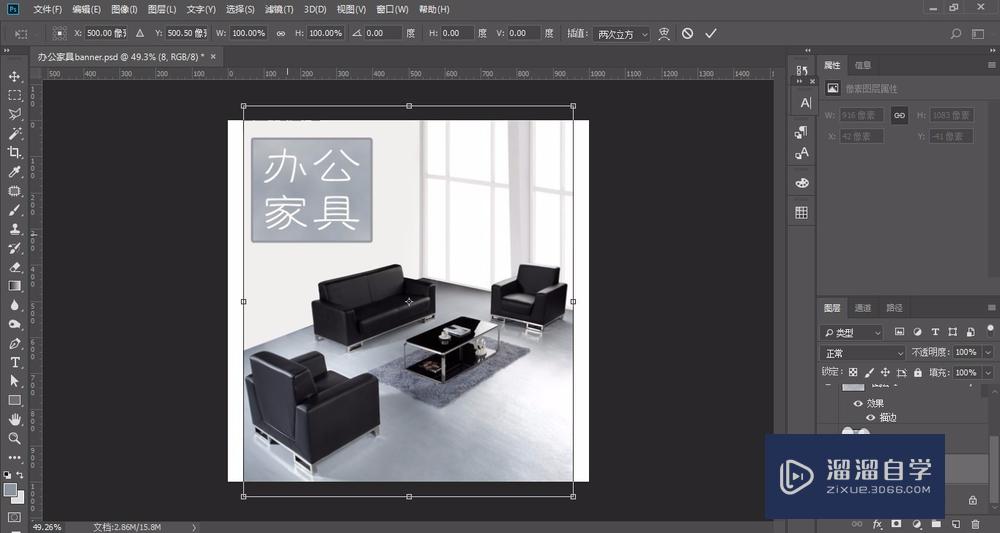
第3步
先选中背景图层,用矩形选框工具框选住白边,还要包括一小条图片部分

第4步
将鼠标移到框选部分,右键,在弹出菜单中单击填充。

第5步
在最上方的选项栏为“内容识别”的情况下,单击确定。
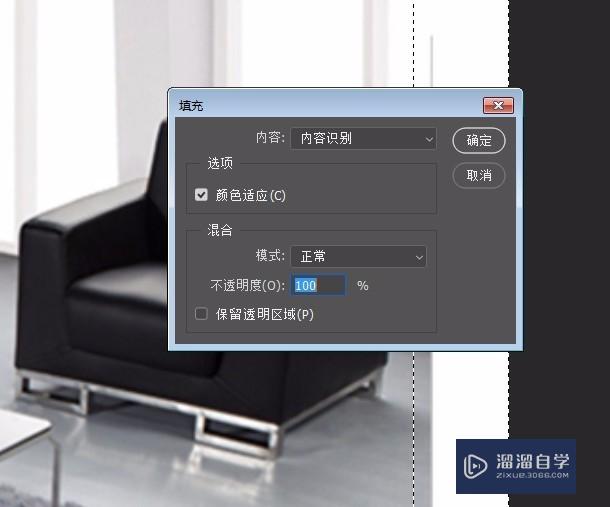
第6步
可以看到,程序已经根据选框中有内容的部分,计算出选框中无内容的部分,并显示出来。

第7步
右边的白边部分已经被填充,基本上就跟真实的图片一样,略微修改一下就可以使用。
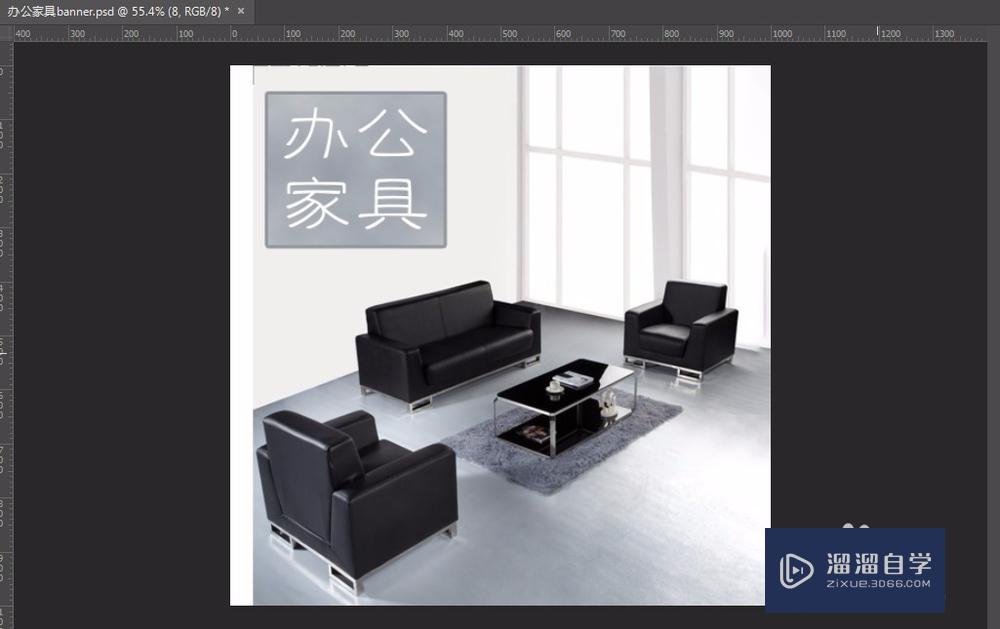
第8步
将左侧也用同样的手法填充,获得修改后的图片;与修改前相比,两侧多了一点缓和的空间,整个图片看起来变得更加轻松。

温馨提示
好了,以上就是“PS教程_如何在不变形的情况下拉长图片?”这篇文章全部内容了,小编已经全部分享给大家了,还不会的小伙伴们多看几次哦!最后,希望小编今天分享的文章能帮助到各位小伙伴,喜欢的朋友记得点赞或者转发哦!
- 上一篇:PS图层被锁定怎么办?
- 下一篇:如何在Excel表格中进行查找?
相关文章
- PS怎么导入3Dlut调色预设文件?
- PS中怎么做3D金属材质贴图?
- PS3D模式怎么退出?
- Ai如何制作3D效果?
- 在PS中如何扭曲图片?
- PS中如何调整图片变形?
- PS如何将图片旋转?
- PS如何拉伸图片不变形?
- Photoshop绘画教程
- 使用Photoshop打开PDF加密文档的方法
- 如何解决Photoshop变卡?
- Photoshop运行缓慢怎样解决?
- Photoshop怎样保存切片?
- Photoshop怎么去色?
- 苹果系统安装Photoshop教程
- 如何用Photoshop裁剪出圆形图片?
- 网上下载笔刷怎样加载到Photoshop中?
- Photoshop如何导入笔刷?
- Photoshop笔刷如何导入?
- Photoshop中怎么画45°斜线?
- Photoshop抠图详细教程
- 如何用Photoshop为图片添加边框?
- PS如何将图片调正?
- PS中如何拉长图片但主内容不变形?
- PS怎么拉长腿部?
广告位


评论列表