如何用Photoshop裁剪出圆形图片?
设·集合小编 发布时间:2023-03-07 17:47:08 1404次最后更新:2024-03-08 10:57:45
有很多朋友在使用PPT的时候都会想要将PPT中的图片素材处理成圆形,这样看起来更美观,更大方。可是,却迟迟找不到将图片处理成圆形的方法。那么下面,设·集合就给大家讲讲如何用Photoshop将图片处理成圆形图片。

工具/软件
硬件型号:雷神(ThundeRobot)911Zero
系统版本:Windows10
所需软件:PS CS6
photoshop
第1步
首先,将图片从photoshop软件中打开,并找到左侧工具栏中的“椭圆选框工具”按钮,选中它进行下一步裁剪。
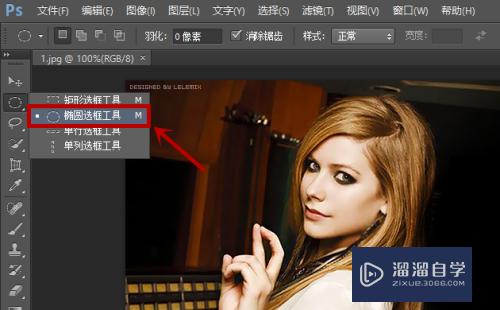
第2步
接着,左手按住键盘上“Shift”和“Alt”两个键,右手拖动鼠标画出一个比较合适的圆形选区,画好后用鼠标调整圆形选区的位置,使其刚好框住自己想要的圆形部分。
当然,也可以按住键盘上的“shift”键,拖动出一个正圆,不松开鼠标左键,继续按住“space”键,移动鼠标来改变正圆的位置。
(注:“Shift”键是为了画出正圆,而“Alt”键是为了将鼠标设定为所画圆圈的圆心,“Space”键是用来改变正在绘制图形位置的。)
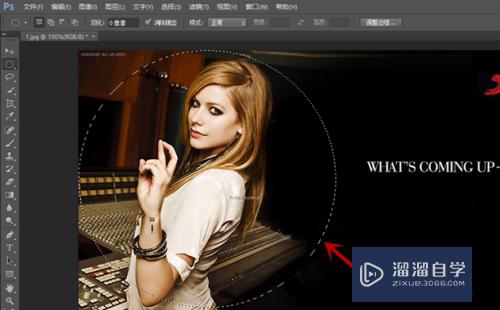
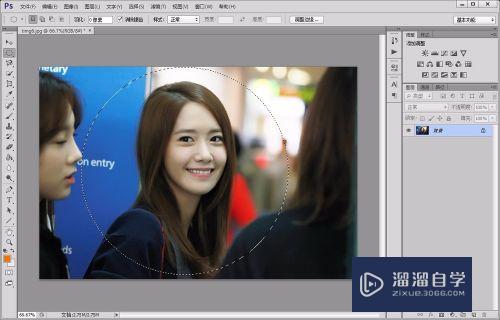
第3步
画好圆形选区后,按“Ctrl J”以圆形选区内的画面为内容新建一个图层,然后将“背景”图层前的“眼睛”勾选掉。
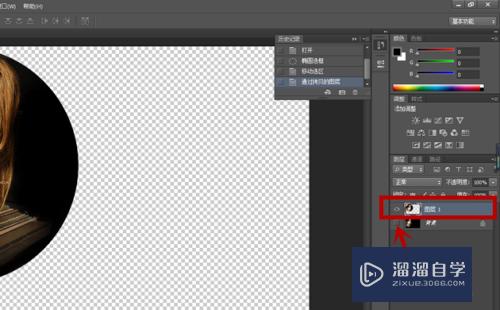
第4步
接着,在左侧工具栏中选中“透明裁剪工具”,进行进一步裁剪。
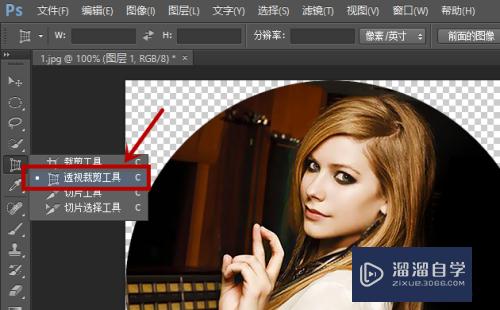
第5步
用“透明剪裁工具”将刚刚画好的圆形选区框住,然后按“Enter”键确认。
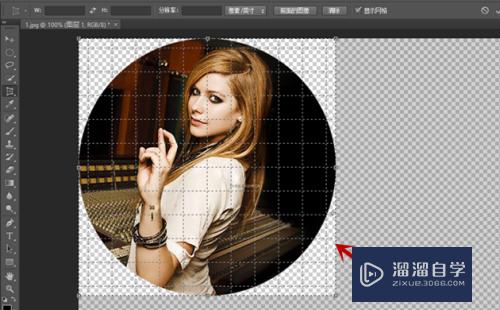
第6步
修图完成后,单击“文件”菜单栏中的“存储为”选项,将存储的图片设置为“gif”格式,并一直单击“确定”,保存成功。
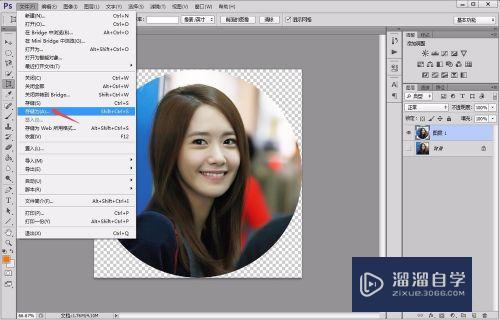
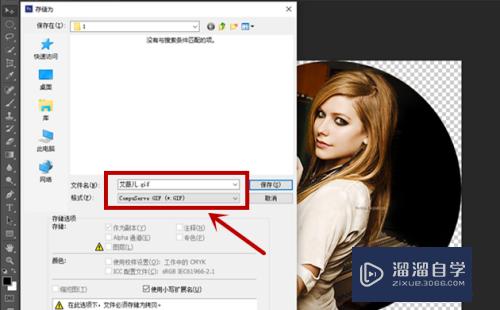
第7步
这时,当我们在PPT中打开刚才存储的图片时,就会看到一个圆形的图片了。
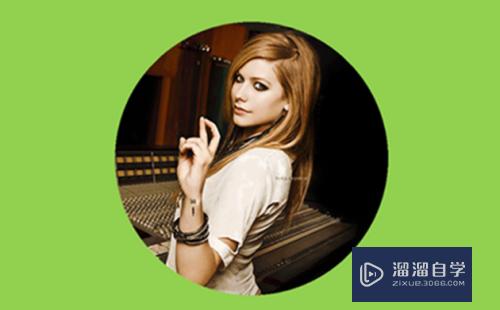
注意/提示
以上就是“如何用Photoshop裁剪出圆形图片?”的全部内容了,如果大家想要了解更多的内容,可以关注溜溜自学网,我们每天都会为大家带来更多的软件相关知识,供大家学习参考。
- 上一篇:PS中怎么使用橡皮擦工具?
- 下一篇:PS通道抠图详细教程
相关文章
- PS怎么导入3Dlut调色预设文件?
- PS中怎么做3D金属材质贴图?
- 3DMax如何进行复制模型?
- Ai如何制作3D效果?
- CAD怎么绘制平行线?
- AI图形怎么转换成CAD?
- PS怎么裁剪图片?
- PS怎么裁剪圆形?
- PS中如何裁剪图片?
- PS怎样裁剪图片?
- 怎么使用PhotoShop给图片完美上色?
- PS裁剪图片教程
- Photoshop绘画教程
- 使用Photoshop打开PDF加密文档的方法
- 如何解决Photoshop变卡?
- Photoshop运行缓慢怎样解决?
- 使用PS如何虚化图片?
- 怎么使用PS将图片变旧?
- PS怎么精确裁剪图片?
- 如何使用PS把图片缩小?
- 怎么使用PS来拉伸图片?
- 怎样使用PS标注图片中物品的尺寸参数?
- Photoshop怎么裁剪图片?
- 怎样使用Photoshop更换图片内容?
- 怎么用PS裁剪图片?
- 怎么使用PS把图片缩小?
- 使用PS把图片变为黑白的几种方法
- PS如何快速把图片进行等分裁剪?
- PS裁剪图片的方法
- 怎么使用PS缩小图片?
- 怎样使用PS给图片添加烟雾效果?
- 怎样用PS裁剪图片?
- 如何使用PS给图片调色?
- PS如何将图片中的元素斜切并裁剪下来?
- 如何使用PS调整图片的亮度?
- PS中如何裁剪出圆形图片?
- PS中怎么将图片裁剪为圆形?
- PS如何裁剪出圆形图片?
- PS怎么将图片裁剪成圆形?
- 如何使用PS将斜视角的图片摆正?
- 怎么使用PS将图片制作出怀旧效果?
- 怎么使用PS设计制作圆形图片?
- 如何使用Photoshop定位图片的中心点?
- 如何使用PS抠取图片?
- 如何用PS裁剪出800*800的像素图片?
- PS里面怎么裁剪图片?
- PS裁剪图片步骤
- PS怎么把图片裁剪成想要的效果?
- PS怎么自由裁剪图片?
- PS图片裁剪工具怎么自由裁剪?
- PS如何裁剪圆形图片?
- WPS图片怎么使用旋转功能?
- 如何使用PS移动图片中物品位置?
- PS中如何使用裁剪工具调整画布大小?
- 如何使用Photoshop将图片局域淡化?
- 如何用WPS裁剪任意形状图片?
- PS裁剪工具的使用方法
- PS中的裁剪工具怎么使用?
- PS如何使用裁剪工具?
- PS中裁剪工具如何使用?
- Photoshop如何使用裁剪工具?
- PS裁剪工具组如何使用?
- 如何使用PS裁剪工具?
- 如何使用PS缩小图片尺寸和所占内存?
- 怎么使用PS调整图片明暗度?
- PS怎样对图片尺寸进行自由裁剪?
- PS裁剪工具如何任意裁剪图片大小?
- PS怎么裁剪固定大小图片?
- Photoshop怎么把图片裁剪成任意形状?
- 怎么利用PS批量裁剪图片?
- PS怎么一键批量裁剪图片?
- 怎么使用PS快速批量裁剪图片?
- 怎么用PS裁剪工具裁剪图片?
- PS如何一键批量裁剪图片?
- PS如何使用透视裁剪工具?
- Photoshop如何使用透视裁剪工具?
- 如何使用PS将图片制作为小模型图片?
- PS中怎么使用裁剪工具?
- 如何使用PS抠出图片?
广告位


评论列表