如何用Photoshop为图片添加边框?
设·集合小编 发布时间:2023-03-07 17:55:10 1625次最后更新:2024-03-08 10:57:54
一幅优美的图片,如果我们为它添加一个边框的话往往能进一步提升其美感。使用Photoshop软件为图片添加边框的方法有很多,这里设·集合就跟大家介绍一种运用图层样式实现该操作的方法。

工具/软件
硬件型号:小米 RedmiBookPro 14
系统版本:Windows7
所需软件:PS CS6
方法/步骤
第1步
运行PhotoShop软件,打开我们所要添加边框的图片;
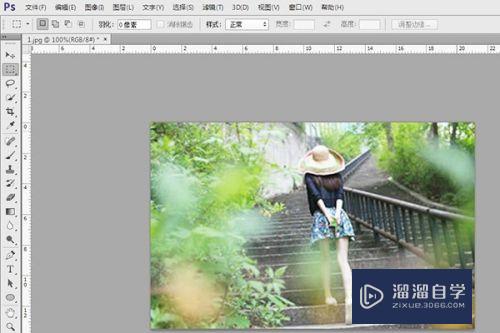
第2步
按下“Ctrl J”新建一个图层,在颜色选项中挑选一种我们满意的边框基色,按下“Alt Delete”将该图层填充为该颜色;

第3步
用矩形选框在新建图层内部框选一个大的矩形,边缘留出边框的大小,然后按“Delete”将大矩形内部删除,显现出下方图层的内容;
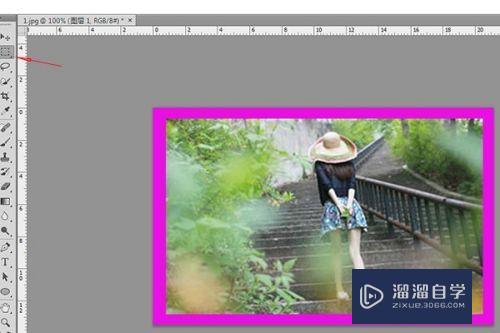
第4步
在PhotoShop界面的右下角找到“fx”样式的图标并点击,在弹出的菜单中点击“斜面和浮雕”来打开图层样式面板;

第5步
在“斜面和浮雕”中,我们可对“结构”和“阴影”的各选项进行调整,例如“样式”调为“浮雕效果”,“方法”设为“雕刻柔和”等等,小伙伴可自行尝试各调整手段的效果;

第6步
点击“等高线”,我们可挑选满意的等高线曲线,点击“纹理”我们可在图案的下拉菜单中尝试不同图案所制作的边框效果;
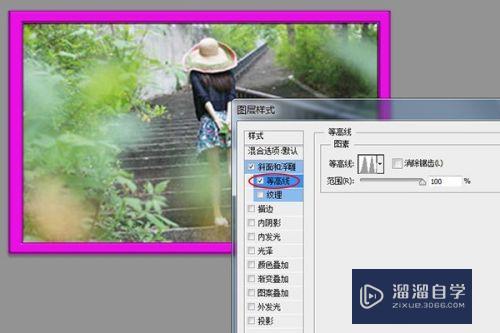

第7步
另外,我们可点击下方的“图案叠加”选项,查找我们想要叠加上去的图案样式,调整“不透明度”来实现更加优化的艺术效果。因选项颇多本文不细述,大家也可尝试下调整图层样式中其它选项所带来的不同结果。
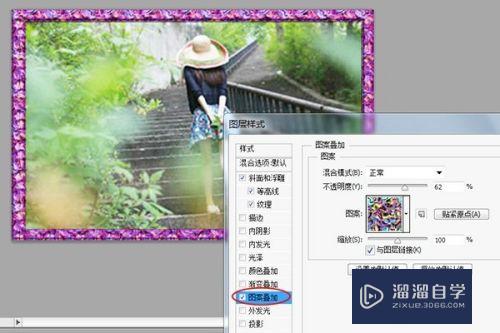
注意/提示
以上就是“如何用Photoshop为图片添加边框?”的详细内容了,不知道小伙伴们学会了吗?本站还为大家提供了超多和软件相关内容的信息,感兴趣的小伙伴们可以关注溜溜自学网并前往学习哦!
- 上一篇:如何使用PS给图片快速添加边框?
- 下一篇:怎么用PS换人物头像?
相关文章
- PS怎么导入3Dlut调色预设文件?
- PS中怎么做3D金属材质贴图?
- 3DMax如何进行复制模型?
- Ai如何制作3D效果?
- CAD怎么绘制平行线?
- AI图形怎么转换成CAD?
- 怎么用PS给图片打水印?
- PS里怎么批量导出jpg的图片?
- PS如何制作光效?
- PS中如何添加字体?
- PS里怎么批量处理图片?
- PS如何给图片添加水印?
- 在PS中怎样给图片添加文字?
- 如何使用PS快速批量处理大量图片?
- 在PS中给图片添加边框的方法
- PS怎么批量给图片添加水印?
- PS怎么给图层加边框?
- 如何在PS中添加图片?
- PS如何给图片添加镜头光晕闪光效果?
- WPS如何给插入的图片添加向下偏移阴影效果?
- Photoshop绘画教程
- 使用Photoshop打开PDF加密文档的方法
- 如何解决Photoshop变卡?
- Photoshop运行缓慢怎样解决?
- 怎么用PS给图片添加艺术画框?
- 如何用PS给图片添加滤镜?
- 怎么在PS中给图片添加文字?
- 怎样在PS中给图片添加液化效果?
- 怎样用Photoshop在图片上添加文字?
- 如何在PS中给图片添加文字?
- 怎么在PS中添加图片?
- PS为图片添加倒影方法
- PS怎么批量处理图片?
- PS软件如何批量处理图片?
- 怎样用PS批量操作处理图片?
- PS中如何给图片添加投影?
- Photoshop如何添加一个图片图层?
- Photoshop怎么给图片添加背景?
- PS怎么添加选框区域?
- PS怎么为图片添加光照效果?
- 在PS中怎么给图片添加文字?
- PS怎样添加图片画框?
- 怎么使用PS批量处理图片?
- 怎样用Photoshop给图片添加水印?
- PS怎么批量添加水印?
- Photoshop怎么添加文字水印?
- 如何用Photoshop给图片添加水印?
- PS如何为图片添加动感效果?
- PS如何给图片添加阴影?
- 如何使用PS给图片添加边框效果?
- 如何用PS给图片添加水印?
- 使用PS为图片添加透明水印的方法
- 如何用PS给图片添加透明文字水印?
- 如何在PS里给图片添加文字?
- 怎样使用PS给图片添加烟雾效果?
- PS中怎么给图片添加描边效果?
- PS怎么给图片添加描边?
- PS如何给图片添加漂亮的边框?
- PS制作视频时如何给图片添加特效?
- PS怎么给图片添加光晕特效?
- PS如何给图片添加白色边框?
- 如何用PS给图片添加白边框?
- PS怎么给图片添加白色边框?
- 如何用PS给图片添加白边?
- 如何使用PS给图片添加光晕效果?
- PS如何给图片添加给光晕?
- PS中怎样给图片添加透视?
- PS如何给图片添加高光?
- PS怎么给图片添加文字?
- PS怎么给图片添加颜色滤镜?
- Photoshop怎样在图片中添加线条?
- PS怎么添加光照?
- 如何在PS中给图片添加光照效果?
- PS添加光线教程
- 怎么批量保存在PS里已打开的图片并区别命名?
- PS怎么批量导出图片为web格式?
- Photoshop批量保存图片的方法
- Photoshop如何批量保存图片?
- PS给图片文字添加烫金效果的方法
- PS怎么添加文字水印和图案水印?
- PS如何批量添加水印?
- PS怎么为图片添加画布?
- PS如何给图片批量添加水印?
- 如何用Photoshop批量给图片添加水印?
- 怎样用Photoshop给图片批量加水印?
- PS如何给图片添加文字?
- 怎样在Photoshop中给图片添加杂色?
- 如何使用PS批量处理图片?
- 怎么用PS给图片添加水印?
- 怎样在PS中给图片添加阴影线?
- PS如何给人物图片添加阴影效果?
- 如何利用PS给图片上的人物添加头发?
- 如何使用PS给图片添加模糊效果?
- PS中如何给图片添加倒影?
- 如何用Photoshop给图片添加圆形?
- PS如何给图片添加光晕?
- PS如何批量为图片添加水印?
- 怎么利用PS批量裁剪图片?
- PS批量裁切图片教程
- 如何用PS批量剪裁图片尺寸?
- 怎么使用PS快速批量裁剪图片?
- PS怎么添加天空?
- PS怎么给图片添加碎片效果?
- PS如何为图片添加碎片效果?
- 怎么在PS中给图片添加碎片效果?
- PS怎么为图片添加线条边框?
- PS如何批量导出图层或组为jpg图片?
- PS怎么快速批量导出图层为图片?
- 在PS中怎样把每个图层批量导出为图片?
- 怎样在PS中给图片添加白色边框?
- PS给图片添加阴影的方法
- PS怎么给图片添加下雨的效果?
- 怎么在PS中给图片添加橙色基底凸现效果?
- 在PS中给图片添加挤压扭曲滤镜效果的方法
- Photoshop如何把图片添加到图层?
- WPS表格中如何在文字前批量添加空格?
- 使用PS批量处理图片的方法
- PS怎样给图片添加文字?
- PS如何快速批量转换图片格式?
- PS添加图片暗角阴影的方法
- PS如何添加图片暗角阴影效果?
- 怎么用PS给图片添加白边?
- PS如何给图片添加暗角?
- 怎么在WPS版本的PPT中添加图片背景?
广告位


评论列表