PS怎么批量处理图片?
设·集合小编 发布时间:2023-03-18 00:38:51 1418次最后更新:2024-03-08 11:28:21
想必大家都有过这样的经历,有很多图片要处理,但是都是在重复同一个处理动作,我们要一张一张的打开,一张一张的储存,那有什么简便方法吗。当然有,下面就给大家介绍一下PS的批量处理图片的功能。
工具/软件
电脑型号:Mac Air; 系统版本:Mac OS; 软件版本:PS CS6
方法/步骤
第1步
首先打开一张图片,文件> 打开。

第2步
打开图片之后,我们要新建动作,我们在上方工具栏中,找到窗口,进入二级菜单,找到动作选项打开。

第3步
在动作的界面,选择新建动作,动作界面最下方(和新建图层是一样的标志)我们新建一个动作。

第4步
新建动作完成后,我们要开始录制自己的动作,下方的方框图标代表暂停,圆形代表录制,▶️代表播放,在此我们要开始录制自己的动作,我以一个反相作为简单的例子。
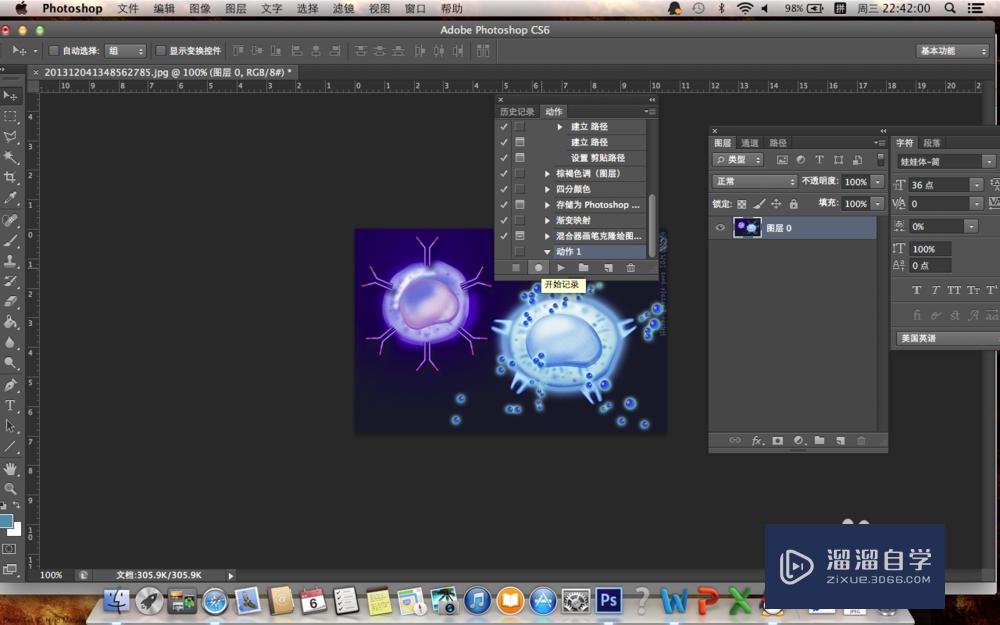
第5步
我们在开始录制的时候一定要先点击圆形(录制)的图标,图标变为红色之后,我们开始自己的动作,进入上方的图像>调整>反相,完成之后我们点击方框(暂停)图标,完成录制动作。这时我们在动作的动画框内会看到自己的动作下面多了一个反相。完成之后,当前图片关闭可以不保存。进入洗一步。

第6步
执行文件>自动>批处理选项,出来对话框后,动作就选择你新建的动作1(反相),选择你要批量处理的文件夹点击确定按钮。


第7步
看文件夹中的图片是不是都做过反相处理了。如果想要直接储存,你可以在批处理中选中目标(无改为储存并关闭)这样就会给你直接生成你处理完的照片了。
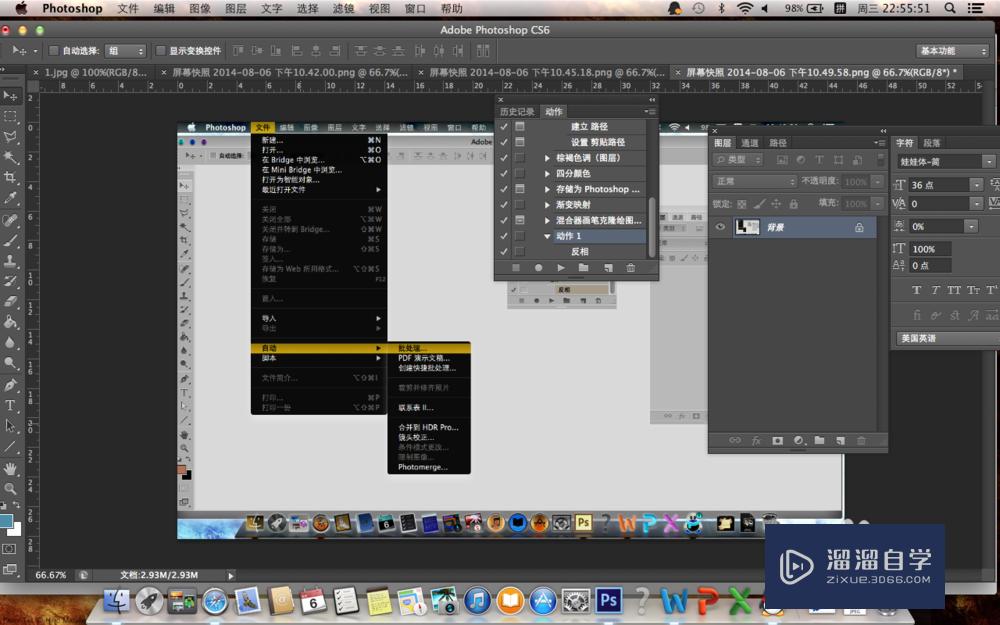

温馨提示
以上就是关于“PS怎么批量处理图片?”全部内容了,小编已经全部分享给大家了,还不会的小伙伴们可要用心学习哦!虽然刚开始接触PS软件的时候会遇到很多不懂以及棘手的问题,但只要沉下心来先把基础打好,后续的学习过程就会顺利很多了。想要熟练的掌握现在赶紧打开自己的电脑进行实操吧!最后,希望以上的操作步骤对大家有所帮助。
- 上一篇:怎么使用PS处理照片?
- 下一篇:PS怎么对齐对象?
相关文章
广告位


评论列表