PS软件如何批量处理图片?
在日常工作中借用软件,能够更好的帮助我们更高校的处理某些事物,比如说,批量的将照片按照标准格式进行裁剪,如果照片较少,我们可以一张张的用软件去裁剪,但是如果大批量的照片都需要进行处理呢?下面就给大家分享一下,PS软件如何批量处理图片的方法,希望本文对大家有所帮助,感兴趣的小伙伴可以一起学习了解一下。
工具/软件
电脑型号:联想(Lenovo)天逸510S; 系统版本:Windows10; 软件版本:PS CS6
方法/步骤一、软件功能模块
第1步
打开我们的Photoshop软件,我本机装的是Photoshopcs6的版本。
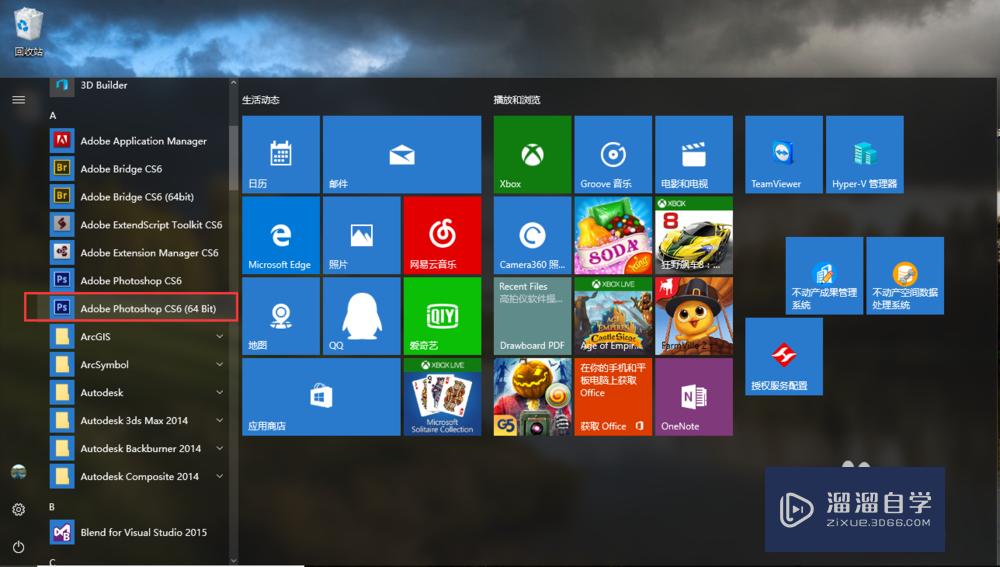
第2步
点击软件,打开软件。大型软件打开时都会占用很高的物理资源,打开的速度也和计算机的配置有关。

第3步
动作的功能模块是在窗口的子功能菜单中。我们点击窗口,在弹出子菜单的第七行,就是动作的功能模块,快捷方式是ALT F9

第4步
点击后,系统会调出窗口的功能界面
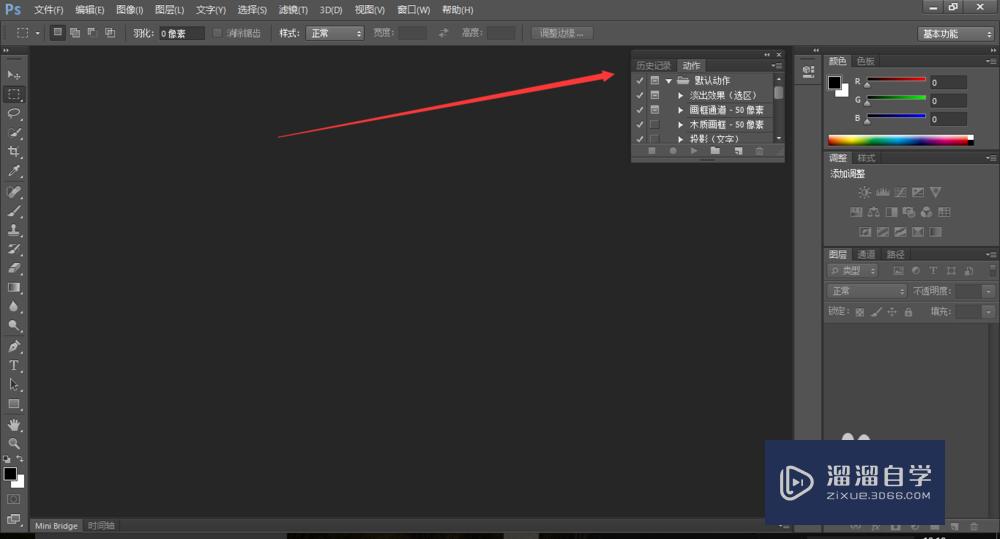
方法/步骤二、动作的新建
第1步
在动作功能菜单窗口中,点击新建
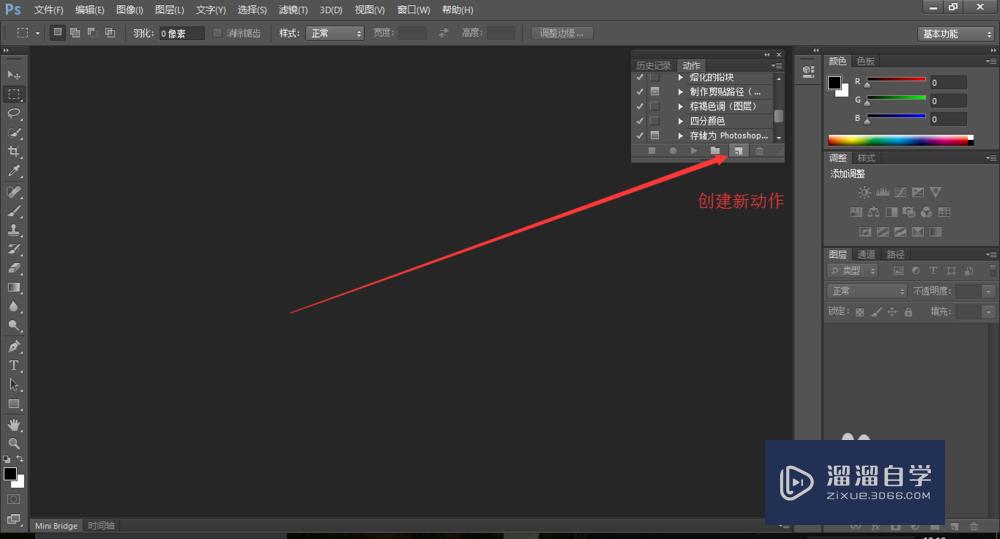
第2步
点击新建后,系统会弹出新建动作的窗口,输入新的动作的名称,我们这里新建一个名为:标准格式裁剪720*576的动作,点击记录,保存

第3步
点击开始录制按钮,开始录入动作,开始按钮变为红色。


方法/步骤三、本次示例动作的操作
第1步
打开需要处理的照片

第2步
主菜单栏中选择图像,在子菜单中选择图像大小。ps:这里也可以看到在标准格式裁剪720*576的动作下自动添加了上一步打开的动作。

第3步
在弹出的图像大小对话框中,去掉默认勾选的:约束比例;设置像素大小为:720*570


第4步
点击主菜单打开菜单下的存储功能键,弹出存储设置对话框,设置存储文件大小格式

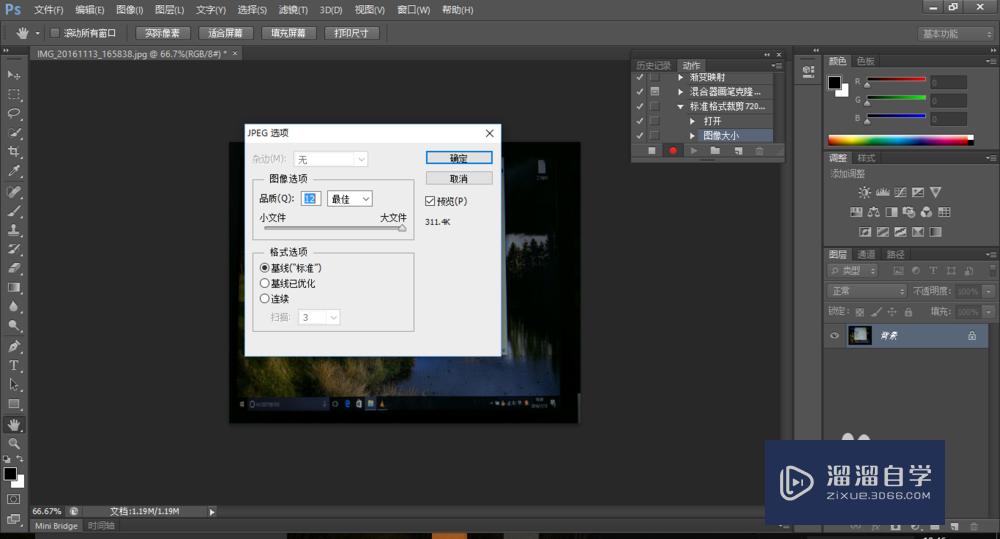
第5步
点击动作窗口中的停止录制按钮,结束本次动画录制。

方法/步骤四、批量执行动作
第1步
在动作录制窗口,点击新建,新建一个组,名为:裁剪。并将标准格式裁剪720*576的动作移动到裁剪组。(PS:新建的主要目的是更直观的给大家展示)



第2步
选择主菜单打开菜单下自动下子菜单中的批处理,调出批处理对话窗口。

第3步
在批处理窗口界面,播放选项中选择动作所在组和组下对应的动作。(左为不新建裁剪时,默认组为:默认动作)


第4步
选择处理文件的原文件文件夹。

第5步
选择目标文件夹。设置完成后点击确定即可执行批量裁剪任务。
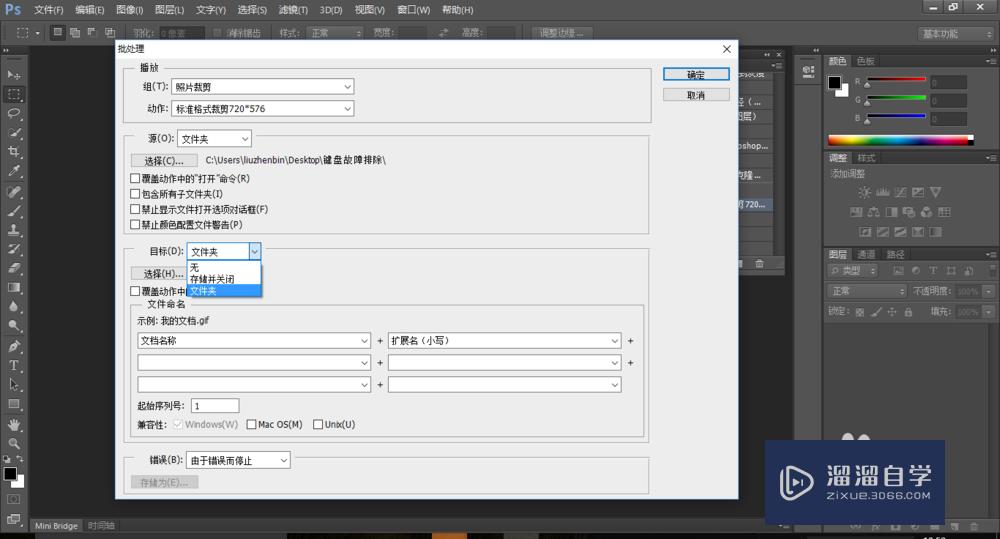


第6步
执行发现每次都要点击确定。该原因为在批处理设置中,选择目标文件夹后,没有再次选择:存储并关必。


温馨提示
以上就是关于“PS软件如何批量处理图片?”全部内容了,小编已经全部分享给大家了,还不会的小伙伴们可要用心学习哦!虽然刚开始接触PS软件的时候会遇到很多不懂以及棘手的问题,但只要沉下心来先把基础打好,后续的学习过程就会顺利很多了。想要熟练的掌握现在赶紧打开自己的电脑进行实操吧!最后,希望以上的操作步骤对大家有所帮助。
- 上一篇:PS怎么合成两张图片?
- 下一篇:PS怎样把图像对齐?


评论列表