PS怎么批量给图片添加水印?
PS是常用的图片处理软件,是办公中需要常用到的软件,很多摄影爱好者,或图片制作者喜欢给自己的图片添加自己的水印。以防止被滥用。那么下面就来教大家怎么利用PS软件给图片批量添加水印。希望本文内容能够帮助到大家。
工具/软件
电脑型号:联想(Lenovo)天逸510S;系统版本:Windows10;软件版本:PS2019
方法/步骤
第1步
首先打开我们的PS软件
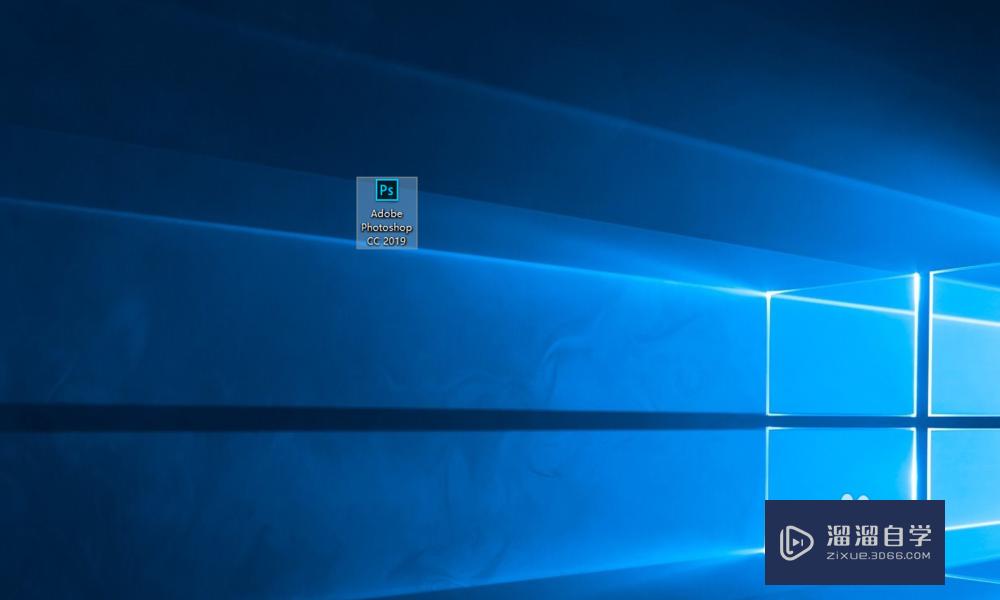
第2步
打开软件后,我们找到软件界面上的“文件”,鼠标点击选择“打开”

第3步
在弹出来的选框中找到我们已经准备好的水印图片,选择打开。
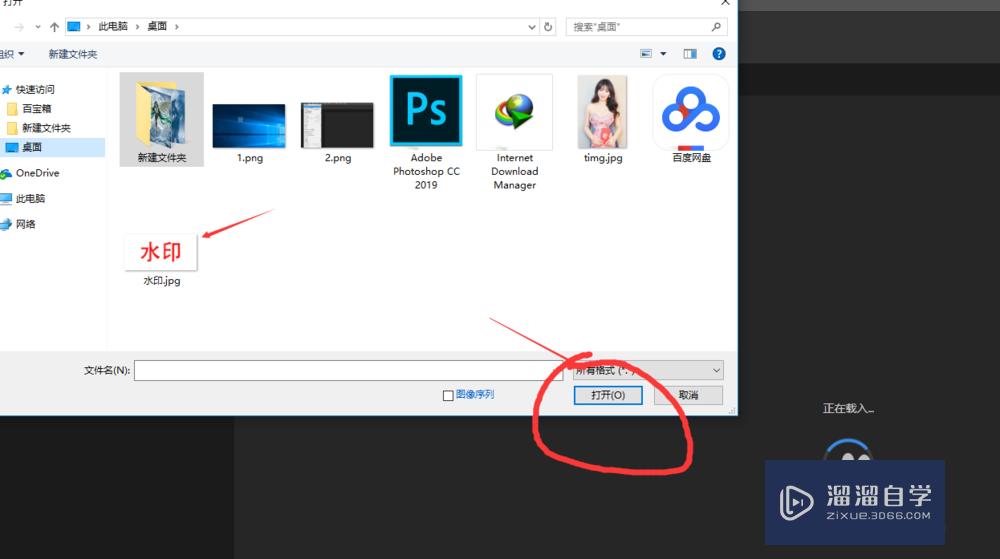
第4步
找到软件上的框选工具,将我们水印图片进行框选,框选完毕之后,我们按一下键盘上的快捷键“Ctrl C”复制我们的水印。

第5步
复制好水印后,我们找到软件界面上的文件点击选择打开。

第6步
找到我们需要添加水印的文件夹,选择第一张图片,打开。

第7步
打开图片后,我们找到软件界面上的“窗口”,点击展开,找到动作,点击打开。

第8步
在弹出的动作窗口,我们找到右上角的四条直线形状的按钮,鼠标点击一下。

第9步
我们点击“新建动作”

第10步
在弹出的窗口中我们点击“记录”

第11步
这时,我们按一下键盘上的快捷键“Ctrl V”粘贴我们之前复制的水印。

第12步
粘贴好水印之后,我们按键盘上的快捷键“Ctrl T”,变换图形,调整水印大小和位置,调整完毕后按下键盘上的“回车”键,确认调整。

第13步
调整好水印之后,我们点击“文件”选择“导出”,找到“储存为Web所用格式”点击打开。

第14步
在弹出的界面中,我们点击“原图”,在点击“储存”按钮。
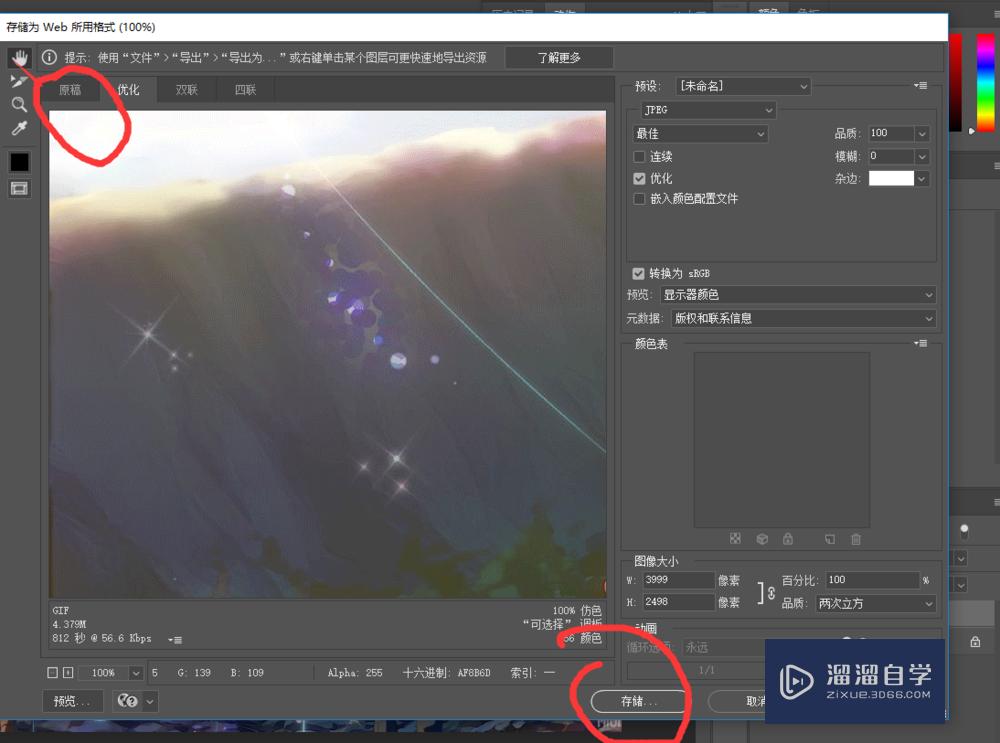
第15步
选择一个新的文件夹,保存我们添加好水印的图片,点击保存。
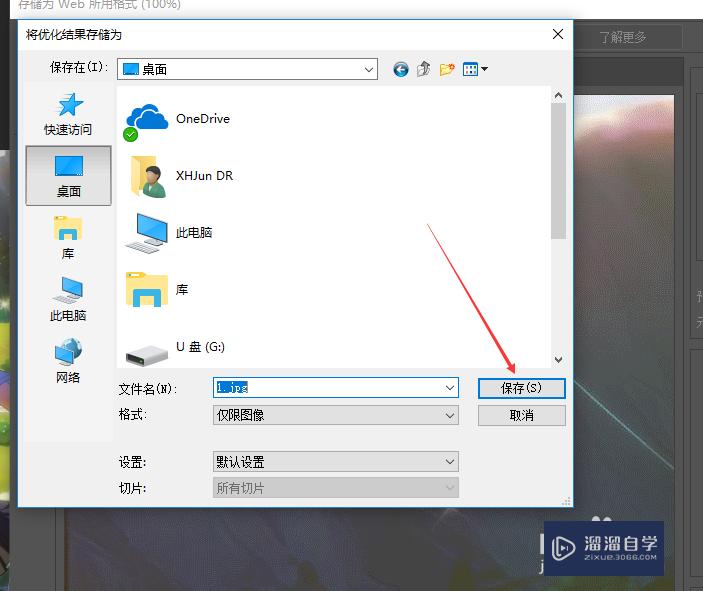
第16步
保存好图片之后,我们需要关掉刚刚制作好水印图片的窗口,点击图片所示位置的“X”,点击关闭。

第17步
点击关闭后会弹出一个选项框,我们选择“否”。

第18步
关掉图片窗口后,我们找到动作窗口,点击红点旁边的“白色小正方体”,停止动作录制。

第19步
停止动作录制之后,我们点击“文件”选择“自动”,找到“批处理”,鼠标点击进入。

第20步
在弹出的窗口中,我们找到“选择”,点击进入。

第21步
找到我们需要添加水印的图片文件夹,选择打开。

第22步
在弹出的界面中,点击确定,等待操作完成,我们的图片就批量添加水印完成了。

温馨提示
好了,以上就是“PS怎么批量给图片添加水印?”这篇文章全部内容了,小编已经全部分享给大家了,还不会的小伙伴们多看几次哦!最后,希望小编今天分享的文章能帮助到各位小伙伴,喜欢的朋友记得点赞或者转发哦!
- 上一篇:PS如何拉伸图片不变形?
- 下一篇:PS怎么给图层加边框?


评论列表