怎样用PS批量操作处理图片?
PS中的图片批量处理技术大大的减少了图片处理的工作量,如一些图片的加水印、去水印、调节图片的颜色光泽、改变图片的尺寸大小等,只要操作一次,把操作的动作记录下来,无论有多少的图片需要处理,剩下的工作都可以有软件自动完成。是不是很方便呢?下面就为大家介绍一下怎么使用PS来批量操作处理图片的方法,希望本文对大家有帮助,感兴趣的小伙伴可以一起学习了解一下。
工具/软件
电脑型号:联想(Lenovo)天逸510S; 系统版本:Windows7; 软件版本:PS CS5
方法/步骤
第1步
这里第一步,先把要批量处理的图片全部放到一个文件夹中,方便后面的操作吧,后面的批量处理是直接对目标文件夹中的全部文件进行操作。这里先从要批量处理的出片文件中任意复制出一个,放在桌面上,用ps打开。

第2步
图片打开后,首先建立一个“动作”。先从上方菜单栏中的“窗口”中在“动作”前打上勾,调出“动作”窗口(快捷键Alt F9)。
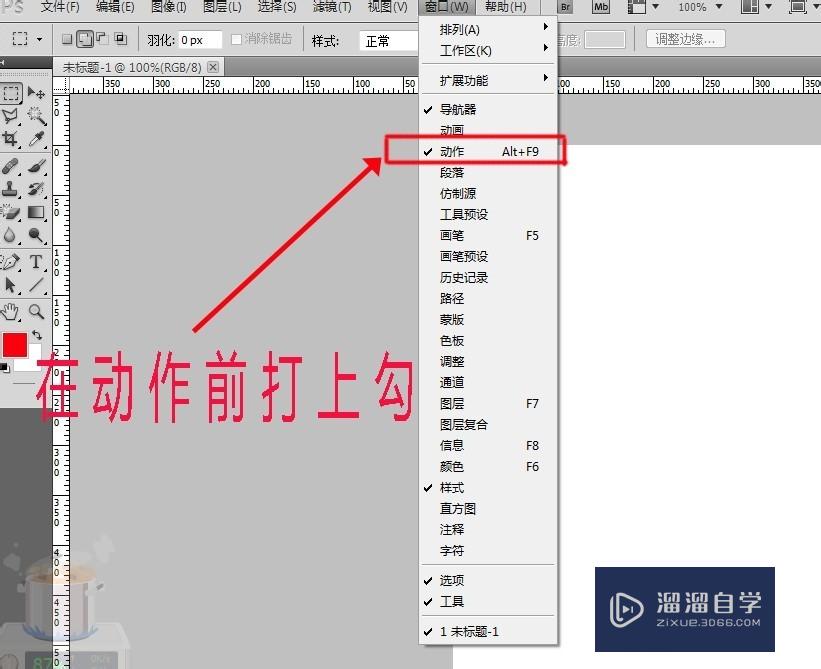
第3步
调出动作窗口后会显示在右边的一条窗口显示栏中,但是位置是不确定的。刚刚调出是悬浮窗口,用鼠标拖到某一位置后会松开后会固定在那一条窗口显示的纵栏中。需要说明一下,有的打开ps后“动作”窗口直接就在右边,此步骤可以忽略。还有对于窗口是否固定,对过程中的操作没有影响的。
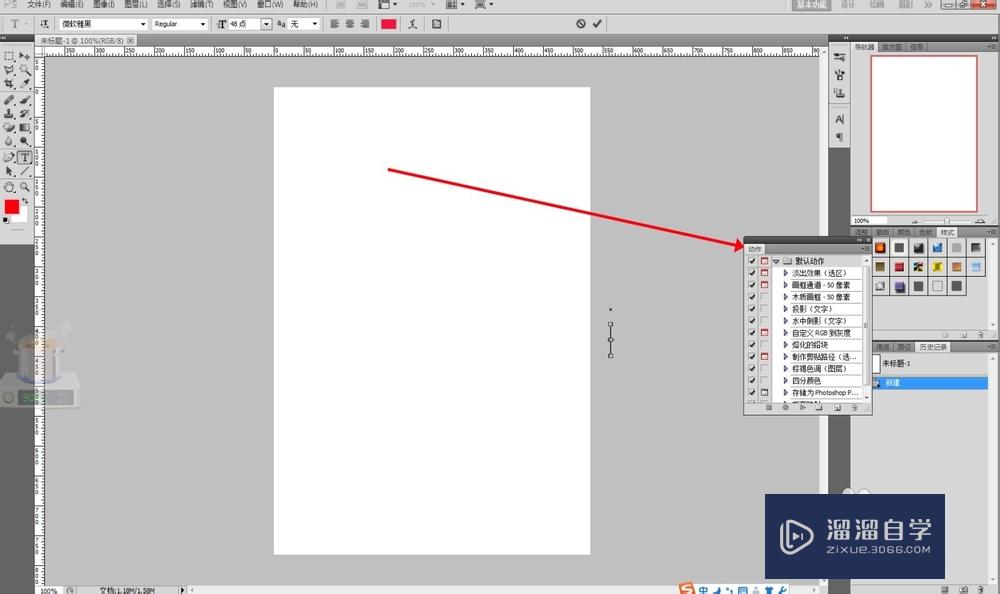

第4步
在“动作”窗口中,点击下面的从右往左第二个图标,新建动作,对“动作”进行一个命名。
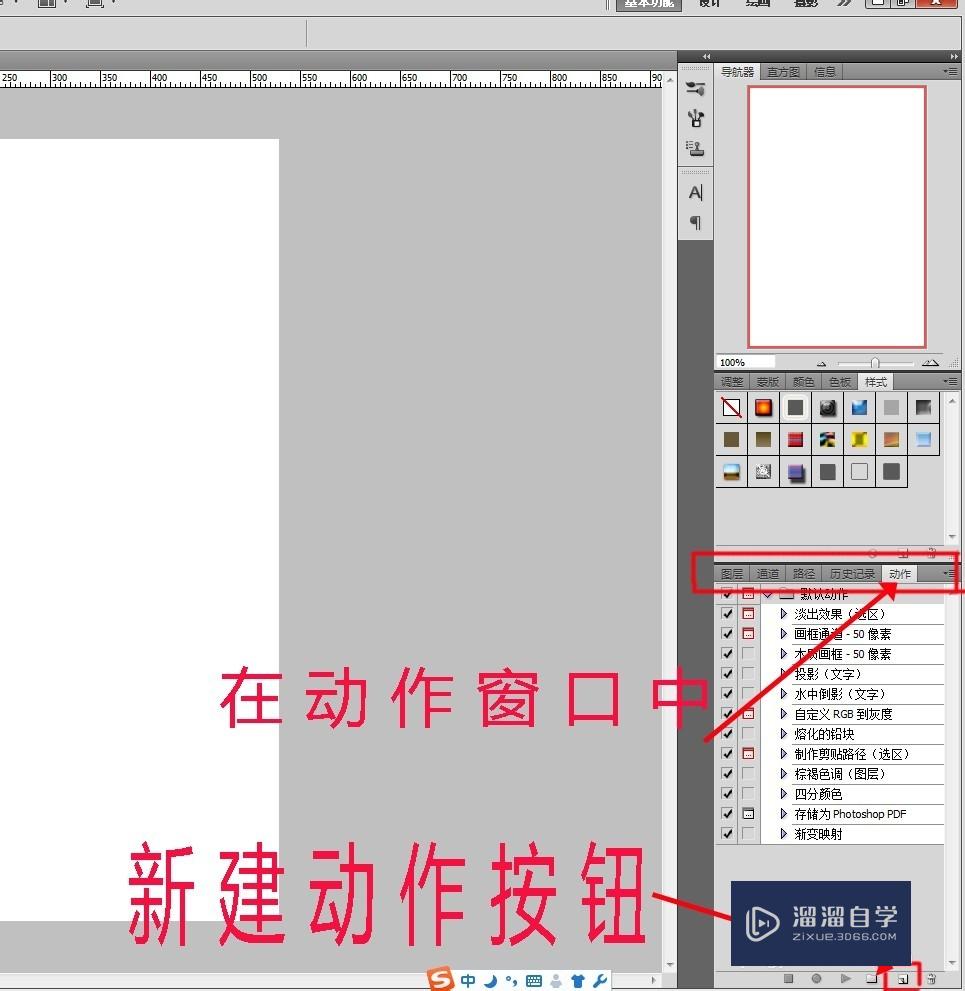
第5步
动作新建好后,当圆形红色按钮亮起时,开始录制动作。这时我们只需要对我们插入的图片按照我们的目标要求开始处理,达到我们要求的效果之后,将图片保存出,然后点击红色圆形按钮左边的方形按钮,结束动作的录制。
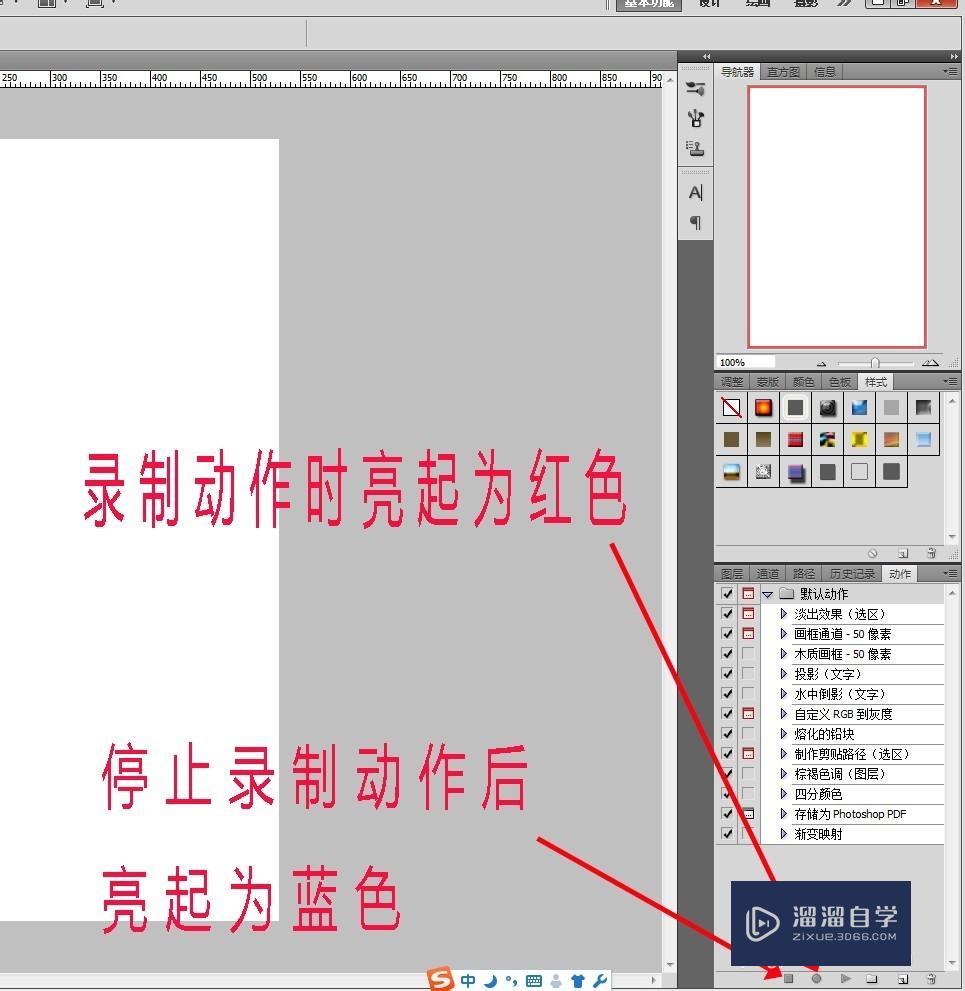
第6步
然后在上方菜单栏中选择“文件”—“自动”—“批处理”,然后设置批量处理文件地动作路径。动作选择开始建立并命名的动作。“源”选择要批处理图片的文件夹。“目标”选择图片处理后的存储的路径,可新建一文件夹。
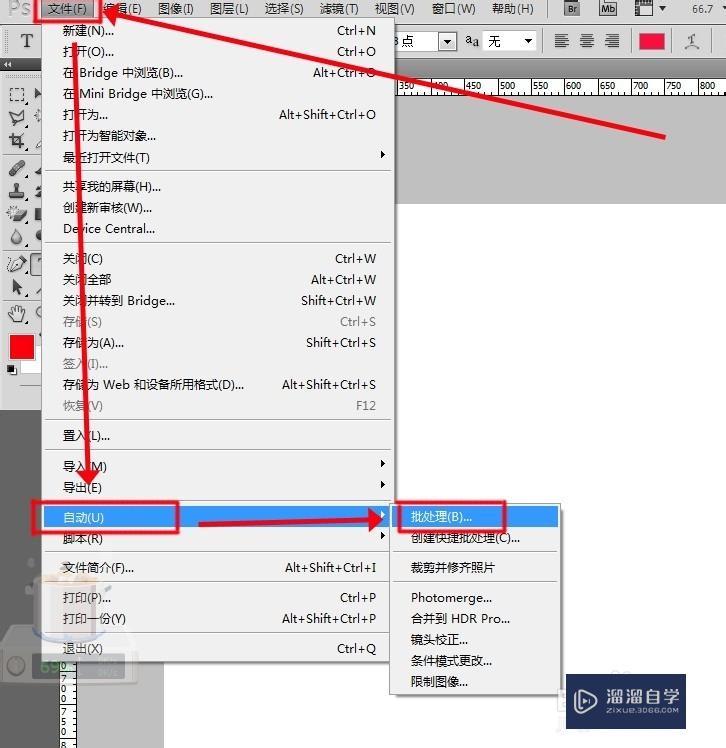
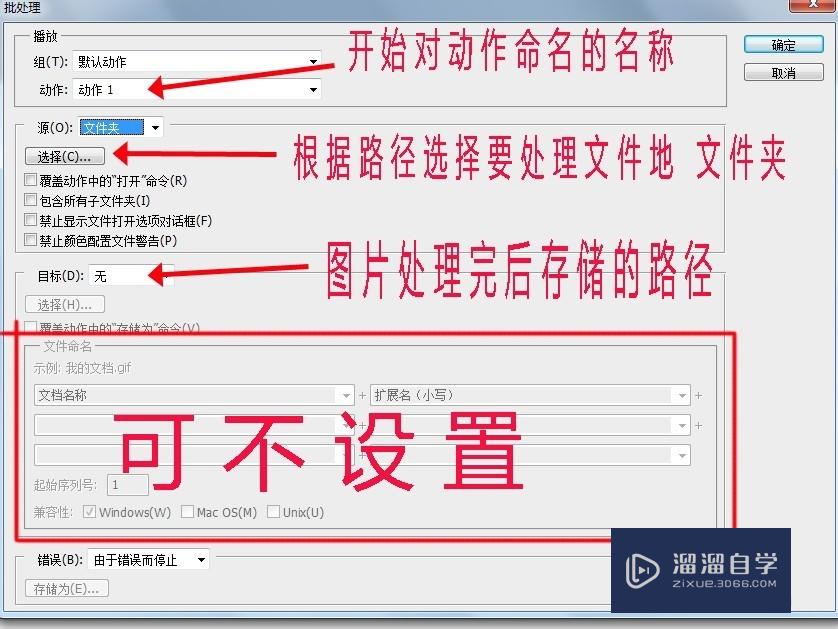
第7步
以上步骤完成以后,在“动作”窗口下点击三角型的图标,开始播放录制的动作,软件自动操作队前面那张图片的每一个操作,然后就可以等着软件自动把图片处理完了。

温馨提示
以上就是关于“怎样用PS批量操作处理图片?”全部内容了,小编已经全部分享给大家了,还不会的小伙伴们可要用心学习哦!虽然刚开始接触PS软件的时候会遇到很多不懂以及棘手的问题,但只要沉下心来先把基础打好,后续的学习过程就会顺利很多了。想要熟练的掌握现在赶紧打开自己的电脑进行实操吧!最后,希望以上的操作步骤对大家有所帮助。
- 上一篇:如何用PS做出扫描复印件的效果?
- 下一篇:PS怎么做证件照?


评论列表