新手如何运用PS软件进行简单的PS操作?
相信小伙伴们都知道也听过PS软件的强大,很多人都想学习PS这个软件。今天本文内容就介绍一些新手如何运用PS软件进行简单的PS操作。我个人觉得你认真看完后,一定有一个不错的帮助。
工具/软件
电脑型号:联想(lenovo)天逸510s; 系统版本:Windows10; 软件版本:PS CS6
把图片放入PS软件中
第1步
打开PS软件后,默认是空白界面。我们需要把我们想要处理的文件导入到PS软件里面,才能继续愉快地使用PS这个软件的功能。在PS软件的顶部菜单栏,我们点击 文件 菜单里面的 打开 按钮,如图所示。然后选择一个本地的图片(这里是一个名为timg的小兔子文件),双击即可导入到PS中~



第2步
图片导入PS后,我们点击右侧的 背景图层 ,右键这个图层进行复制,然后点击 确定按钮 即可,如图所示~
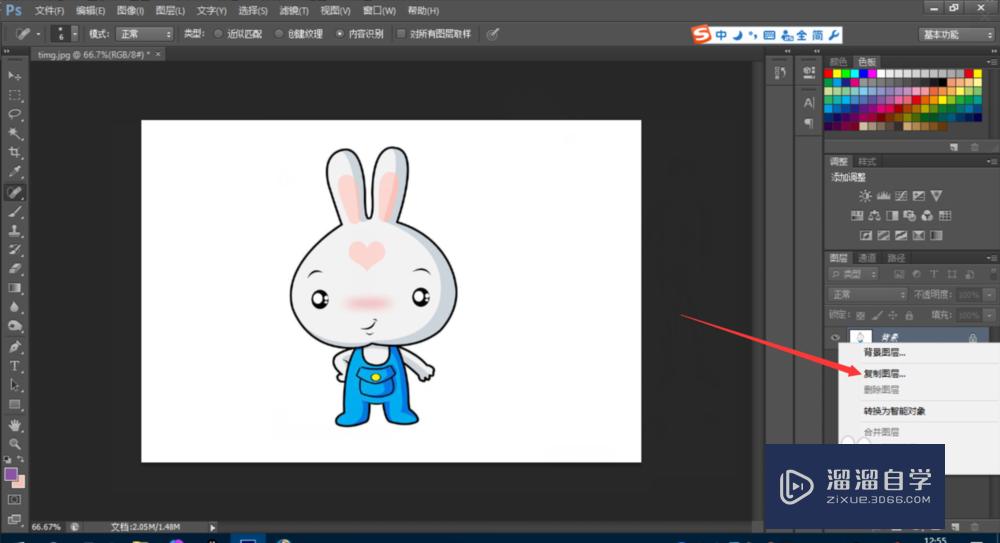

第3步
为啥进行复制?因为我们需要把图片备份一下,直接在备份上进行图片的有关处理是一个良好的习惯,需要记住这点~
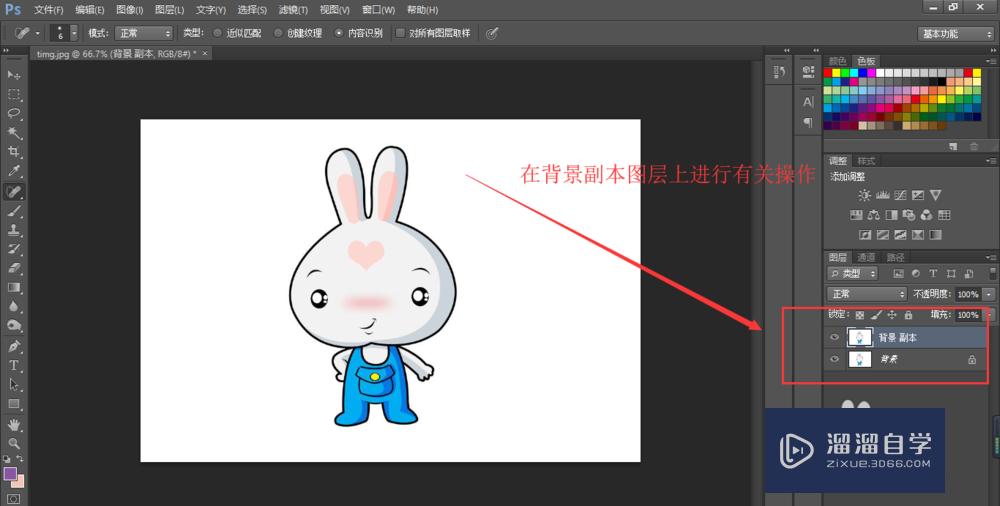
新建一个PS文件以及对其的相关参数设置
第1步
放入成功后,我们再给大家介绍另外一个很重要,也很基础的PS里面图片文件的有关操作,那就是新建一个文件,并对其进行一些参数的设置。我们点击 文件 菜单下面的 新建选项,如图所示~
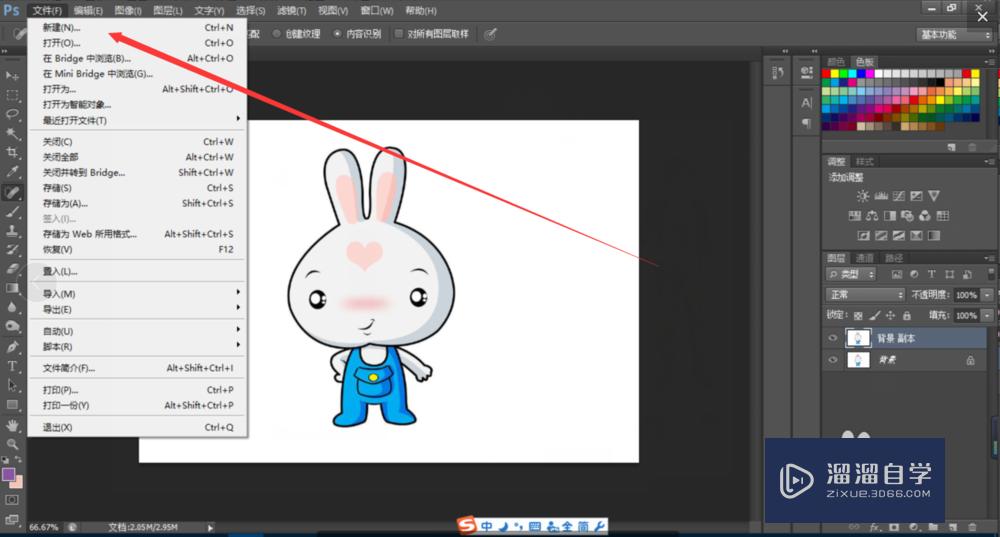
第2步
新建文件后,我们可以对这个文件进行一系列的操作,比如设置 这个文件的名称,设置文件大小,分辨率等。一般我们修改大小或者是文件的昵称就可以了,以后学的多了还需要修改分辨率,颜色模式等。这里不做深入介绍,只做个简单介绍。然后做个简单的设置,这里设置为600像素*600像素的一个空白图片文件,设置完毕后,点击 确定按钮,如图所示~


第3步
图为我们刚刚新建立的空白图片文件,我们现在想为这个图片上面增加几个字,我们需要使用PS里面的文字工具,进行书写。点击文字工具栏,然后点击 横排文字,鼠标点击一下图片就可以直接书写文字了,我们可以给这些文字设置一些属性。最后书写完毕后,点击 对勾 选项,如图所示~


对图片进行一些简单基础的操作
第1步
点击选项卡为timg标志,即可切换到我们之前导入成功的图片界面,如图所示~
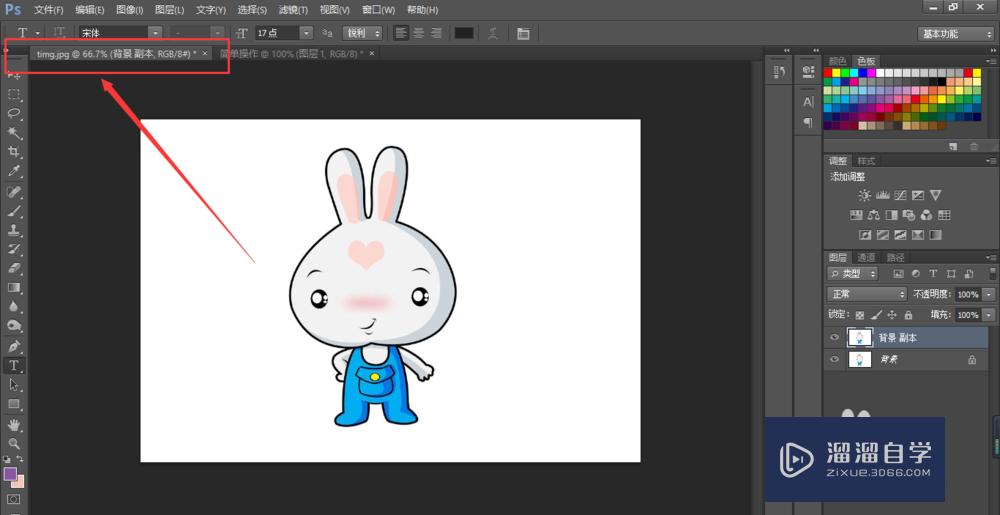
第2步
我们现在准备对其进行一个简单的操作,那就是复制成两个小兔子。图片中只有一个小兔子,如图所示。我们点击图中所示的 套索工具,如图所示,不管选择哪个工具,我们的目的都是构造一个小兔子选区,然后进行复制,变成两个小兔子。由于是新手教程,我们这里不做过多介绍,直接选择 套索工具,如图所示~

第3步
用 套索工具 把这个兔子周围圈起来后,我们点击左侧的第一个工具,那就是移动工具,如图所示~

第4步
我们直接按住快捷键 ctrl j,对图片选区部分进行自动复制粘贴,如图所示~

第5步
然后,我们直接拖动刚刚被我们选中的小兔子即可,慢慢拖动,拖到一个合适的位置即可变成两个小兔子,如图所示~
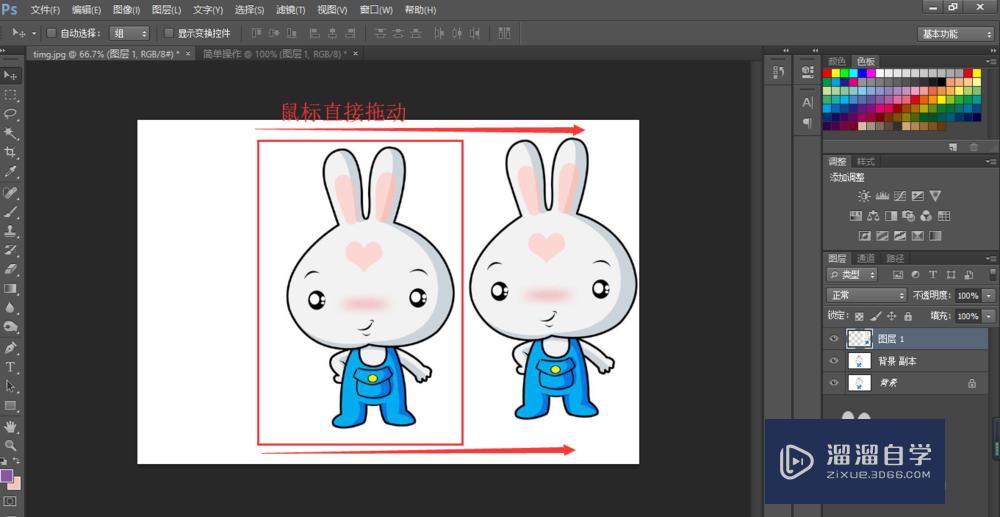
导出一个图片文件
第1步
我们只做完毕后,需要导出这个图片文件。点击 文件 菜单 下面的 存储为 ,如图所示~

第2步
然后我们选择保存在桌面上,底下有 保存 相关的一系列图片格式。一般常用的是 jpg或者png格式,我们这里准备保存为jpg的格式。点击保存即可,如图所示~

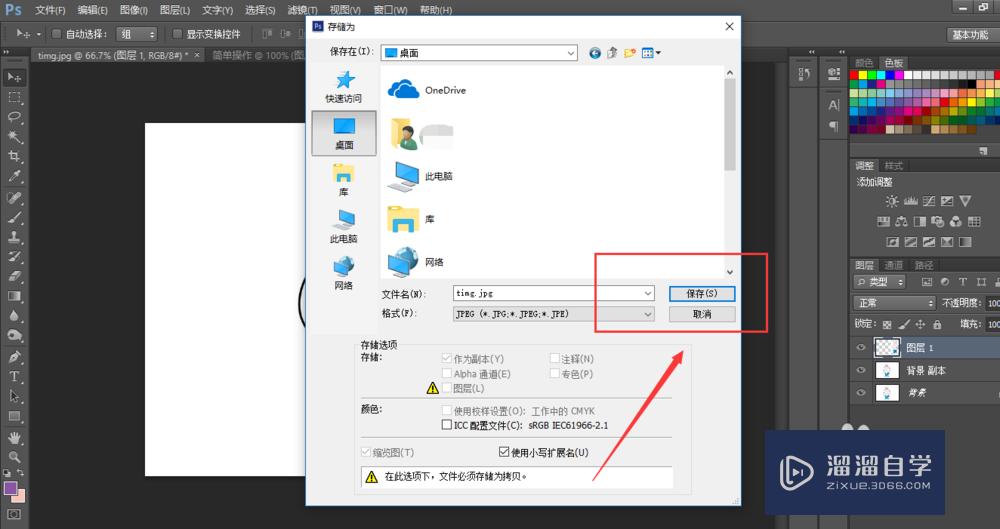
第3步
由于这里桌面上原来的图片就叫做timg,有点重复了,我们给这个文件重新命名后,再次点击保存,如图所示~

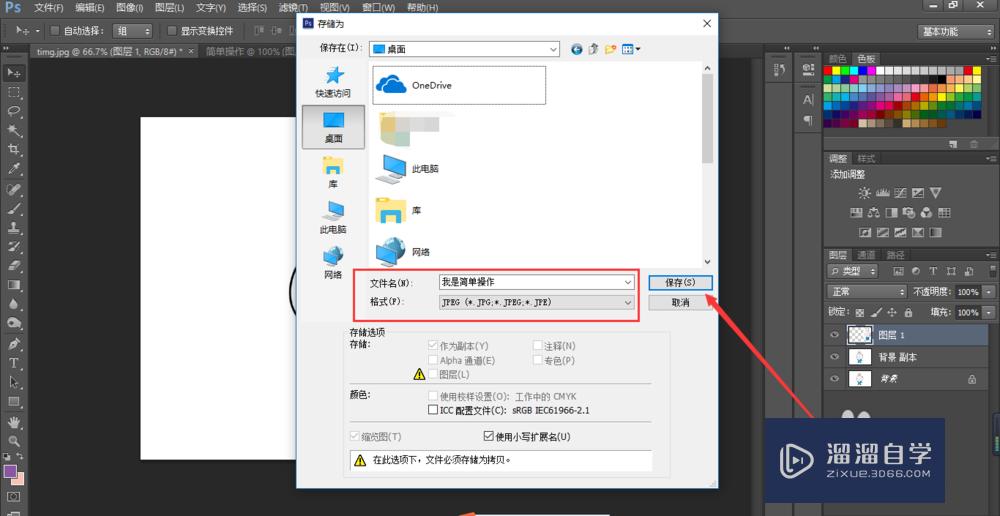
第4步
我们还可以继续设置刚刚所处理的文件的大小情况,质量越高,图片越大。这里设置为最佳,并且点击确定即可,如图所示~

第5步
回到桌面上即可找到刚刚我们处理过导出的图片文件了,打开后的效果,如图所示,即从一个兔子变成了两个兔子~
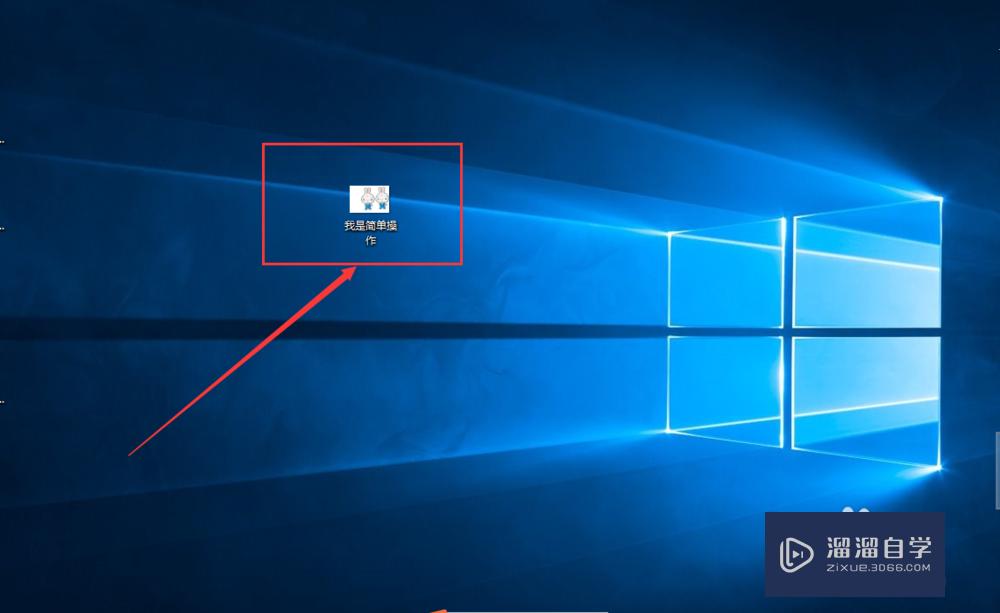

温馨提示
以上就是关于“新手如何运用PS软件进行简单的PS操作?”全部内容了,小编已经全部分享给大家了,还不会的小伙伴们可要用心学习哦!虽然刚开始接触PS软件的时候会遇到很多不懂以及棘手的问题,但只要沉下心来先把基础打好,后续的学习过程就会顺利很多了。想要熟练的掌握现在赶紧打开自己的电脑进行实操吧!最后,希望以上的操作步骤对大家有所帮助。
- 上一篇:如何使用PS给照片磨皮祛痘?
- 下一篇:PS怎么画圆角矩形?


评论列表