如何在WPS里面插入漂亮的图作为文件的背景?
很多人在做Word的时候都想做的漂漂亮亮的,所以这里和大家分享一个使用图片做Word文件背景图片的方法,希望本文内容能够给大家带来帮助。
设·集合还有超多“WPS”视频课程,欢迎大家点击查看
工具/软件
硬件型号:戴尔灵越15
系统版本:Windows7
所需软件:WPS2017
方法/步骤
第1步
首先我们去互联网中寻找自己想要做背景的图片 以下图为例:
Ps:这里建议寻找一些漂亮 信纸之类的图片,回来后我们可以稍加处理,降低透明度等等,图片的具体操作在本文最后会作为一个扩展

第2步
找到自己心仪的图片后,我们打开 wps软件 新建一个空白文档
注意:此时保持文件的光标在文件最开头,请勿书写文字
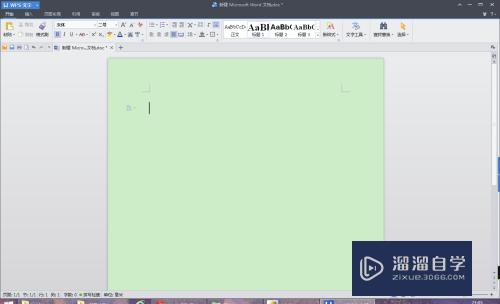
第3步
点击上方 菜单栏的 插入 菜单
让后点击下方 工具栏的 图片 按钮


第4步
在弹出的 插入图片 对话框中 打开 自己刚刚准备好的图片
现在你想要插入的图片就进入到了 文档里,可是并不是你想象的那样可以填满整个文档,并且在文字底部,这是怎么回事呢?别着急,我们接着调成一下就可以了
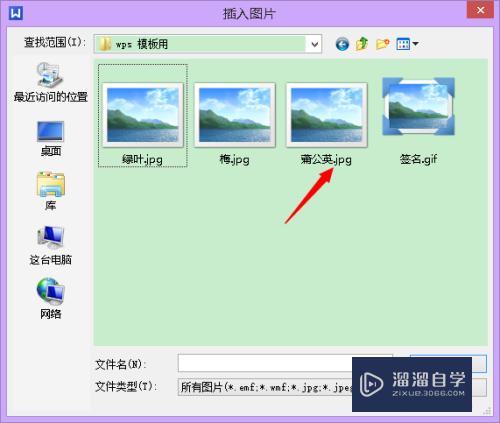

第5步
单击 工具栏 中的 环绕 按钮
在弹出的下拉菜单中 选择 衬于文字下方 选项


第6步
完成上一步后,接下来就可以调成图片的大小,使其 完整的平铺在整个页面中了
首先在图片上 单击一下
就会出现如图所示的 缩放控件
把鼠标放在那个小方块上,你会看见鼠标变为 双向箭头 式样,这时你按住鼠标左键拖动鼠标就可以改变图片大小
好了,把图片调整为你喜欢的大小,一般来说我们都是把图片铺满整个文档
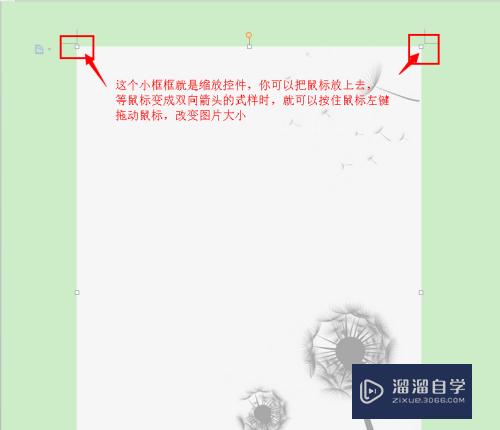
第7步
把图片平铺好后,你就可以在这样的背景图片下中愉快的敲击你自己的文档了,而且这样的背景图片打印的时候也是会存在的哦
当你把你的图片发给你的上级或者你的同事的时候是不会很有面子呢?
注意:如果把图片平铺好后找不到光标了,不用着急,这时你只要随意按下键盘上的几个键,就会发现光标的存在了
第8步
你还可以把你现在做的这个带有图片的文档保存为 模板文件
下次你就可以直接打开这个带有背景的文档直接添加文字了哦
具体步骤为:
点击左上方 WPS文字 按钮
在弹出的下拉菜单中单击 另存为
在弹出的对话框中 将保存类型更改为:WPS文字 模板文件
点击 保存 按钮
现在模板已经保存,如果下次需要使用,在 打开 中 选择文件类型为 模板文件 就可以了


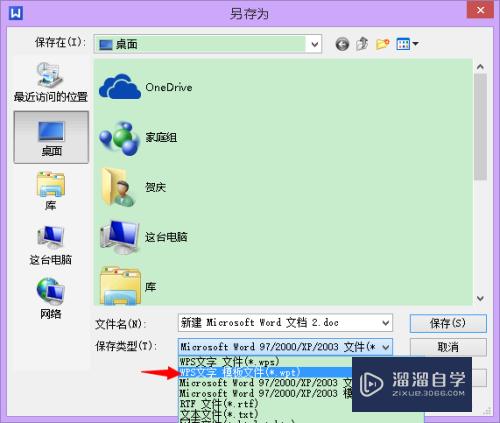
第9步
好了,教程到这里就结束了,
这个其实有一个小小的缺点,
就是因为后面有一个背景图片,
所以在你后期编辑文件的时候拖动鼠标会经常的拖动这个图片,
如果你嫌不好,你可以在文档编辑好以后再添加背景图片哦。
这个背景图片主要是用作打印的时候做装饰使用

第10步
不要走开,接下来分享一下简单的photoshop图片处理技巧
大家都是从互联网中下载的图片,图片因为有的时候颜色会很深,会在一定程度上对文档的内容造成干扰,所以下载的图片我们要进行一些透明度降低
并且,这里使用图片作为背景主要是为了打印的时候装饰,所以通常都是使用黑板打印机,所以我们还需要进行一步去色处理
1、打开photoshop,找到你下载的图片,拖入photoshop中
2、按键盘的Shift Ctrl U 组合键 进行去色,完成后图片将会为黑白
3、复制一层背景层 【如图】
4、调整 图片的不透明度至合适的数值,我这里为80% ,各人图片不同,这个数值也不同,要领是使图片看起来颜色不那么深,调整到不会影响文字在上面正常显示即可 【如图】
5、调成好透明度后,按下Shift Ctrl S 组合键,在弹出的对话框中选择保存格式为 JPEG 格式,选好路径,点击 保存,在接下来弹出的对话框中接着点击 保存,不必修改参数 【如图】
这时图片已经简单的修改好了,可以按照上本文开始的步骤设置为文档背景了


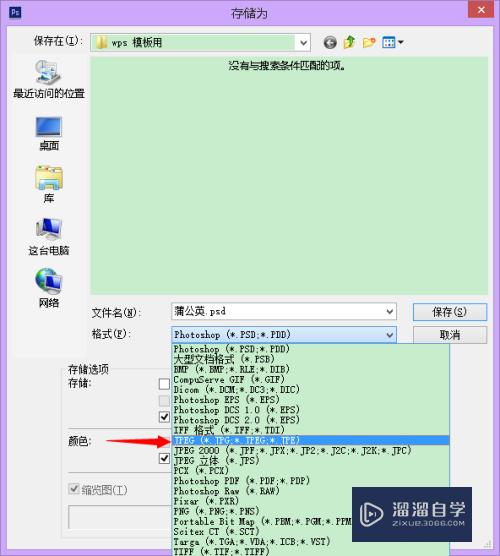

- 上一篇:怎样在WPS中新建思维导图?
- 下一篇:WPS怎么把公章变成透明的?


评论列表