PS制作表格的方法
设·集合小编 发布时间:2023-02-14 15:08:52 1295次最后更新:2024-03-08 10:24:30
有时在因工作要求或者学习任务,常常需要做一些关于表格的图片输出,那么该怎么使用PS制作表格呢?下面就来将大家,使用PS制作表格的方法。
工具/软件
硬件型号:小米 RedmiBookPro 14
系统版本:WindowsXP
所需软件:PS CS3
方法/步骤
第1步
文件——新建或者ctrl N,新建一个宽100cm*高200cm的图形(具体大小也可以自定),背景颜色为白色。
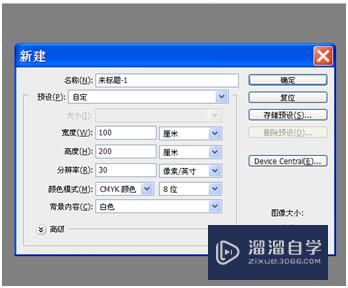
第2步
新建图层1,选择工具栏中的单行选框工具,在图形中绘制水平选区,选中图层1,将前景色设置为黑色,使用Alt Delete键使用前景色填充选区。
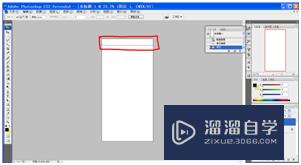
第3步
点击Ctrl T,在弹出变化框后,在页面顶部设置参考点的垂直位置也就是Y后面的框中输入表格之间的间距,输入的数字一定要大于原始的数字(输入的数字越大,表格之间的间距就越大,不熟悉的朋友可以多练几次),输入完成后点击2次回车键。
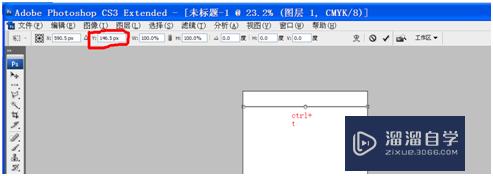
第4步
点击Ctrl Alt Shift T键,重复上一步的调整命令,完成表格横向的制作。
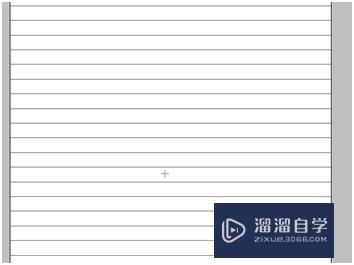
第5步
点击图层面板中的创建新组按钮,将横线图层全部放到新建的组1里面,然后点击新建图层按钮新建图层图层2,选择工具栏中的单列选框工具使用制作横向表格的方法制作列(制作列的时候该的是设置参考点的水平位置也就是X后面的数据)
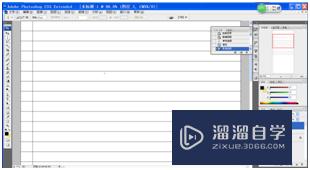
第6步
制作完成后选中图层2,使用移动工具调整第一列的位置,点击图层面板中的创建新组按钮,创建组2并将所有的竖线图层放进组2,最后使用工具栏中的裁剪工具将表格裁剪出来。

第7步
最后保存好图片就可以啦。
- 上一篇:PS怎么将背景模糊化?
- 下一篇:PS怎么做渐变图形?
相关文章
广告位


评论列表