WPS如何自动设置并生成目录(包括调整字号)?
设·集合小编 发布时间:2023-03-02 16:22:06 1989次最后更新:2024-03-08 10:50:51
导语概要

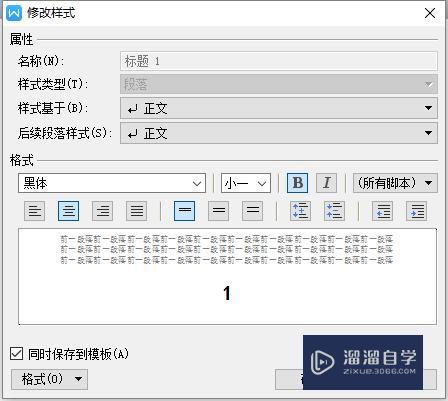
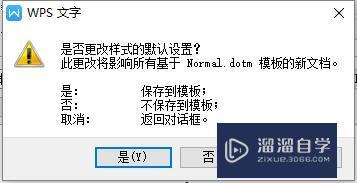
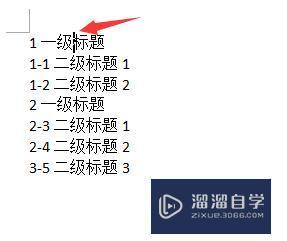
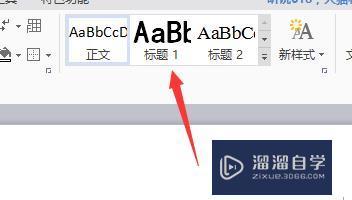
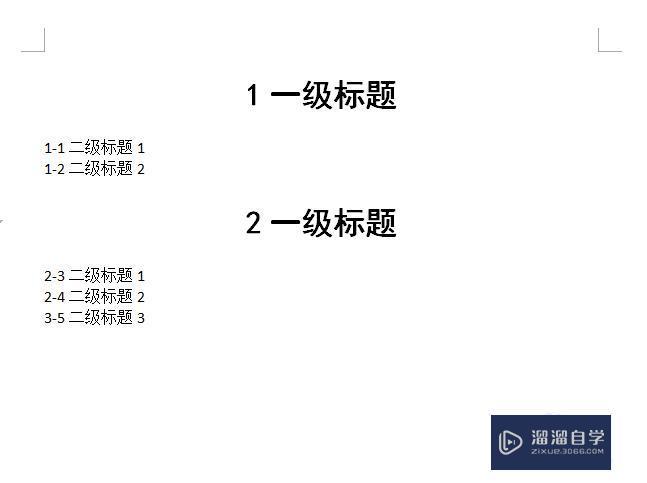
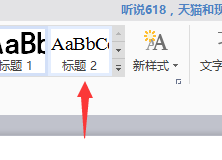
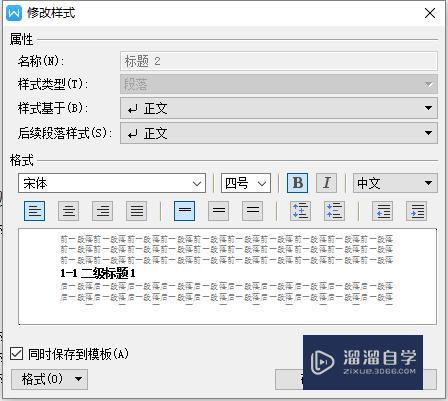
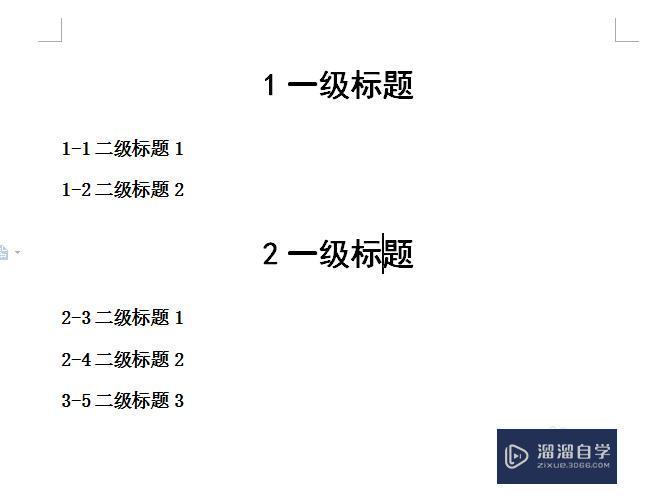
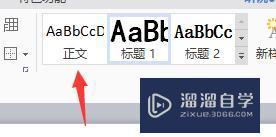
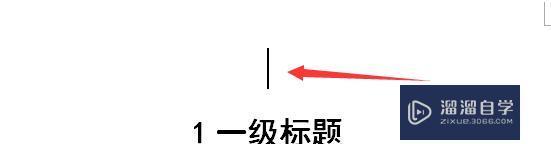
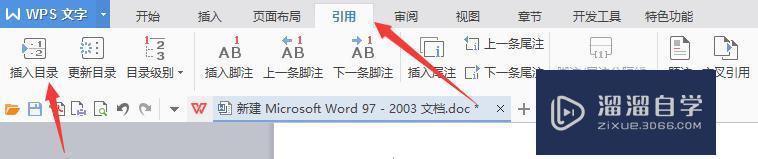
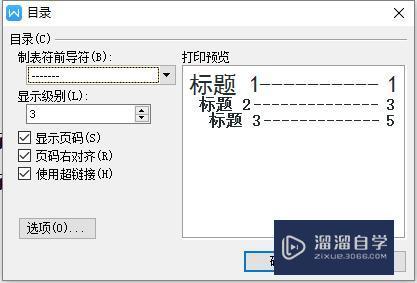
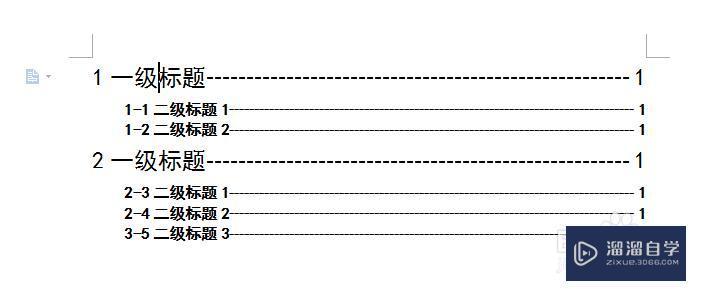
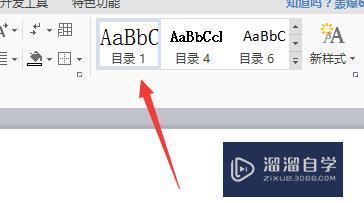
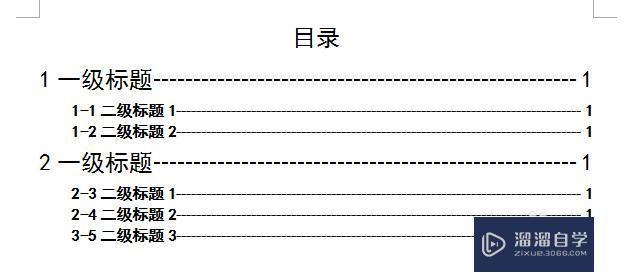
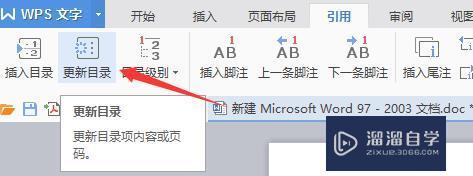
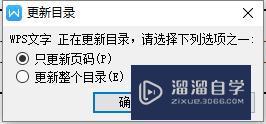
第1步很多时候都需要规定格式,我们先对标题的字号进行设置。标题一就是一级标题,标题二就是二级标题,以此类推。右键标题一,选择修改样式。第2步此时调整各种要求的格式【比如,字体:黑体,字号:小一,格式:居中加粗(还有行间距,上下段距离等等)】,都对其进行相应的设定。(如果标题有文字又有字符,需要选择“所有脚本”对整个标题进行设定,以免两者格式不一样)设定好后一般选择保存到模板,方便下次使用,点击确定。弹出对话框也点击确定。第3步然后光标放置到文本中的标题一位置,再点击我们设置好的一级标题样式。另一个一级标题也是如此,放置光标,再点击。效果如图。第4步然后我们按照上述同样的方法,可以对二级标题的格式进行设置,然后修改。效果如图第5步其实同理我们也可以对正文的字体格式进行修改,到时候只需要点击即可,以免每次都需要选中来调整字体,非常麻烦。插入目录第1步标题的格式已经全都标成样式之后,就可以自动生成目录了!我们在想要插入目录的地方放置光标。选择,引用-插入目录。第2步选择好我们想要的前导符(也就是目录中的横杠杠样式),设置好我们想要在目录中显示几级标题,点击确定就可以了。(例子中没有设置过三级
WPS如何自动设置并生成目录(包括调整字号)?统一标题的格式,并且把其统一到样式,除了可以方便我们生成目录。也可以更新目录,当文本有变动,标题所在页数放生变化,“自动”的优点就显现出来了。学会的话记得关注溜溜自学网哦!本篇文章内容来源于网络收集,内容仅供参考和学习,如需具体解决问题请观看专业课程。
工具/软件
电脑型号:联想(Lenovo)天逸510S; 系统版本:联想(Lenovo)天逸510S; 软件版本:WPS
标题格式设置
第1步
很多时候都需要规定格式,我们先对标题的字号进行设置。标题一就是一级标题,标题二就是二级标题,以此类推。右键标题一,选择修改样式。
第2步
此时调整各种要求的格式【比如,字体:黑体,字号:小一,格式:居中加粗(还有行间距,上下段距离等等)】,都对其进行相应的设定。(如果标题有文字又有字符,需要选择“所有脚本”对整个标题进行设定,以免两者格式不一样)设定好后一般选择保存到模板,方便下次使用,点击确定。弹出对话框也点击确定。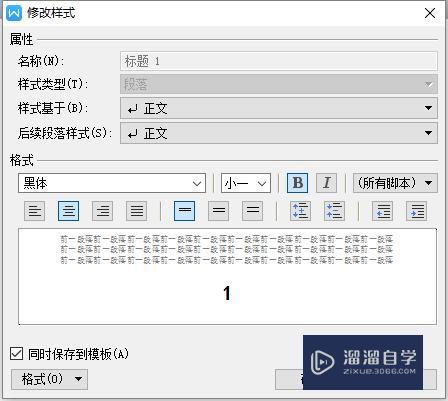
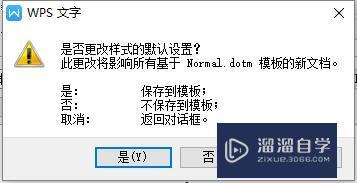
第3步
然后光标放置到文本中的标题一位置,再点击我们设置好的一级标题样式。另一个一级标题也是如此,放置光标,再点击。效果如图。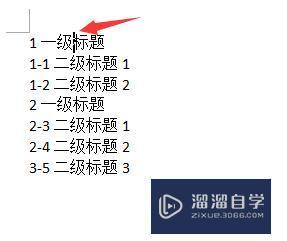
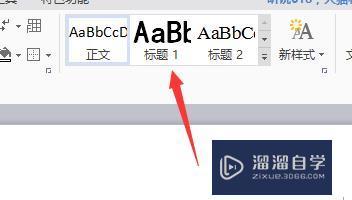
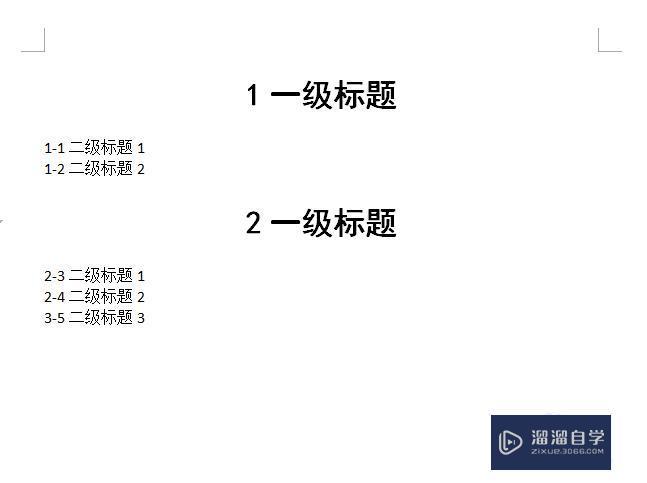
第4步
然后我们按照上述同样的方法,可以对二级标题的格式进行设置,然后修改。效果如图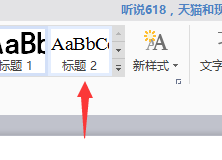
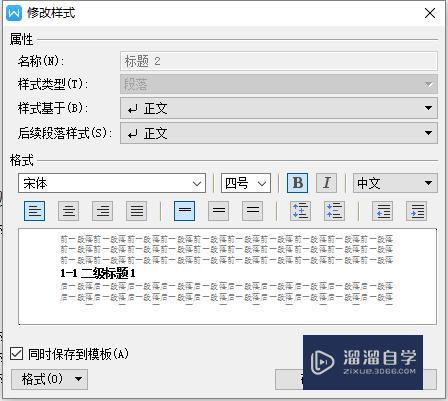
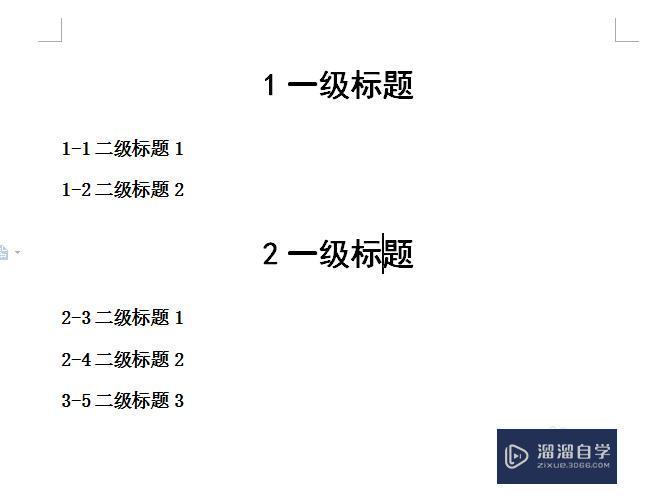
第5步
其实同理我们也可以对正文的字体格式进行修改,到时候只需要点击即可,以免每次都需要选中来调整字体,非常麻烦。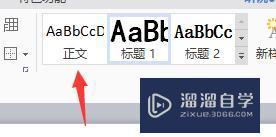
插入目录
第1步
标题的格式已经全都标成样式之后,就可以自动生成目录了!我们在想要插入目录的地方放置光标。选择,引用-插入目录。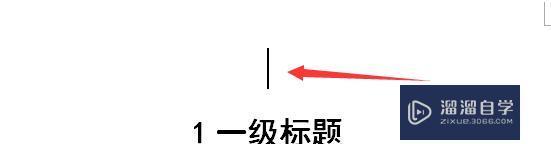
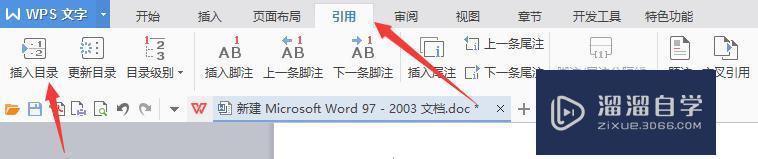
第2步
选择好我们想要的前导符(也就是目录中的横杠杠样式),设置好我们想要在目录中显示几级标题,点击确定就可以了。(例子中没有设置过三级标题,所以选择默认的三种,没有任何影响。如果设置标题到了三级甚至四级标题,但是目录中又不希望显示这么多,按照需要设置显示的级别就可以)效果如图。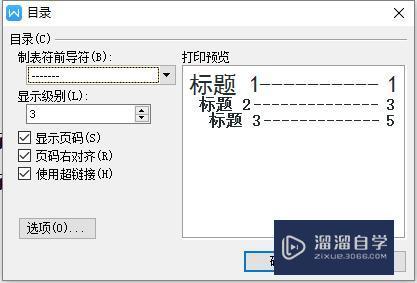
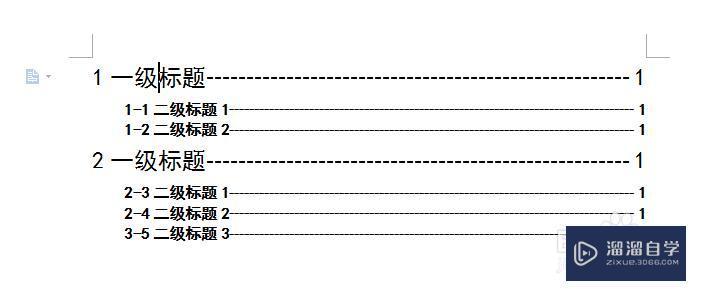
第3步
再自己在前面补一个“目录”就完成了。如果需要设置目录的字体格式,样式里面的也有一级两级目录,与标题一样,设置即可。设置完再插入目录,或者插入后再一个个点击,都行。【不过我一般不推荐手动设置目录,目录都在一页,简单方便,直接选中调整字号粗细即可,一个个设置相当麻烦。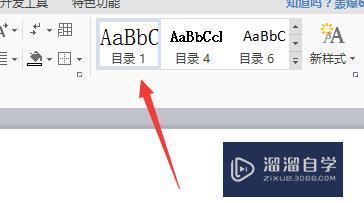
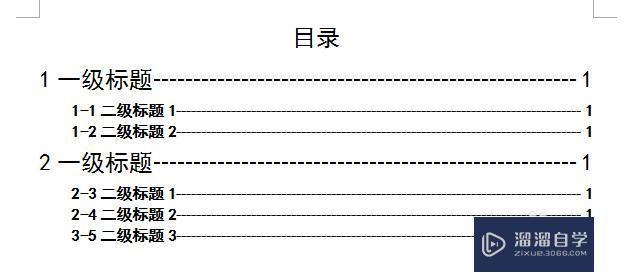
第4步
设置完成后,当文本发生变化导致标题所在页码发生变化,点击更新目录即可。更新页码,直接变动页码,不会有任何影响 。如果修改过标题内容,就选择更新整个目录,此时目录就会相应变化,但是字体格式什么的会回归到样式的格式【不修改样式格式单纯直接修改的人就要注意了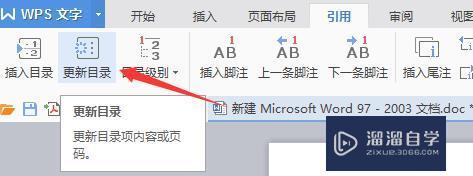
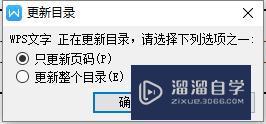
特别提示
格式很多时候要设定的地方蛮多,细心。
- 上一篇:WPS如何让文字在文本框内上下垂直居中?
- 下一篇:WPS怎么插入图片?
相关文章
- PS怎么导入3Dlut调色预设文件?
- PS中怎么做3D金属材质贴图?
- PS怎么调整图像的大小?
- PS怎么调整图片反色?
- PS如何自动抠图?
- PS文字怎么自动换行?
- PS如何调整图片色调颜色?
- PS怎么调整图片颜色?
- PS中如何调整图片变形?
- PS如何调整图层大小?
- Word毕业论文怎么自动生成目录?
- Word怎么删除非自动生成的竖向序号?
- WPS表格怎样自动日期中的年份?
- PS怎样快速调整画笔大小?
- PS怎么调整图片的大小?
- WPS固定编码怎么自动排序?
- PS色阶调整方法
- PS图片变形怎么调整?
- PS怎么添加调整图层?
- PS如何添加调整图层?
- 怎样用PS调整照片亮度?
- PS怎么调整图层大小?
- PS怎么快速的创建调整图层?
- PS怎样调整图片亮度?
- PS中怎么给图片调整亮度?
- PS如何调整图片比例?
- Photoshop怎么调整为全屏模式?
- PS中如何扭曲调整图片?
- 如何用PS调整图片亮度?
- PS如何调整图片内容的部分颜色?
- PS如何调整图片的颜色?
- PS中怎么调整图片的大小?
- PS怎么调整灯光强度?
- 怎么用PS调整拍摄光线不好的图片?
- PS如何对人物肤色进行单独调整?
- PS如何快速调整人物皮肤颜色?
- PS如何局部调整肤色?
- PS怎么随意拉伸调整图片形状?
- PS中如何斜切调整图片?
- PS中曲线怎么调整?
- PS中怎么调整字体间距?
- PS怎么调整曲线?
- 如何用PS同比例调整图片的大小?
- Photoshop如何调整字体间距?
- PS怎么调整成毛笔笔触?
- PS怎么调整方向?
- Photoshop怎么调整图片的角度?
- PS怎样局部调整图片角度?
- 怎么利用PS调整图片的角度?
- Photoshop如何精确调整图片角度?
- 在PS当中怎么调整更换图层?
- PS中怎么调整渐变类型?
- PS如何调整头发颜色?
- PS怎么调整字体的大小?
- PS怎么调整图片的方向长度?
- PS如何调整图片的方向?
- 如何快速调整PS画笔大小?
- Photoshop如何调整图像局部颜色?
- 在PS中怎样调整整张图片的亮度?
- Photoshop怎么调整图像透视?
- PS如何给人物画眉毛?
- PS如何调整图层的位置?
- PS中怎么调整图层顺序?
- PS色阶调整的方法
- PS怎么调整图片亮度?
- PS中怎么调整图片亮度?
- PS中突然全屏幕显示了怎么调整回来?
- PS如何绘制圆角矩形并且调整角度?
- PS里怎么调整文字间距?
- 在PS中怎样调整字体的行间距?
- 如何用Photoshop调整图片背景颜色?
- Photoshop怎么快速调整画布大小?
- PS怎么调整画布大小?
- PS如何调整字体间距?
- PS怎样调整文字间距?
- PS怎么调整输入的字间距?
- PS怎么调整字的间距?
- PS调整字间距方法
- PS中怎么快速调整文字?
- 怎么使用PS调整图片明暗度?
- PS如何调整文字间距和行距?
- 如何调整Photoshop中的文字行距?
- PS怎么调整字体行间距?
- PS行间距怎么调整?
- PS怎么调整图片比例?
- Photoshop调整图像大小的快捷键是什么?
- 在PS中怎样调整图层顺序?
- PS怎么调整图层的前后位置?
- PS怎么调整过渡曝光图片?
- PS怎么调整撤销步数设置?
- 怎么用PS调整图片上的局部颜色?
- PS如何调整文字字距和文本行距?
- PS如何调整插入文字的行距或加大缩小行距?
- PS如何快速调整高光区域的亮度?
- PS主界面的颜色如何调整?
- PS怎么制作弧形文字并调整弧度?
- PS如何调整图片光照效果?
- Photoshop如何快速调整图片尺寸?
- PS文档中如何调整图片的亮度?
- PS怎么利用漩涡来调整图像的效果?
- PS如何调整图片为自己想要的尺寸?
- PS中如何调整局部亮度?
- PS去色调整命令怎么用?
广告位


评论列表