PS中怎么调整图片的大小?
设·集合小编 发布时间:2023-03-22 15:10:41 686次最后更新:2024-03-08 11:41:59
PS中调整图片的大小一般常用的有两种方法。一种是直接更改图片大小,另一种是先新建一个设定好大小的图层。把图片拖进去。下面就将具体的操作方法分享给大家,希望能够给大家带来帮助。

工具/软件
硬件型号:戴尔灵越15
系统版本:Windows7
所需软件:PS CS6
方法/步骤
第1步
打开PS软件,在文件菜单里打开一张图片。

第2步
打开图片后,点击菜单栏里的图像,之后会出现一个下拉菜单,找到里面的图像大小这一选项。

第3步
点击后会出现一个设置图像大小的窗口。在像素大小的下面有宽度和高度的像素数值,你需要什么样的大小就可以直接填写数字。但有一点在窗口的左下角有一个缩放样式和约束比例,这里是不需要打勾的,如果打勾,再点击一下就可去掉。之后点击右上角的确认图片尺寸就改好了。


第4步
第二种方法就是新建一个图层。打开PS,在文件的下拉菜单里找到新建命令。点击新建一个图层。

第5步
点击新建图层后,会出现一个窗口,里面预设这一栏我们选择自定。宽度和高度填写上你想要的尺寸。颜色模式选择RGB颜色。

第6步
新建之后,在PS的右侧有一个显示背景,而且是锁着的,双击背景解锁,会出现一个新建图层窗口,点击确认。就成功新建了一个图层。

第7步
打开要调整的图片,用鼠标把图片拖到设置好尺寸的图层中。
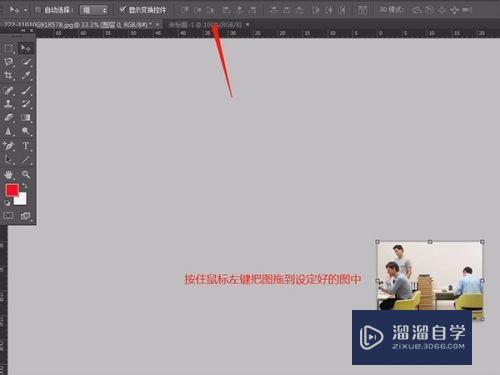
第8步
大小不合适的时候,就用鼠标调整和设定的图片大小一样就可以了。
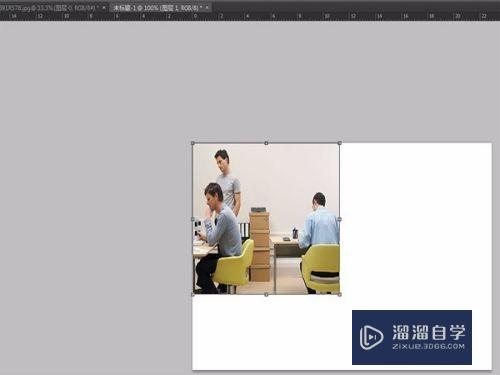
第9步
这样图片就设置好了。

- 上一篇:PS怎么提取图片的颜色?
- 下一篇:如何用PS提取图片的颜色?
相关文章
广告位


评论列表