怎么用PS做光照后产生影子的假象?
设·集合小编 发布时间:2023-03-23 16:14:11 489次最后更新:2024-03-08 11:45:55
PS经常用来合成两个本不在一起的实物。比如,要把一个“流水摆件”合成到一个空地上,如果不加影子,则显得不真实,下面介绍做真实的影子。希望本文内容能为大家带来帮助。
工具/软件
硬件型号:联想ThinkPad P14s
系统版本:Windows7
所需软件:Photoshop CS6
方法/步骤
第1步
打开软件。
导入一张背景图:这里是地面

第2步
再导入“流水摆件”图片。
“流水摆件”经过抠图后。
放在背景图层之上。
如下效果。

第3步
是不是一看就是假的。
不急。
在右侧图层处,
选择“流水摆件”层,
拖动到右下角“复制”图标上,
释放鼠标。
会得到一个复制的“流水摆件”。
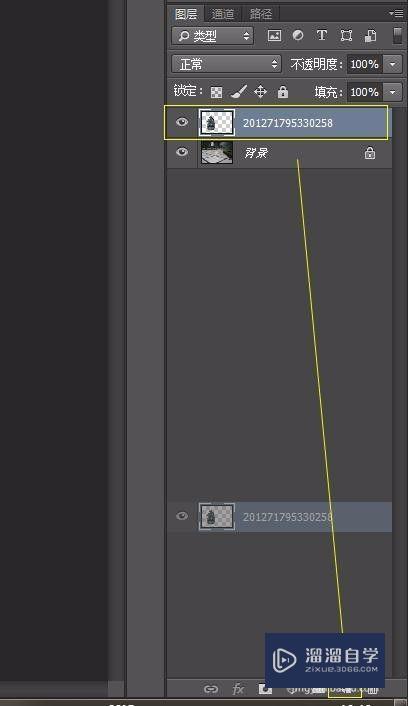
第4步
确认选中的是“复制”层,
同时按住“CTRL”“T”,
给图层来个自由变形。

第5步
按住 "Ctrl" 不放,同时用鼠标调整描点到合适位置。
使图片变形到类似一个影子的形状。

第6步
把这个变形后的“影子”放到原“流水摆件”的下面,
调整好位置。
如果不满意,可以再次按“Ctrl“”T”自由变形。

第7步
右侧图层显示栏,
在“影子”这一层的空白处双击,
弹出效果添加框。
右键选择“颜色叠加”,
颜色换成黑色。
然后确定、再确定。

第8步
得到一个纯黑色的影子。

第9步
但这个方向的影子不像是正午,
边缘不应该这么清晰,这么黑。
确保选中的是“影子”这一层,
在“滤镜”中,选择“模糊”,
加一个“动感模糊”。
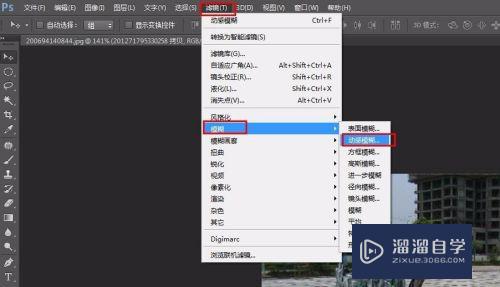
第10步
调整模糊滑块,到合适位置。
具体效果看左侧工作区的图。
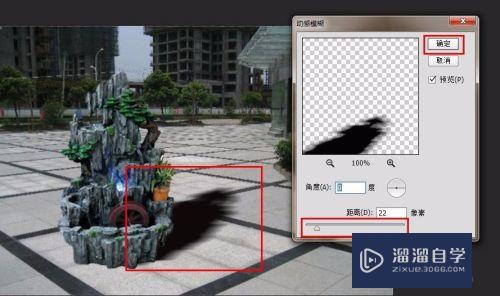
第11步
在右侧,
给“影子”层调整“不透明度”到合适。
具体看左边工作区的图。
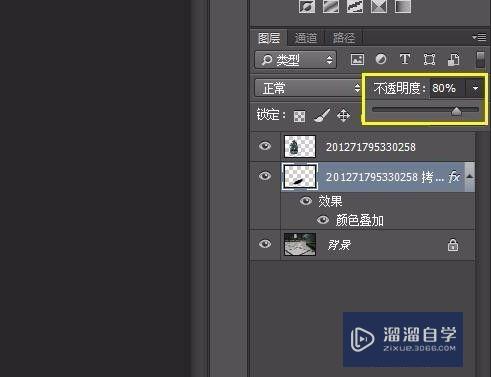
第12步
于是,一个相对真实的影子,
就成功了。

- 上一篇:怎样使用PS的剪贴蒙版工具?
- 下一篇:PS里怎样创建剪切蒙版?
相关文章
广告位


评论列表