PS如何打造下雨的动画效果?
下雨天拍照,拍出来的却不是我们想要的效果,也不美,那么我们就拍一张然后自己用PS打造下雨的动画效果,方法其实不难,需要用到滤镜和时间轴,很适合新手学习,有兴趣的朋友可以一起来学一下哦!
工具/软件
硬件型号:小新Pro14
系统版本:Windows7
所需软件:PS CS5
方法/步骤
第1步
这边百度搜索找到了一张美女撑伞的照片,下面我们就以这张照片为例来讲解ps如何打造下雨的动画效果?

第2步
首先打开photoshop软件,Ctrl o打开素材,点击右下角如图所示图标新建一个空白图层,得到空白图层1。
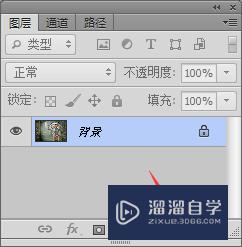
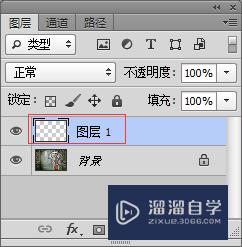
第3步
把前景色改为黑色,背景色为白色,按住Alt Delete键把图层1填充为黑色。
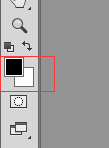
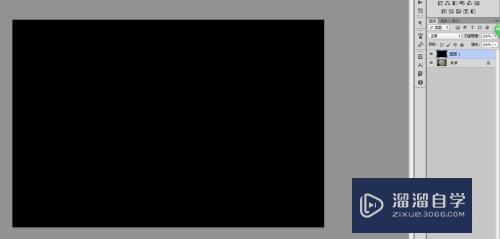
第4步
选择图层1,执行滤镜-杂色-添加杂色,数量40%(可以根据具体情况设定),平均分布,单色打√,点击确定。
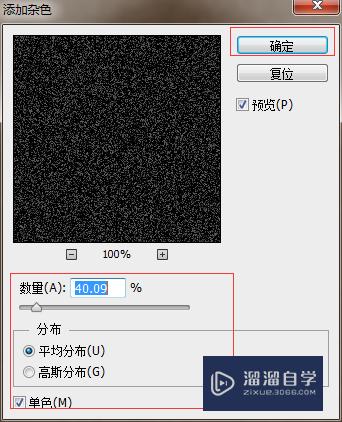
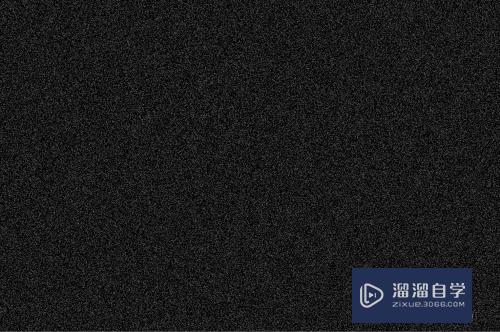
第5步
选择图层1,执行滤镜-模糊-动感模糊,角度78度,距离35(角度和距离可以根据具体情况设定)点击确定。
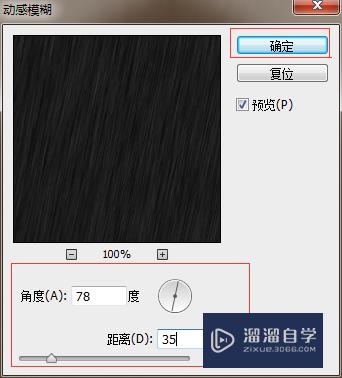

第6步
选择图层1,点击右下角如图所示图标,选择曲线,然后调整一下曲线,如图所示:
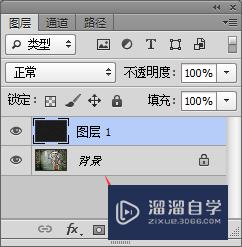
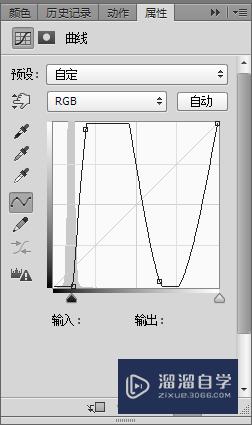

第7步
下面我们需要自行Ctrl Shift Alt E盖印一层,得到图层2,把图层2的图层混合模式改为滤色,得到如图所示效果。
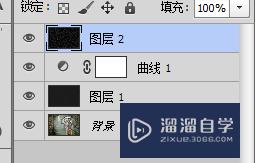

第8步
我们发现图片上方和下方不符合要求,那么我们把图层2Ctrl T,放大一点,点击Enter,得到如图所示效果


第9步
Ctrl J把图层2复制2层,得到图层2副本和图层2副本2,把这三个图层名称改为,雨1、雨2和雨3,方便后面做成GIF。
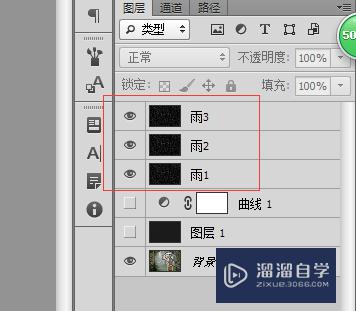
第10步
点击菜单窗口-时间轴,点击倒三角选择创建帧动画,点击创建帧动画。
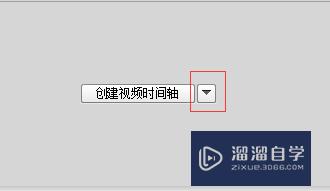
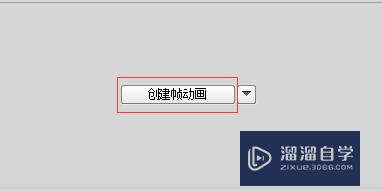
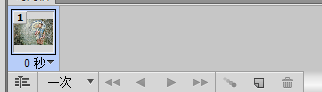
第11步
第一帧图层雨1和背景图层眼睛打开其他图层眼睛关闭;新建第二帧,把图层雨2和雨3眼睛打开同时下移一点,然后把图层雨2和背景图层眼睛打开其他图层眼睛关闭;新建第三帧,把图层雨3眼睛打开下移一点,然后把图层雨3和背景图层眼睛打开其他图层眼睛关闭。
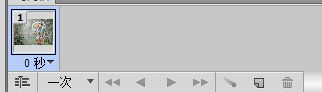
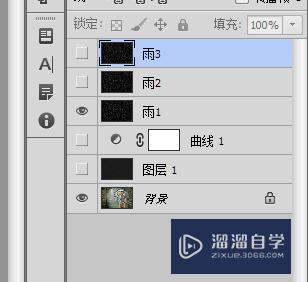
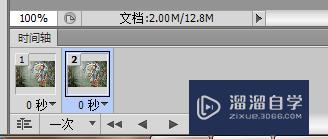

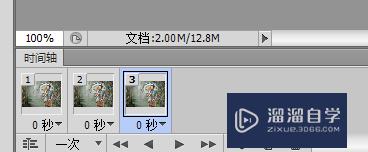

第12步
帧循环选项选择永久,设置帧延迟选择其他,弹开一个窗口,设置延迟0.3秒,点击确定。


第13步
点击播放按钮,查看一下效果,效果如果不好可以稍作调整,如果感觉可以了,就点击菜单文件选择存储为web所用格式(快捷键Alt Shift Ctrl S),改为GIF点击存储即可。

第14步
效果图:

- 上一篇:怎么用Photoshop做粉笔字?
- 下一篇:PS图片里的距离如何测量?


评论列表