PS通道怎么用?
设·集合小编 发布时间:2023-03-21 16:41:27 1409次最后更新:2024-03-08 11:39:50
在PS中有个面板,是通道面板,那么这个面板怎么使用呢?有什么作用呢?下面就带大家一起来看看吧!希望本文内容能够帮助到大家,感兴趣的小伙伴可以关注了解下。
工具/软件
电脑型号:联想(Lenovo)天逸510S;系统版本:Windows7;软件版本:PS CS6
基础知识说明:
打开ps新建文件,调至通道面板。
默认有四个通道,分别为RGB/红/绿/蓝/
RGB:是混合通道,储存文件中所有颜色信息。
红:是储存图片中颜色的红色信息的。
绿:是储存图片中颜色的绿色信息的。
蓝:是储存图片中颜色的蓝色信息的。
由此可见通道是储存颜色信息的,它用黑、白、灰来表示颜色的比重。其中黑表示百分之零,白表示百分之百。
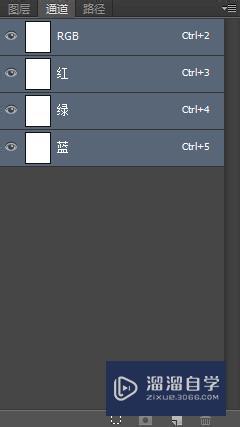
我们对通道也可以进行删除和新建,以及调色等其他操作。我们也可以将某一通道载入选区,比如你载入红色通道选区,那么,画面中所有红色的部分就被选中。那么怎么载入选区呢?你只需按住ctrl键后点击通道给通道即可。
看到这里你也就明白了,通道就是用来存储颜色信息的面板。
实例演练:
第1步
我们在这里制作个按钮,最为通道的练习吧。
新建文件,点击通道面板,新建通道。
双击给通道面板,新建矩形选区,填充白色。
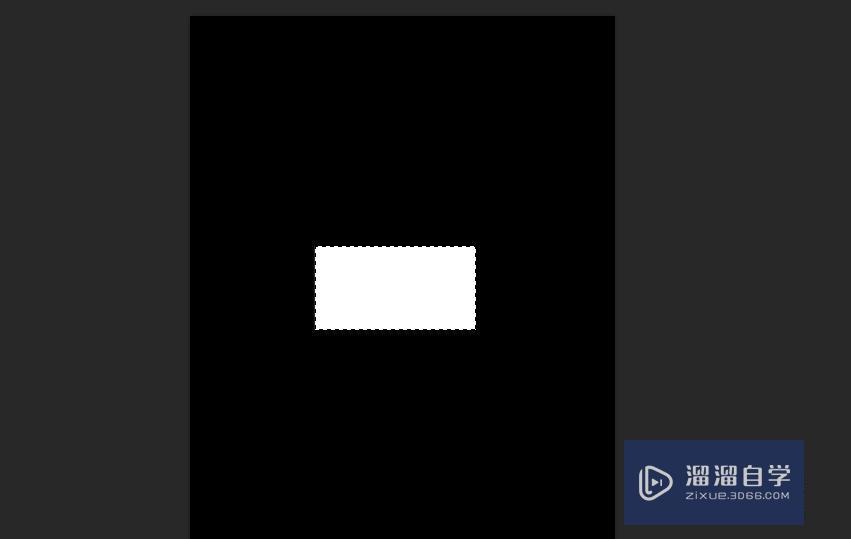
第2步
取消选区,执行滤镜/模糊/高斯模糊

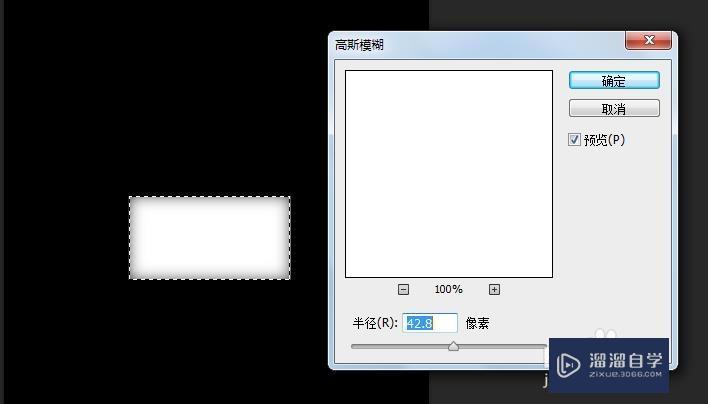
第3步
然后点击RGB通道,回到图层面板,新建图层,填充橘黄色,执行滤镜/添加杂色,参数如下,在执行模糊/径向模糊,制作成木质材质。




第4步
执行滤镜/渲染/光照效果,参数设置如下,然后点击确认。



温馨提示
好了,以上就是“PS通道怎么用?”这篇文章全部内容了,小编已经全部分享给大家了,还不会的小伙伴们多看几次哦!最后,希望小编今天分享的文章能帮助到各位小伙伴,喜欢的朋友记得点赞或者转发哦!
- 上一篇:PS如何编辑修改图片形状?
- 下一篇:怎么用PS进行局部换色?
相关文章
广告位


评论列表