PS利用通道教程
PS中的带有alpha通道的图片在Word文档等办公工具里非常实用。今天就来随小编看看如何使用和利用PS制作带alpha通道的图片吧!希望本文内容能够帮助到大家。
工具/软件
电脑型号:联想(Lenovo)天逸510S;系统版本:Windows7;软件版本:PS CS6
方法/步骤
第1步
小编用的是PS CS6版本的Photoshop,如果是其他版本的差别也不大。首先我们要明确的是,什么是通道,通道一般指的就是Alpha通道。一般在我们的认知里面,白色是指没有东西的意思,但在PS里面白色也算填充色,真正的透明没有东西是下图的黑白交错块。

第2步
这样的有黑白交错块的区域,我们就称之为Alpha通道,常见的可以支持Alpha通道的图片格式有PNG格式,还有GIF、TGA、TIF/TIFF。我们常用的JPG和JPEG格式没有Alpha通道,至于为什么,我们接下来会讨论。

第3步
Alpha通道最大的好处就是不会去图片下面的内容,这对我们把这些图片插入到Word文档等其他地方带来了很大的便利。我们来讨论一下有Alpha通道的图片的属性,以最常见的PNG图片举例。
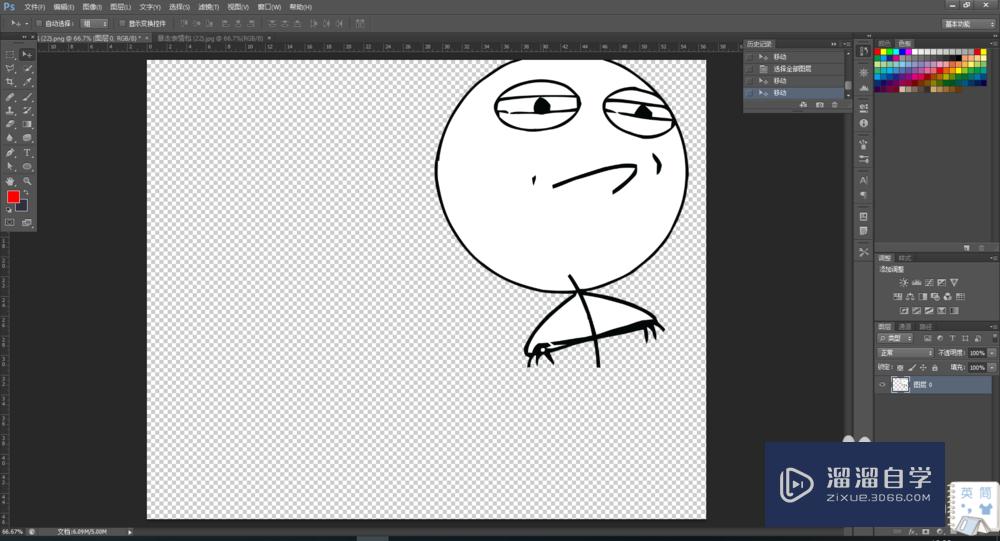
第4步
我们按Ctrl T快捷键可以让图片自由变换,这样可以直观的看出来图片的大小。如图,图片有框那么大,但是我们看到的只有里面那个暴走小人,千万不要认为图片就暴走小人那么大。

第5步
现在我们来说说为什么JPG/JPEG为什么不支持Alpha通道,我们现在吧PNG保存为JPG格式就知道了。保存之后我们会发现,图片原来是通道的地方,自动加上了白色填充。


第6步
这里还有一点需要注意的是,在多媒体播放器里打开,也就是说用看图工具打开图片是看不出通道的。如下图,两张图片一张有通道,一张没通道,看起来都会是一样的,要放进PS,一下子就能看出差别。


第7步
现在再来说一下如何把JPG图片变成PNG图片,其他的格式照做,我还是用这张图片来举例。这张图片构造比较简单,我可以直接用魔棒工具把里面的暴走小人抠出来。

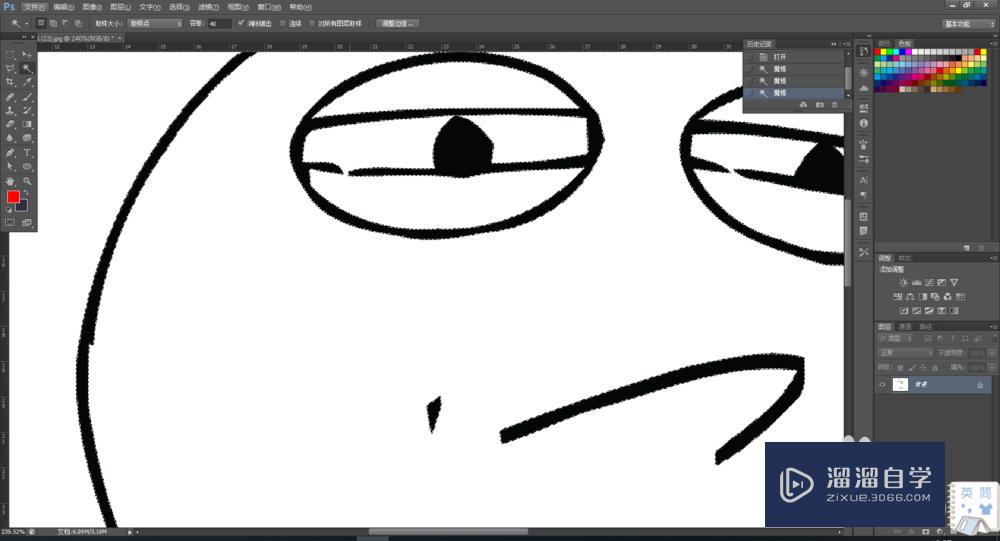
第8步
然后我创建一块新的画布,然后把抠好的暴走小人放进去。然后双击背景,点击确定。本来背景是有一把锁的,你无法对其改动,现在你把背景就变成了一个普通的图层,然后把它删掉。

第9步
这时候你看看是不是,Alpha通道显现出来了。然后你把它保存成想要的代Alpha通道的图片格式就行了。
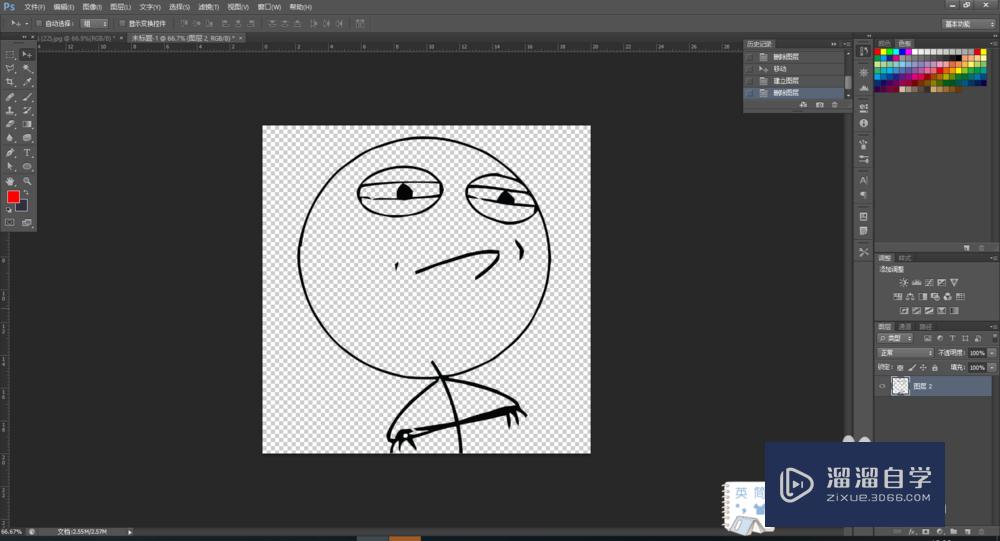
温馨提示
好了,以上就是“PS利用通道教程”这篇文章全部内容了,小编已经全部分享给大家了,还不会的小伙伴们多看几次哦!最后,希望小编今天分享的文章能帮助到各位小伙伴,喜欢的朋友记得点赞或者转发哦!
- 上一篇:PS中路径的使用方法
- 下一篇:怎样用PS画平滑的曲线?


评论列表