PS添加镜面反射效果的方法
设·集合小编 发布时间:2023-03-28 10:20:54 1255次最后更新:2024-03-08 11:53:42
在眼镜片上加上点风景是件很简单的事,但要使效果足够逼真,还需充分考虑到镜片的凹凸、镜片颜色以及光线等元素,本教程将教你结合剪贴蒙版、滤镜以及渐变工具等的灵活运用,对其中的细节加以处理,制作出逼真的镜面反射效果。

工具/软件
硬件型号:小新Air14
系统版本:Windows7
所需软件:PS CS5
方法/步骤
第1步
一、镜面影像合成:打开图像,我们需要将右边热气球的图像转移到左边人物的镜片当中,以形成反光的效果,我们先从左边镜片开始

第2步
使用钢笔工具,绘制路径,把左边镜片扣取出来,然后按ctrl enter路径转化为选区

第3步
新建图层,按alt delete用黑色前景色填充选区,然后按ctrl D取消选区

第4步
切换到热气球素材,使用移动工具将素材移动至人物图像中,可以看到,被移动的图像将人物图片给覆盖了

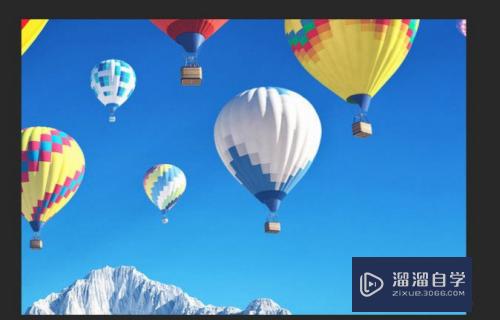
第5步
将热气球图层命名为“左影像”,启动创建剪贴蒙版,可以看到“左影像”只显示了一部分的图像然后我们来调整大小和位置

第6步
启动自由变换命令,调整好的效果如图,为了使影像更加逼真,我们来润色

第7步
二、润色:
选中左镜片图层,然后启动内阴影命令,制作反光效果
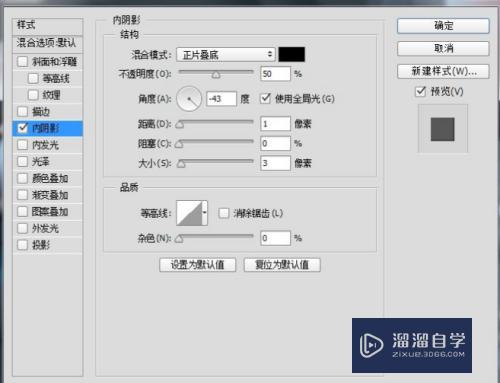
第8步
接下来制作弧度效果,选中左影像图层后,按住ctrl的同时点击左镜片图层缩略图,载入镜片选区,然后启动球面化滤镜,效果如图,


第9步
调整亮度,按住左影像图像,按ctrl J复制图层,命名为“正片叠底”,然后启动剪贴蒙版,效果如图,但我们发现图像有点暗了,然后调整不透明度


第10步
激活渐变工具,切换前景色和背景色,调出对话框,前景色到透明渐变

第11步
按ctrl并点击左镜片图层,载入镜片选区,选中正片叠底图层,创建新图层,然后放大图像,朝右上方向左下方渐变,至此们,效果已经完成了


第12步
右边的镜片我们可以同样依据上述方法来完成,最终效果如图:

- 上一篇:PS如何给实物添加反光效果?
- 下一篇:PS怎么填充不规则图形?
相关文章
广告位


评论列表