Photoshop中如何画任意方向的直线?
Photoshop功能强大,有的时候真的是只是自己不知道怎么做,实际Photoshop都能办到,比如想要通过Photoshop画任意方向的直线问题就困扰了不少人,怎么做到呢?下面我就给大家分享一下具体的方法。
工具/软件
电脑型号:联想(Lenovo)天逸510S; 系统版本:Windows7; 软件版本:Photoshop CS6
方法/步骤
第1步
画垂直方向上的直线点击画笔工具后,首先在画布上点击并按住鼠标不要动,然后左手按住shift键,按住后再向下拖动鼠标,此时就能得到一条垂直方向上的直线。
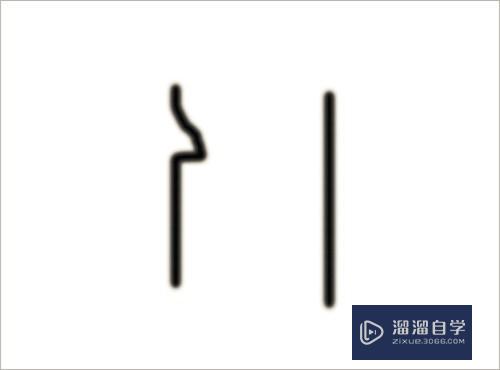
第2步
画水平方向上的直线点击画笔工具后,首先在画布上点击并按住鼠标不要动,然后左手按住shift键,按住后再向左或者向右拖动鼠标,此时就能得到一条水平方向上的直线。

第3步
画任意方向上的直线首先点击画笔工具,然后找到想要画直线的起点位置,点击一下放开鼠标左键,然后找到想要画的直线的末点位置,注意在按住shift键以后在点击末点位置。

第4步
画任意方向上的直点线点击画笔工具,在属性栏中点击切换画笔面板,将画笔间距调节成125%(大于100%即可)。然后找到想要画直线的起点位置,点击一下放开鼠标左键,然后找到想要画的直线的末点位置,注意在按住shift键以后在点击末点位置。
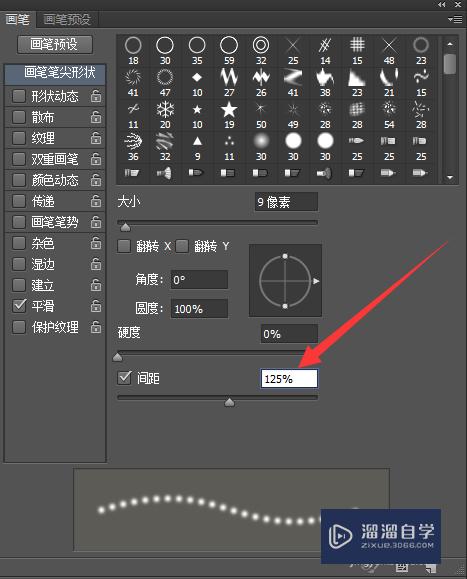

第5步
画任意方向上的直珠状线点击画笔工具,在属性栏中点击切换画笔面板,将画笔间距调节成71%(小于100%,大于50%即可)。然后找到想要画直线的起点位置,点击一下放开鼠标左键,然后找到想要画的直线的末点位置,注意在按住shift键以后在点击末点位置。


温馨提示
好了,以上就是“Photoshop中如何画任意方向的直线?”这篇文章全部内容了,小编已经全部分享给大家了,还不会的小伙伴们多看几次哦!最后,希望小编今天分享的文章能帮助到各位小伙伴,喜欢的朋友记得点赞或者转发哦!
- 上一篇:PS应该怎么卸载?
- 下一篇:PS中手把手叫你如何连续复制?


评论列表