PS中如何做网格背景?
设·集合小编 发布时间:2023-02-14 14:56:09 348次最后更新:2024-03-08 10:24:22
在我们作图的时候,用纯色背景会有点单调,太复杂又不适合,这个时候一个简约的网格背景会解决这个问题,在PS中,我们只需要用到PS中的新建图案工具就可以快速实现这种效果,下面我们一起来看看是怎么实现这个效果吧!
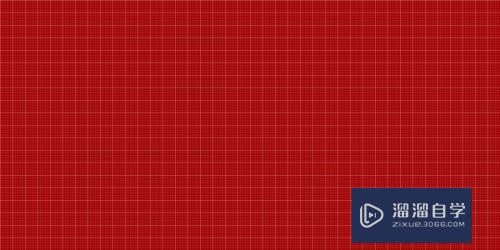
工具/软件
硬件型号:惠普(HP)暗影精灵8
系统版本:Windows7
所需软件:PS CS6
方法/步骤
第1步
新建一个画布,这个画布主要是背景画布,颜色和大小可以根据自己的实际情况来设置,如下所示是我设置的画布的一个大小和填充的颜色
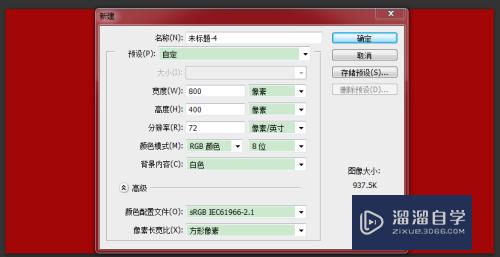
第2步
接下来再新建一个画布,这个画布主要是我们做图案的画布,这里我为了方便看清楚设置的是50X50像素的,如果你想要小一点可以设置的尺寸更小一些。
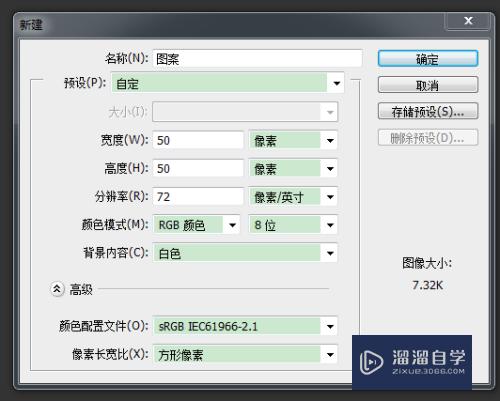
第3步
给图层填充颜色,水平和竖直画线,注意线与线之间的距离要相等哦~ps:右面和下面不要加线哦,不然到时候填充的时候线条就成两个像素了,你可以试试看看效果哦。

第4步
给线设置透明度,选中线条所在的图层,在红框部分设置透明度的值。如下图所示:上下左右四条线设置为70%,里面的线条设置为20%。
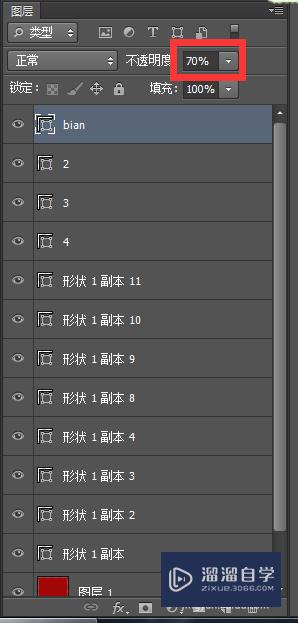

第5步
接下来鼠标选择编辑/定义图案,如下所示:

第6步
出现下图所示:我们点击确定就会创建一个图案。图案的名字我们可以自定义(图案的背景我们可以设置成透明的,这样不管用在什么颜色的背景上都可以用,这里为了方便看清楚,设置成红色了。)
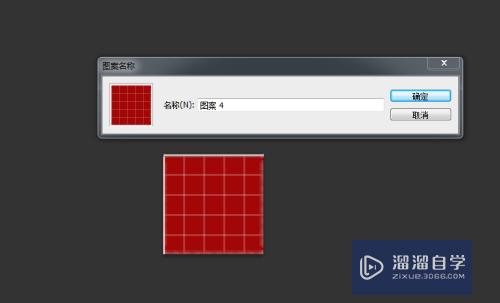
第7步
打开我们最开始建的画布,选择油漆桶工具,在工具栏里面点击图案选择的下拉(就是那个小三角哦),选出我们创建的图案4.并填充

第8步
效果如图所示:我是新建了一个图层填充,然后调整的填充图层的不透明度为50%;才是下图的效果哦。
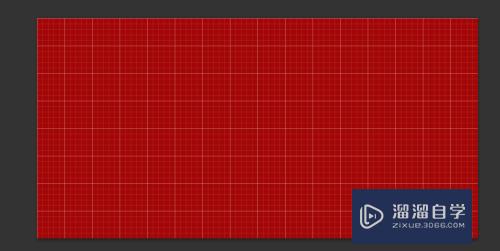
- 上一篇:PS怎么调整色相和饱和度?
- 下一篇:如何使用PS修改图片的长宽尺寸?
相关文章
广告位


评论列表