如何用Photoshop修复脸上的瑕疵?
有什么方法可以修复照片人物皮肤上的杂点,使人物更加漂亮呢?相信很多小伙伴对这个问题都很感兴趣,那么下面就先来给大家看一下人物照片的前后对比吧!接下来就开始我们的具体操作演示,希望本文内容可以帮助到大家,感兴趣的小伙伴可以关注了解一下。
工具/软件
电脑型号:联想(Lenovo)天逸510S; 系统版本:Windows7; 软件版本:Photoshop CS2
方法/步骤
第1步
方法1:对于皮肤上斑点不多的处理:打开photoshop——导入需要修复的照片(我是从网上随意下载了一张照片),看一下原图,见下。

第2步
使用修补工具进行脸部瑕疵修复。见下图第一张是修补工具。该工具介于裁剪工具和仿制图章工具之间,有时候,我们不能找到修补工具,那是因为修补工具隐藏起来了,我们长按该按钮处,就能找到修补工具。下面进行皮肤修复:用修补工具在皮肤斑点处圈一个小圈,然后将小圈拖到皮肤上没有半点的地方,一步一步来,就能将斑点去除了。一步一步做,如果遇到斑点很多的时候,不要急,圈小一点,也可以将斑点去除。下图第二张是我在人物皮肤上用修补工具圈的一个小圈,只要将这个小圈拖到无斑处,那么这里的斑点就能被去除了。


第3步
如果看不清脸上的杂点时,可以将照片放大了,再进行处理。下面这张图,是我进行修复后的效果,虽然不是非常好,但是大致能够去除脸上的斑点了。相比较于修复前,这张照片有了很大的改进了。

第4步
方法2:如果遇到了类似于上图这样的斑点比较多的照片,如果仅仅只用修补工具修补照片,是不能够去除的非常干净的。这个时候,我们就要经过比较复杂的步骤了。操作:首先用修补工具进行斑点去除,去除掉非常明显的斑点。然后打开刚刚我们修补过的图片。

第5步
然后为了不破坏原图层,我们复制一次背景图层,选择背景图层,右击复制,或者按快捷键ctrl j,复制背景图层,命名为背景副本。然后激活通道面板。按住ctrl键的同时,单击红通道,回到图层面板。选择背景 副本图层,执行滤镜——模糊——高斯模糊,进行适当调整,此时高斯模糊半径大约为7、8左右,看不见斑痕即可。然后按Ctrl d键取消选区。下面第三张图是高斯模糊后的效果。
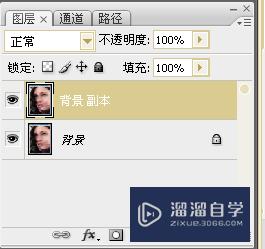
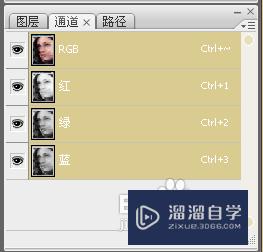
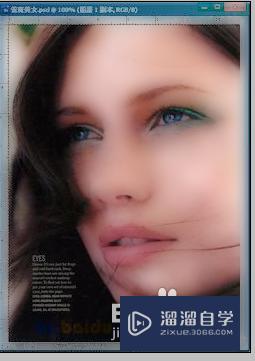
第6步
为背景 副本图层增加图层蒙版,设置前景色为黑色,用画笔工具在面部进行涂抹,使得眼睛、眉毛、嘴巴更清楚地显示出来。这里画笔可以进行调整,嘴巴边缘部分可以用小一点画笔。帽子、脖子部分可以选择大一点的画笔。对于脸部边缘部分,可以适当降低画笔的不透明度,用小一点的画笔进行涂抹。下图是效果。比刚进行完高斯模糊后的照片更加有立体感。

第7步
若皮肤还不够白皙:增加曲线调整,适当调整,加强中间调。具体步骤:选择背景 副本图层,点击图层上半黑半圆的圆形,选择曲线。第四张图是我进行的调整。这个时候皮肤会更加白皙。

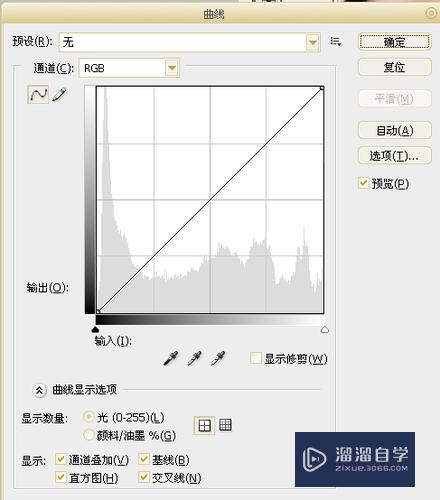

第8步
若发现调整后,皮肤变黄,颜色有损失,那么进行下面步骤:1、调整细节损失:选择画笔,前景色为黑色,在曲线蒙版中进行涂抹,不透明度可以高一些,这样细节部分就恢复了。2、调整发黄肤色:增加曲线调整,蓝通道,中间部分。下面就是我最终的完成品。
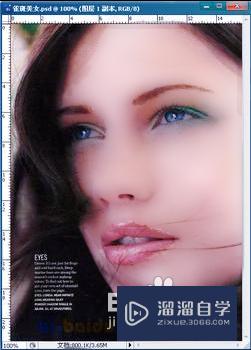
温馨提示
以上就是关于“如何用Photoshop修复脸上的瑕疵?”全部内容了,小编已经全部分享给大家了,还不会的小伙伴们可要用心学习哦!虽然刚开始接触Photoshop软件的时候会遇到很多不懂以及棘手的问题,但只要沉下心来先把基础打好,后续的学习过程就会顺利很多了。想要熟练的掌握现在赶紧打开自己的电脑进行实操吧!最后,希望以上的操作步骤对大家有所帮助。
- 上一篇:PS中怎么羽化?
- 下一篇:PS怎么截图想要的区域?


评论列表