PS中曲线的讲解
设·集合小编 发布时间:2023-03-22 18:07:08 436次最后更新:2024-03-08 11:44:07
对于一些照片的调整,我们之前讲过可以通过色阶来调整,曲线也是可以用来调整照片的哦,而且要比色阶灵活很多,对于PS中的曲线,下面就将方法分享给大家。
工具/软件
硬件型号:华硕(ASUS)S500
系统版本:Windows7
所需软件:PS CS3
方法/步骤
第1步
将图片导入ps 中,如图所示

第2步
点击图形-调整-曲线命令,弹出如图所示窗口

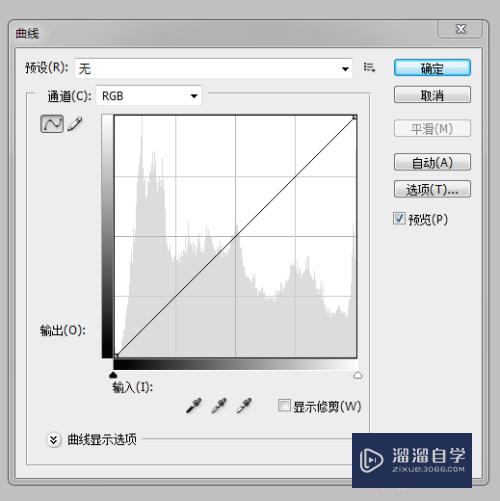
第3步
首先我们看到的第一个栏目是一个预设栏,点击下拉菜单,可以看到Photoshop的预设,选着下拉从菜单中的预设,完成图片的调整,如图所示
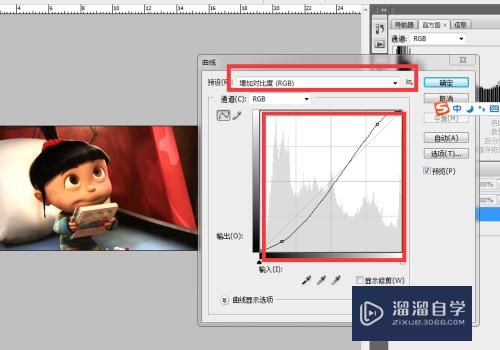
第4步
RGB通道的调节,点击下拉菜单,可选择R,G,B 对其相应通道所对应的曲线进行调整,如图所示
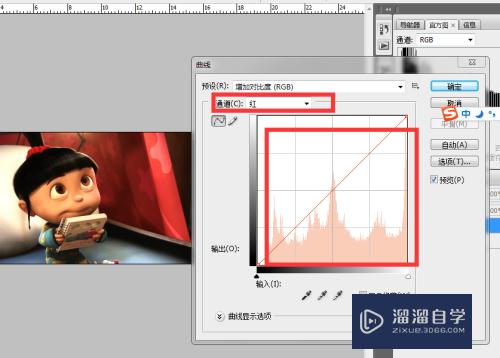
第5步
单击曲线,可发现单击左键可以加点,将所加的节点往左下角拉时,图像暗部变暗,如图所示
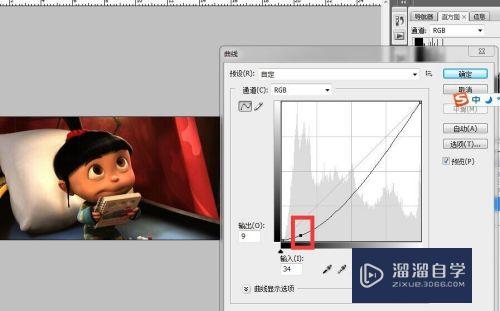
第6步
继续单击加点,将所加的点往右上拉时,亮部变亮,如图所示
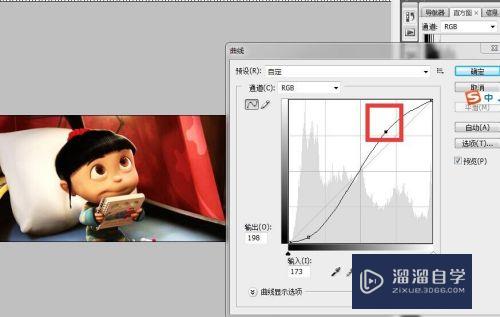
第7步
对于曲线上的点的删除,直接拉制节点到框外即可删除,如图所示
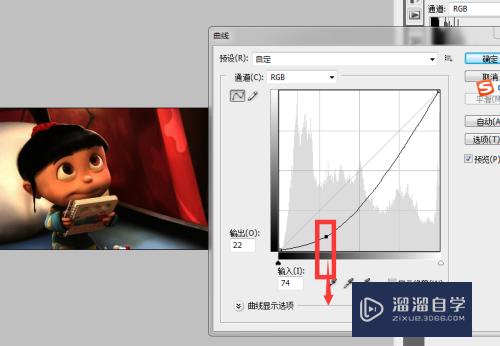
第8步
黑白灰三个吸管分别可以用来确定图形中黑色灰色白色的场景,如图所示
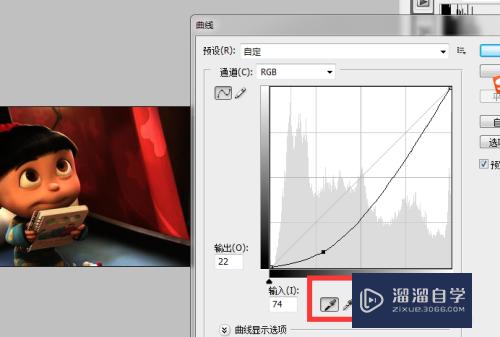
第9步
勾选显示修剪,移动如所示滑块,图形中出现的黑色或者白色则代表修图时损失的颜色细节,出现的彩色部分则说明,再进行修剪时,有一部分的颜色层次有所损失,如图所示
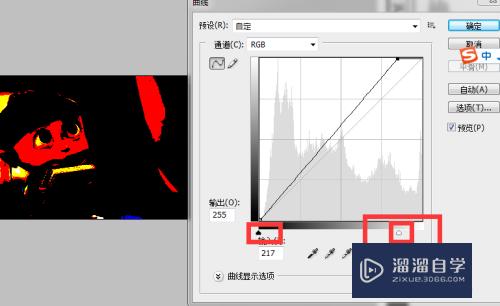
第10步
点击下拉菜单曲线显示选项,光指以光的方式显示曲线,颜料油墨则属于减色模式,选择颜色油墨,图像的曲线将会有一个180度的旋转,可以自己试下
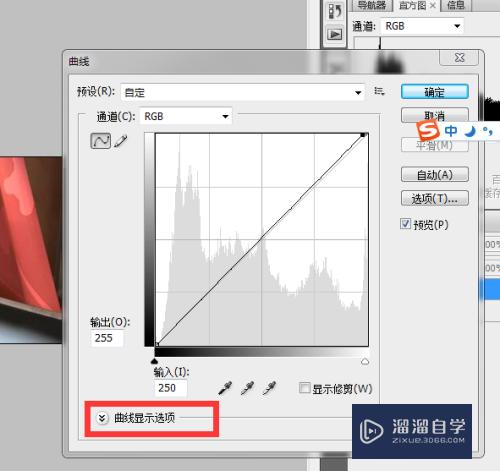
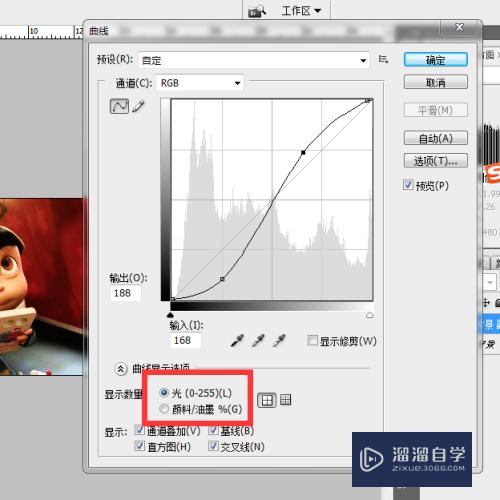
第11步
旁边的网格用来调节上方窗口中的网格数量
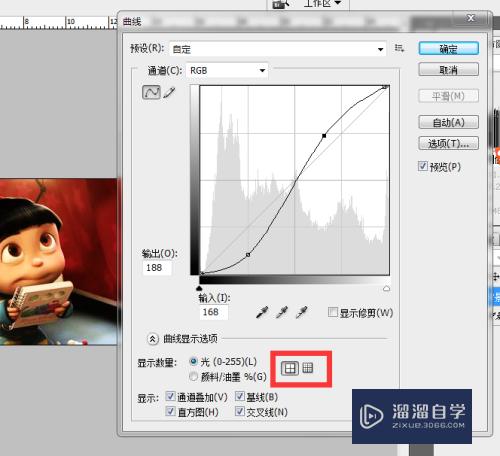
第12步
勾选通道叠加,你在R,G,B,通道中所做的调整将会以不同颜色的曲线进行呈现,如图所示
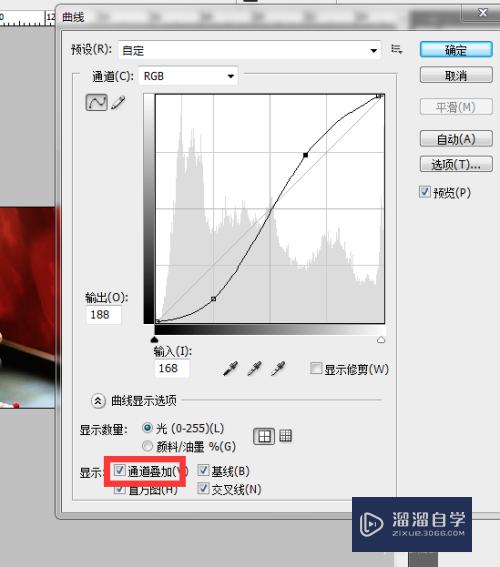
第13步
基线则指如图所示的对角线,勾选中,这条对角线就会出现
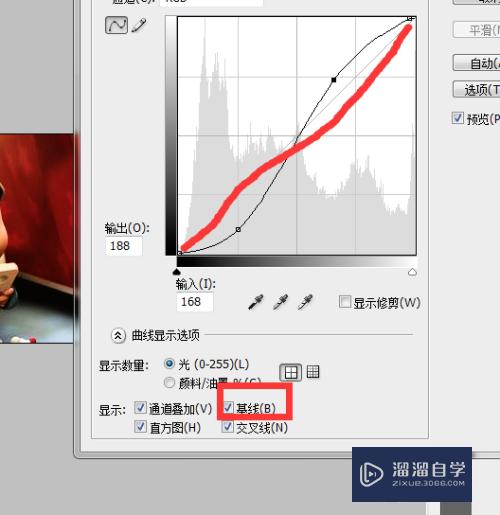
第14步
勾选直方图,如图所示区域就会出现直方图
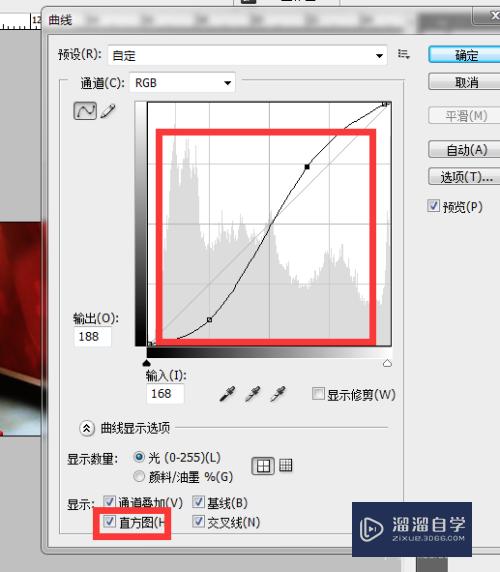
第15步
勾选交叉线,当我们在调整曲线时,就会出现十字线,以方便我们对齐网格
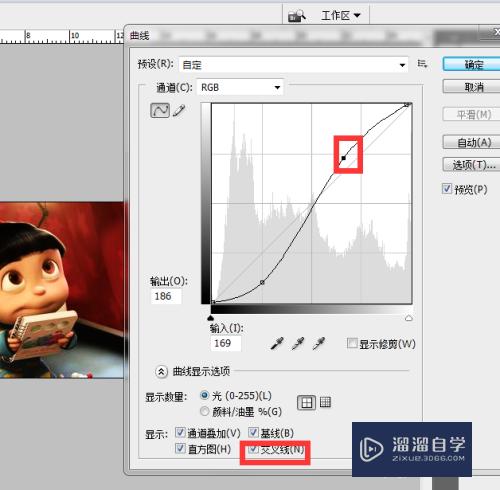
- 上一篇:PS怎么复制选区并移动?
- 下一篇:PS星星效果怎么做?
相关文章
广告位


评论列表