Excel中如何批量合并单元格?
设·集合小编 发布时间:2023-03-03 10:46:45 738次最后更新:2024-03-08 10:51:55
导语概要



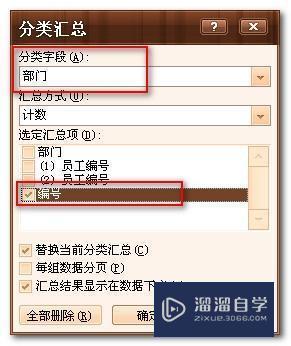

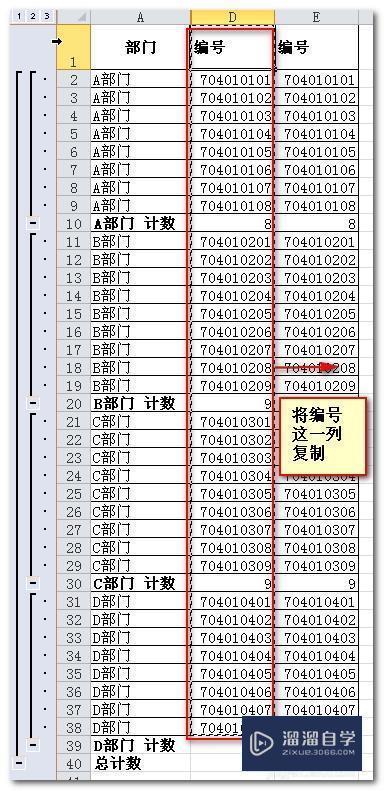
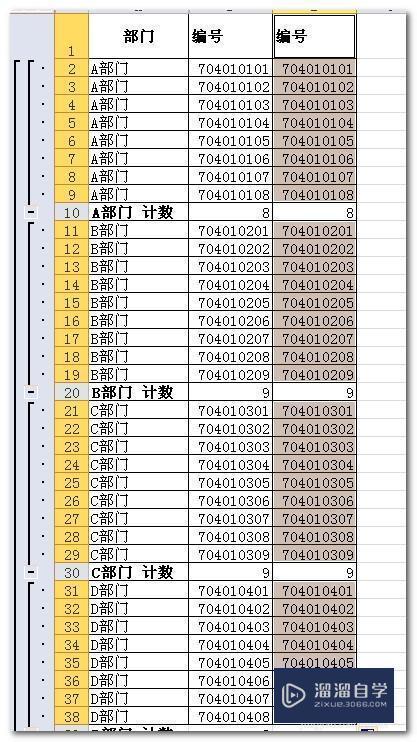


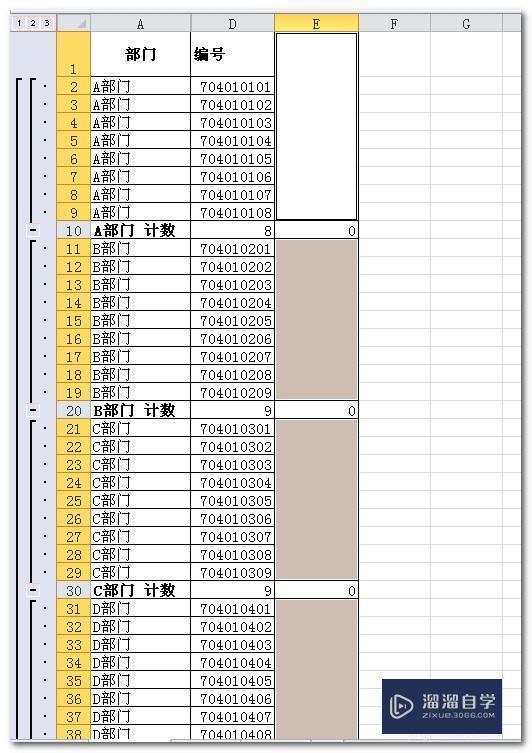
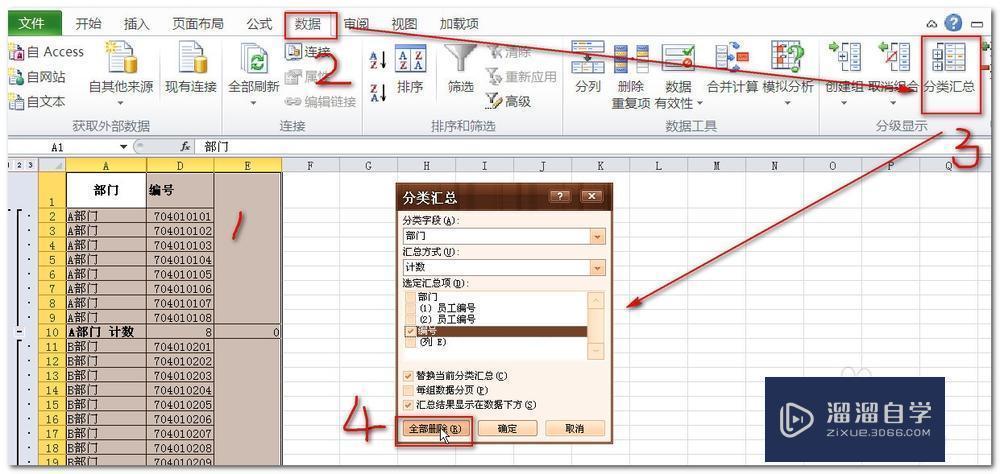




第1步如图所示是我们的演示数据与预期达到的效果。第2步前一讲中,我们讲了如何分段进行填充,填充后的部门数据我们作为今天的演示数据。首先,选中数据。第3步依次点击【数据】-【分类汇总】第4步弹出如下对话框,将【分类字段】设置为“部门”,【选定汇总项】设置为“编号”(表格的第二列),其他选项默认即可。第5步【确定】返回后的效果如图所示:第6步将“编号”列复制,效果如图第7步将新复制的这列选定。然后依次点击【开始】-【查找】-【常量】,效果如图所示。第8步用Delete键清空内容,效果如图第9步然后依次点击【开始】-合并单元格并居中按钮。第10步完成后效果如图第11步然后依次点击【数据】-【分类汇总】,在弹出的对话框中选择【全部删除】第12步删除后效果如图第13步我们已经看到我们想要的结果了,只不过他不在我们想要的位置,接下来我们就将位置放正。将最后一列(合并好的那一列)单元格选中,复制。第14步在第一列上“选择性粘贴”选择“格式”。第15步完成的效果如图所示,这然后选中这一列,简单的调整一下格式就OK了,是不是很简单呢,赶快尝试一下吧。
有时候我们需要批量的进行单元格合作操作,很多人都是手动的来操作,有没有一种快速的合并方法呢,答案当然是肯定的,今天就给大家来介绍一下,Excel中如何批量合并单元格的方法,希望能帮助到有需要的人。
工具/软件
电脑型号:联想(Lenovo)天逸510S; 系统版本:Windows7; 软件版本:Excel2014
方法/步骤
第1步
如图所示是我们的演示数据与预期达到的效果。
第2步
前一讲中,我们讲了如何分段进行填充,填充后的部门数据我们作为今天的演示数据。首先,选中数据。
第3步
依次点击【数据】-【分类汇总】
第4步
弹出如下对话框,将【分类字段】设置为“部门”,【选定汇总项】设置为“编号”(表格的第二列),其他选项默认即可。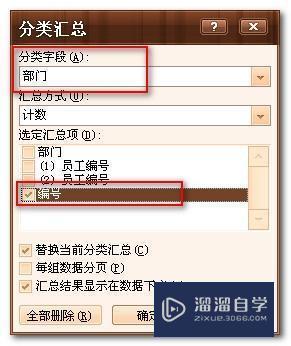
第5步
【确定】返回后的效果如图所示:
第6步
将“编号”列复制,效果如图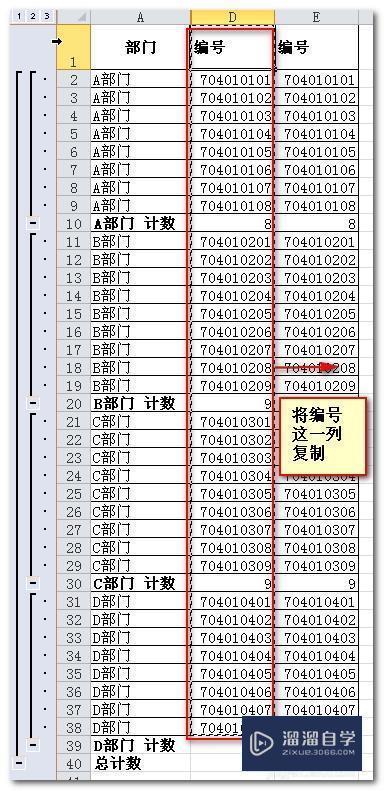
第7步
将新复制的这列选定。然后依次点击【开始】-【查找】-【常量】,效果如图所示。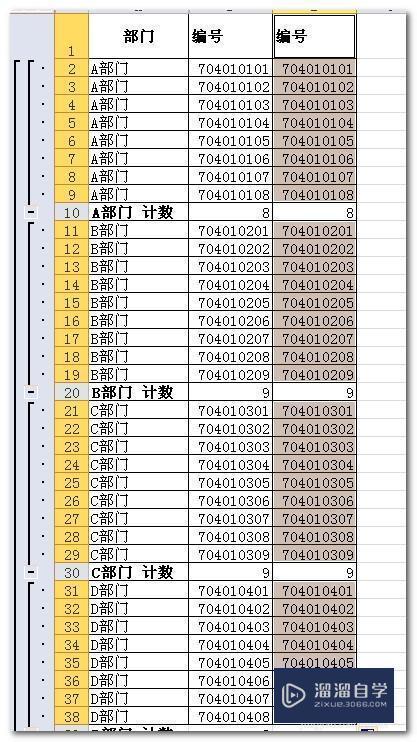
第8步
用Delete键清空内容,效果如图
第9步
然后依次点击【开始】-合并单元格并居中按钮。
第10步
完成后效果如图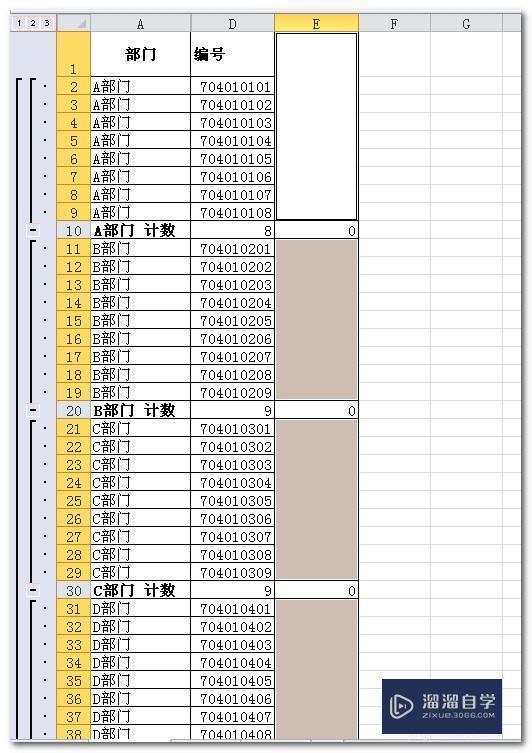
第11步
然后依次点击【数据】-【分类汇总】,在弹出的对话框中选择【全部删除】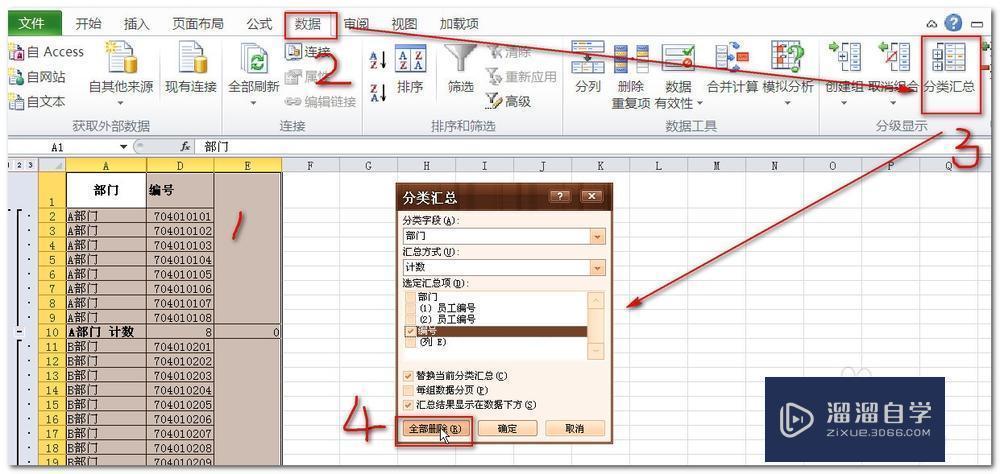
第12步
删除后效果如图
第13步
我们已经看到我们想要的结果了,只不过他不在我们想要的位置,接下来我们就将位置放正。将最后一列(合并好的那一列)单元格选中,复制。
第14步
在第一列上“选择性粘贴”选择“格式”。
第15步
完成的效果如图所示,这然后选中这一列,简单的调整一下格式就OK了,是不是很简单呢,赶快尝试一下吧。
- 上一篇:Excel如何隐藏表格?
- 下一篇:Excel中如何制作出下拉菜单教程
相关文章
广告位


评论列表