如何利用Word制作台签?
台签是放置在桌面上标识牌,用来展示信息给对方看。是行政办公中,尤其是一些会议中重要的环节之一。为了给予对方指示性信息,都会在桌面上放置台签。台签的尺寸很多中类型,今天我们的案例选择15cm*6cm规格,实际制作时则根据购买的台签尺寸在修改尺寸即可。
工具/软件
硬件型号:雷神(ThundeRobot)911Zero
系统版本:Windows7
所需软件:Word2010
方法/步骤
第1步
插入表格用以存放台签内容:本次案例以制作6个台签为例,在word中插入1列6行的表格。
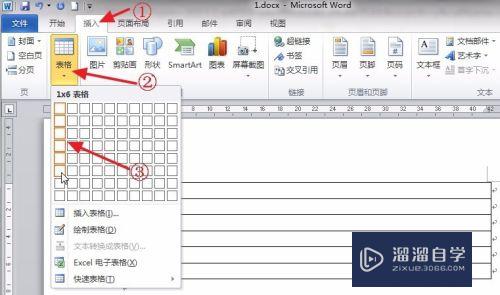
第2步
输入台签的内容,并适当调整大小:调整大小有2种方法。
方法1:(传统方法)
将鼠标光标放至单元格最右边的边线处,出现左右双向箭头时,拖动鼠标调整大小至合适位置。
方法2:(快捷方法)
将鼠标光标放至单元格最右边的边线处,出现左右双向箭头时直接双击鼠标,单元格的大小会根据内容来调整。
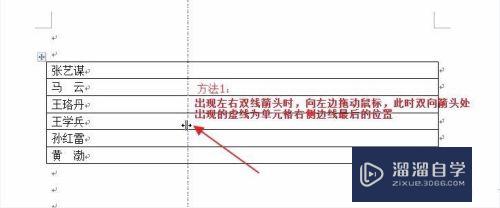
第3步
修改台签内容的文字方向:因为台签是横向的,所以要修改文字的方向,选择要修改方向的文字,右单击,选择“文字方向”,在弹出的对话框中,选择方向样式中最右侧的样式。
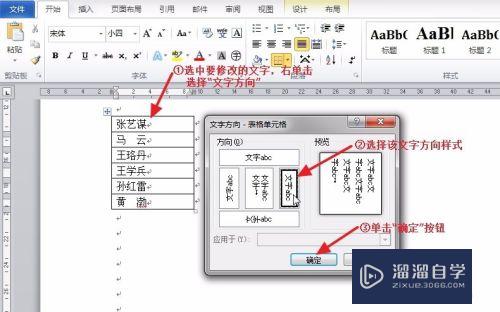
第4步
调整所有单元格的大小:根据台签的尺寸来修改单元格的大小,即行高为375px,列宽为150px。选择整个工作表,右单击,选择“表格属性”
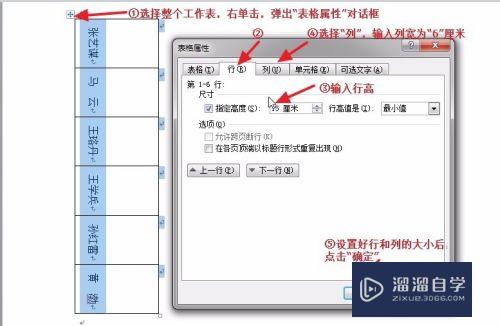
第5步
调整所有字体大小:选中整个工作表,在选择“表格工具”选项卡中的“布局”选项卡, (这样可以观察到表格行和列的大小,防止字体太大改变单元格大小),此时利用ctrl ]来慢慢调整字体大小,直至最佳大小。
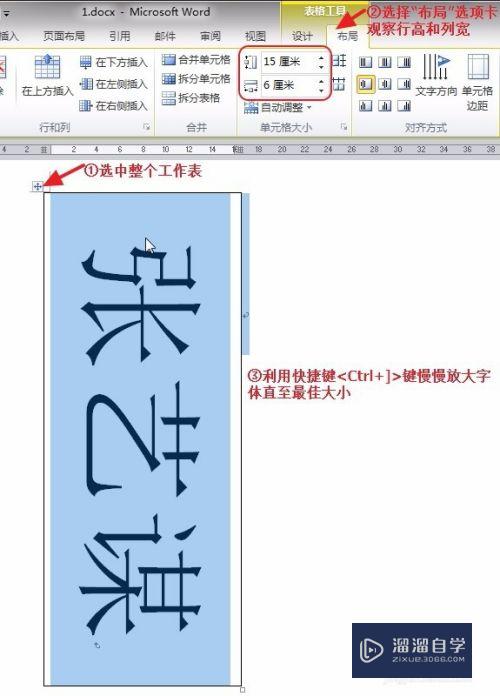
第6步
复制另一个台签:因为台签一般是两面的,所以每个信息也要打印两份,所以现在选中整列,进行复制操作。然后直接在右单击鼠标,选择 “插入为新列”,此时在该列右侧会增加一列,内容完全一致的一列。
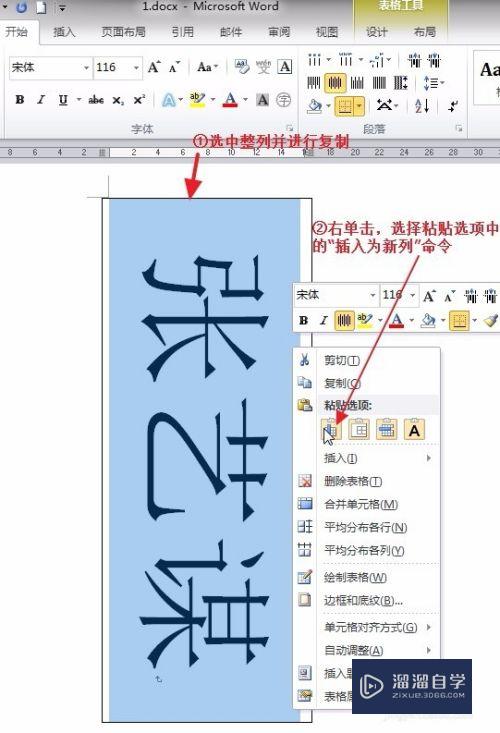
第7步
最终效果图(部分):因为有6个,页面不够显示,所以所截效果图为部分的,其余是一致格式效果。
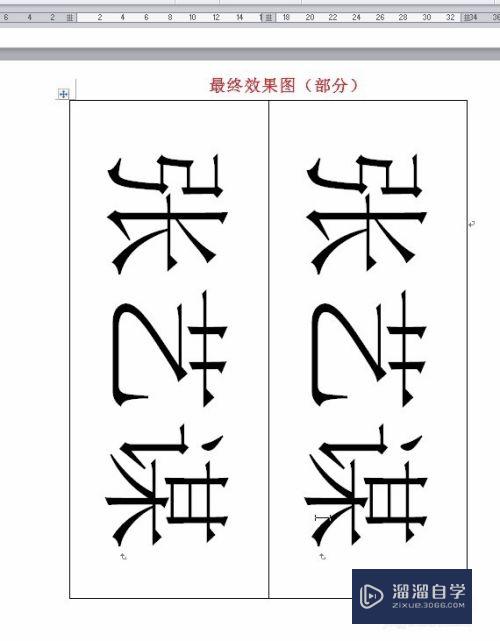
- 上一篇:在Word中怎么插入图片?
- 下一篇:Word2010如何添加组合框按钮控件?


评论列表