思维导图XMind8简单使用方法介绍
平常学习一些知识呀,看一些文章想写个感悟呀,或者是什么,很经常会用到思维导图。思维导图可以更好地为我们梳理思路并且很清晰。下面给大家介绍一下思维导图的简单使用,很简单适合初学者用。
如果您是第一次学习“XMind”那么可以点击这里,免费试学XMind最新课程>>
工具/软件
硬件型号:神舟(HASEE)战神Z7-DA7NP
系统版本:Windows7
所需软件:XMind8
方法/步骤
第1步
首先你需要安装好XMind软件,然后双击打开出现如下界面
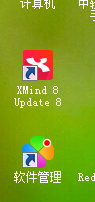

第2步
点击新建空白版,就会出现一个中心主题。想改修改里边的字,你可以双击鼠标左键,之后就可以在里边输入你的主题了,如下图
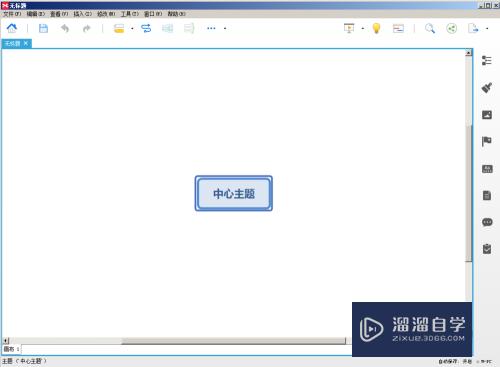

第3步
那么有了主题怎么扩展分支主题呢?两种方法,一,在空白地方双击鼠标左键,会出现一个自有主题框,鼠标选中它拖到中心主题框附近,就会出现连接线;二,直接选中中心主题后,按Enter键就可以出现分支主题。两种方法出现的效果如下图所示
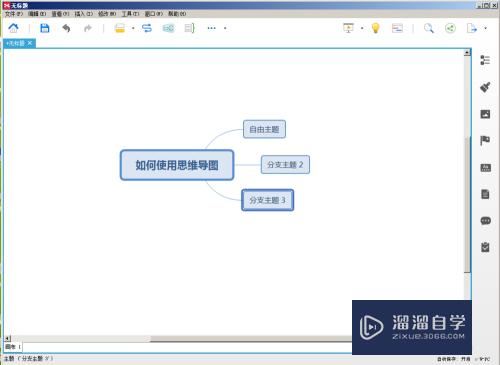
第4步
这样看着可能不太喜欢这个样式,那么你可以选中中心主题,然后右击会出现一个下拉框,选中结构你就可以看到各种样式,比如我选中的是逻辑图(向右)。之后效果就会出现了
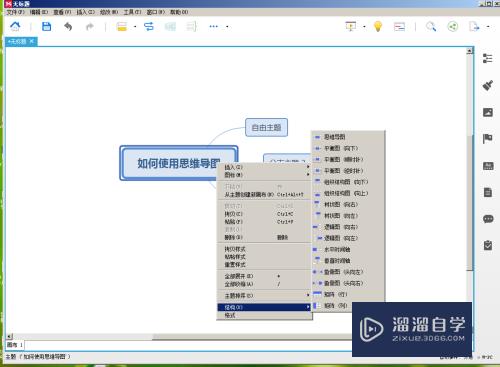
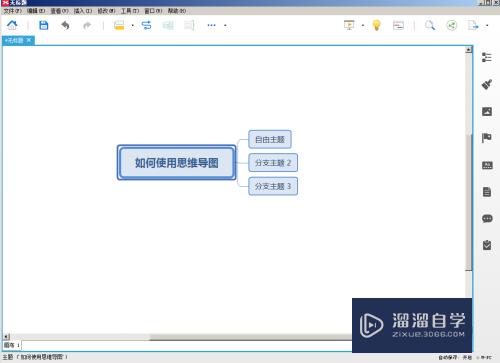
第5步
那也可以修改主题和分支主题的背景颜色、字体、字体大小、外框颜色等;就是选中你想要修改的那个主题,然后右击选中最下边的结构,右边会出现修改框。字体和外框,背景分别对应该主题的字,外框和背景

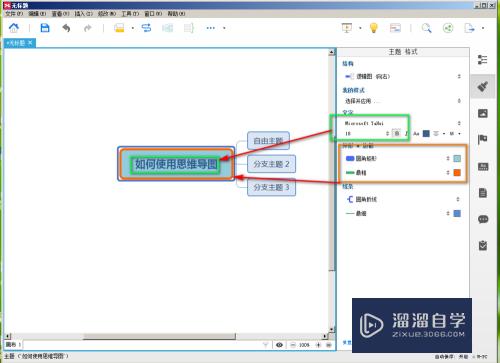
第6步
除此之外呢,你还可以将两个有关系的分支主题联系起来,并写上具体的联系。选中一个分支主题后,再点击上边的联系图表按钮,拖动鼠标到两一个分支主题,就可以将讲个主题联系到一起。联系两字可以改成你要写的具体联系
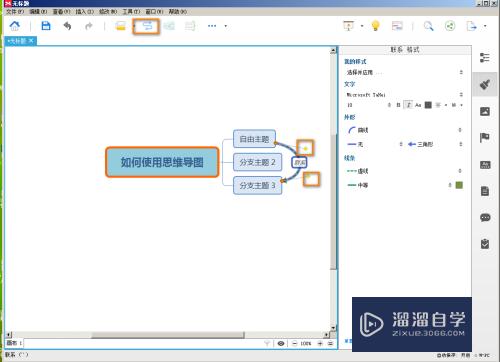
第7步
还可以个多个分支主题加一个概要,就是左击鼠标选中多个分支主题,之后点击上边的概要图框,就会出现概要了。
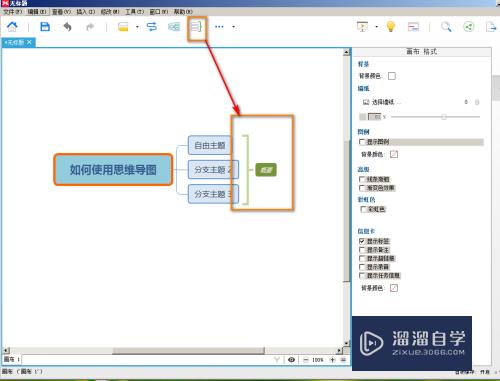
第8步
再大家介绍下怎么修改下整个画布的背景,默认的是白版不太喜欢,那么就可以修改。选中画布格式里边的墙纸,选择墙纸就可以看到有好多种墙纸可以进行选择,如下我选择的背景墙
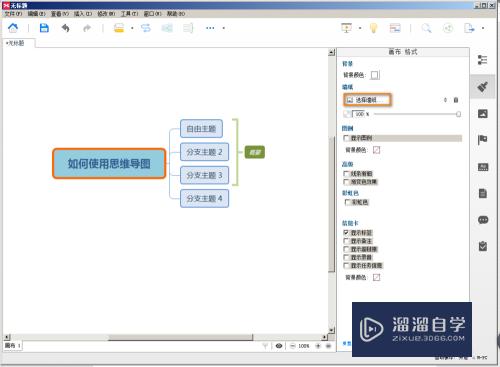
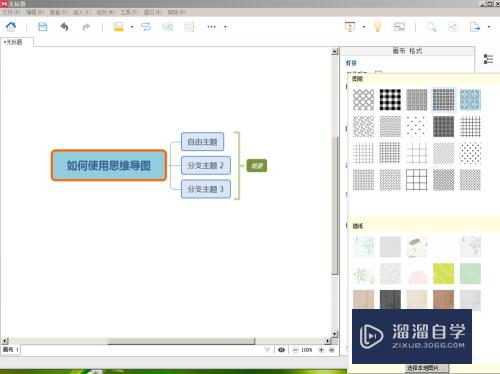
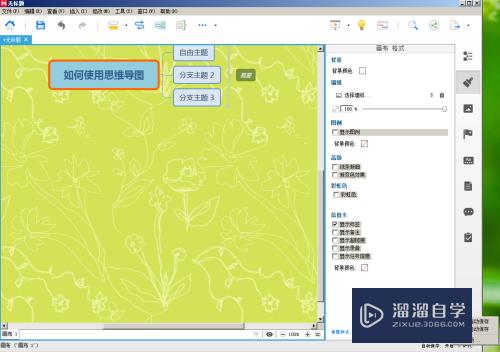
第9步
最后说下写完思维导图要记得保存,当然了也可以设置自动保存的。点击右下角的自动保存选择开启。就可以自动保存了。这次介绍到这里,希望可以帮到大家。
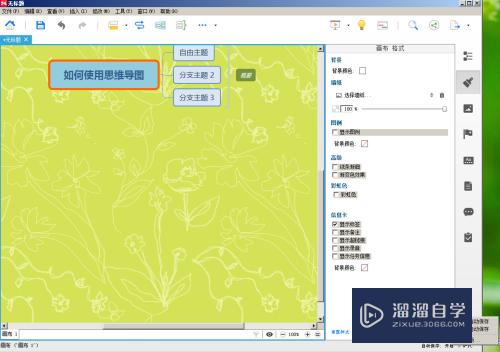
- 上一篇:XMind中如何创建思维导图?
- 下一篇:XMind创建和使用思维导图模板的方法


评论列表