XMind如何新建一个思维导图并保存?
设·集合小编 发布时间:2023-02-27 18:11:57 1823次最后更新:2024-03-08 10:50:29
导语概要

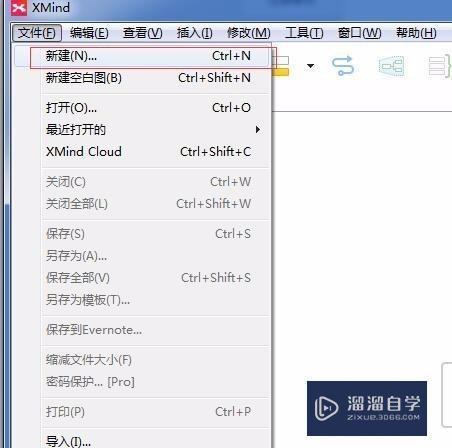
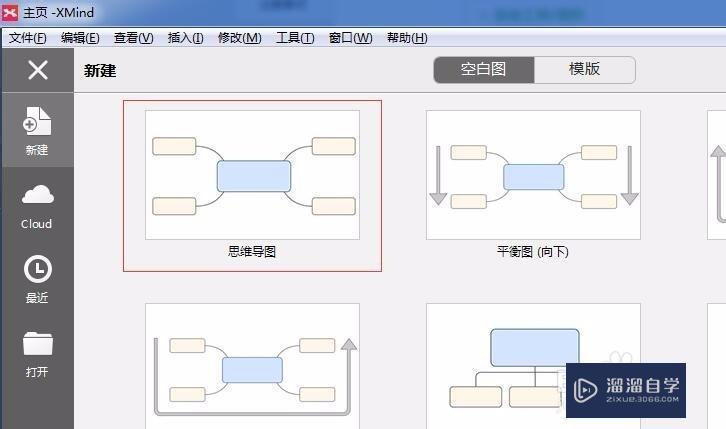
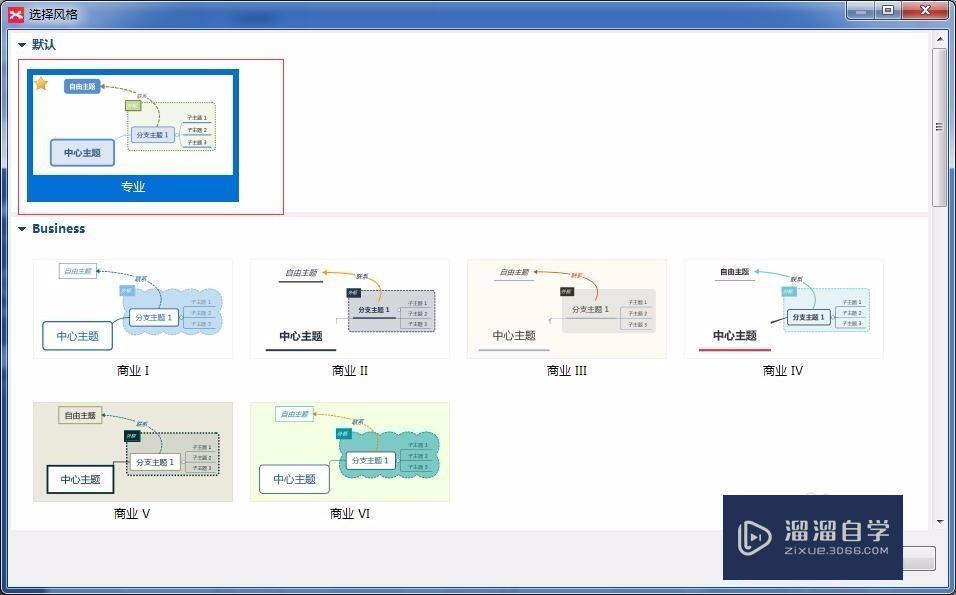
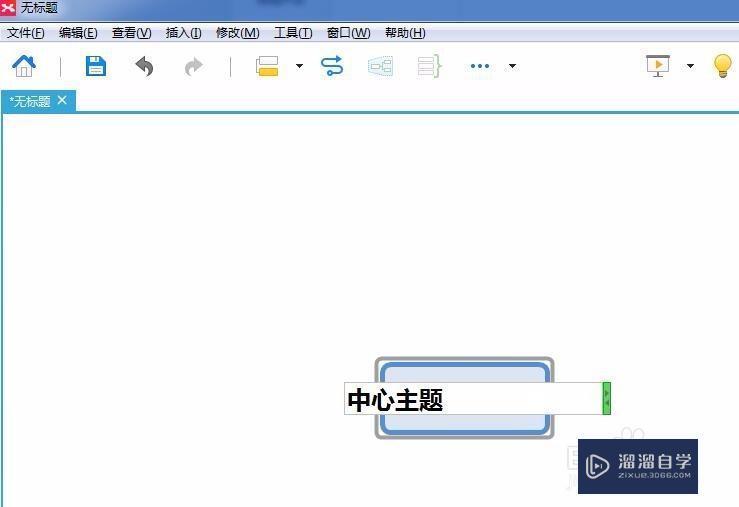
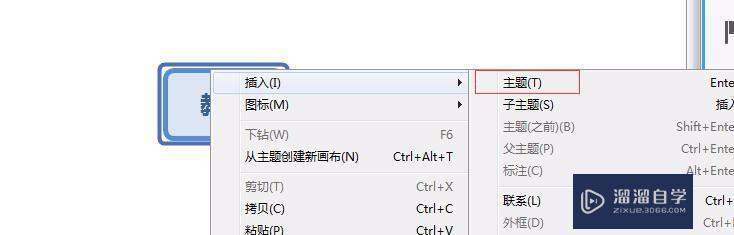
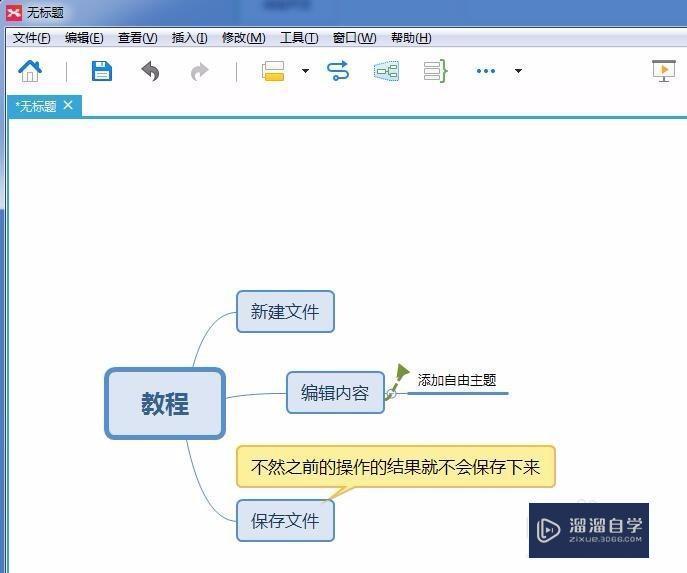
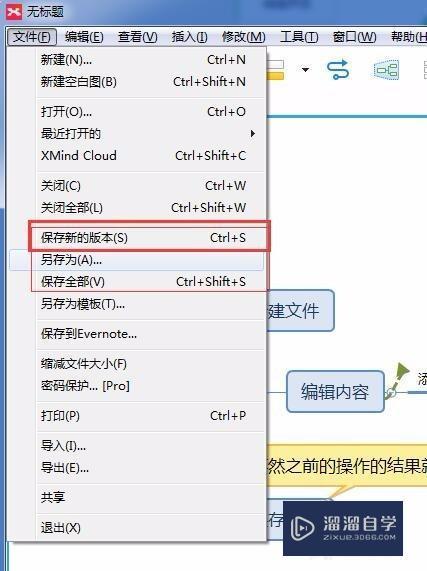


第1步打开软件后,就会进入XMind主界面,通过“文件”-“新建”可以打开一新建文件界面如图第2步选择“思维导图”点击即可“思维导图”如图第3步选择风格这里有很多风格,我们可选择自己喜欢的风格。这里我们选择“专业”的作为示例。点击“新建”即可完成编辑界面第1步修改中心主题点击中心主题,然后编辑为“教程”如图第2步通过在“教程”主题上右键选择“插入”-“主题”就可以建立一个新的主题如图第3步通过“插入”操作,可以新建各种组合的主题如图。保存第1步点击“文件”选择“保存新的版本”即可保存文件如图第2步选择“我的电脑”选择“保存”即可如图第3步修改文件路径和名称然后点击“保存”即可如图
XMind是一款非常实用的脑图和头脑风暴的软件,做为新手就先从新建思维导图和保存开始学习,下面我就给大家带来具体操作,希望能帮助到有需要的人。

工具/软件
电脑型号:联想(Lenovo)天逸510S; 系统版本:联想(Lenovo)天逸510S; 软件版本:XMind2019
新建一个思维导图
第1步
打开软件后,就会进入XMind主界面,通过“文件”-“新建”可以打开一新建文件界面如图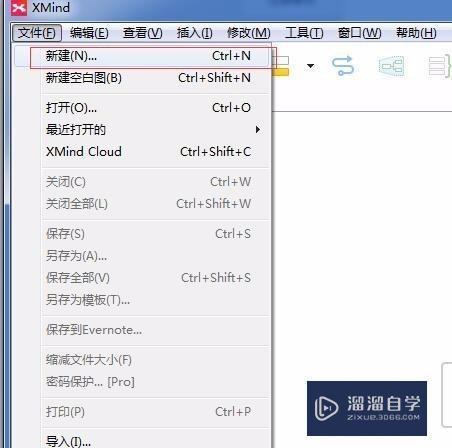
第2步
选择“思维导图”点击即可“思维导图”如图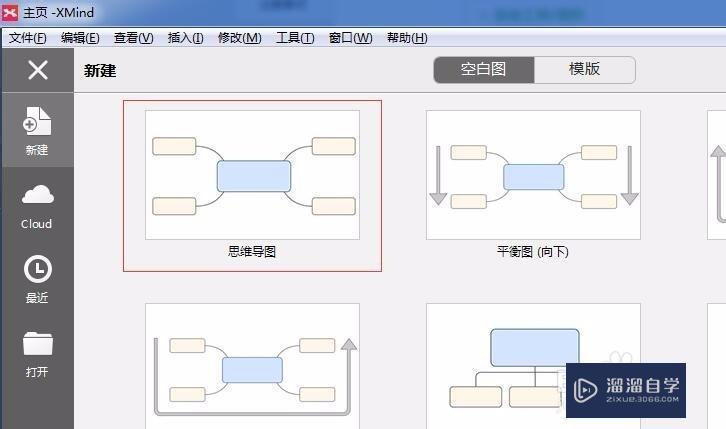
第3步
选择风格这里有很多风格,我们可选择自己喜欢的风格。这里我们选择“专业”的作为示例。点击“新建”即可完成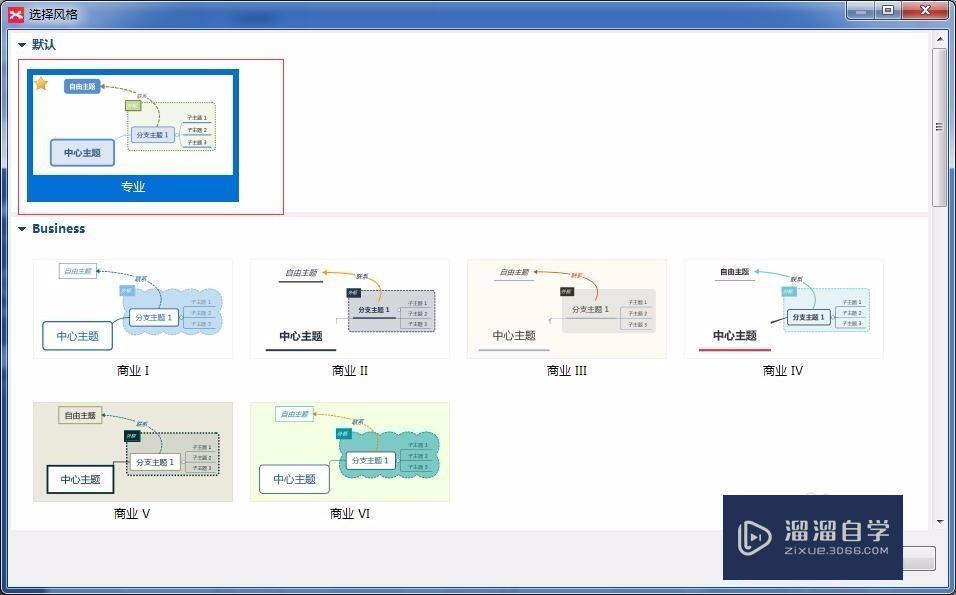
编辑界面
第1步
修改中心主题点击中心主题,然后编辑为“教程”如图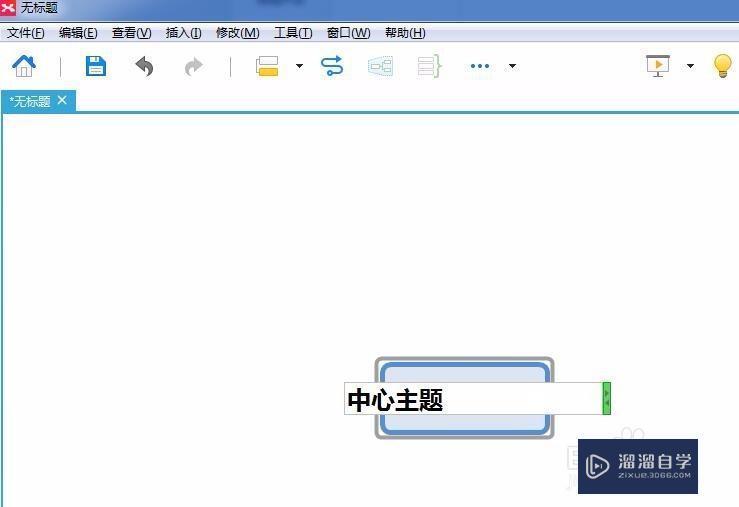
第2步
通过在“教程”主题上右键选择“插入”-“主题”就可以建立一个新的主题如图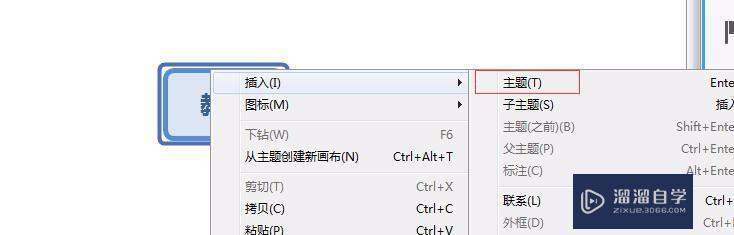
第3步
通过“插入”操作,可以新建各种组合的主题如图。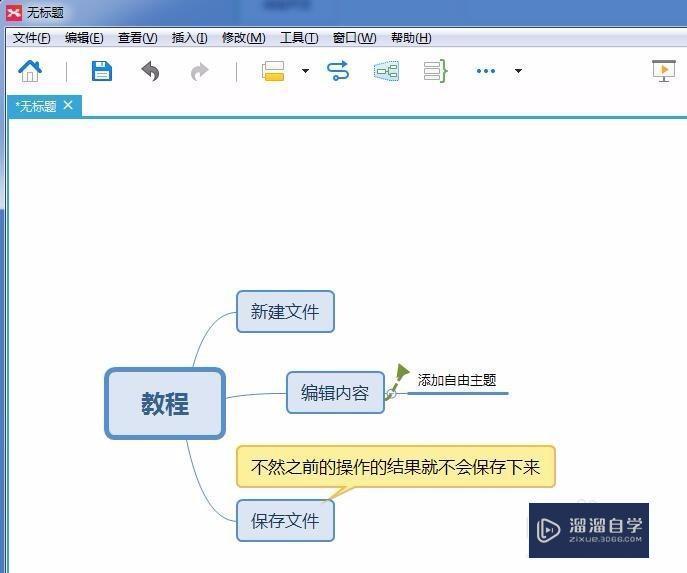
保存
第1步
点击“文件”选择“保存新的版本”即可保存文件如图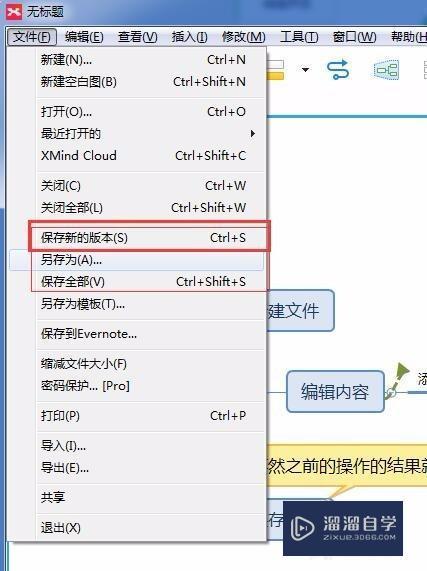
第2步
选择“我的电脑”选择“保存”即可如图
第3步
修改文件路径和名称然后点击“保存”即可如图
- 上一篇:卸载XMind zen两种方法介绍
- 下一篇:XMind思维导图怎么修改字体?
相关文章
广告位


评论列表