如何画XMind思维导图?
设·集合小编 发布时间:2023-02-27 18:14:08 1049次最后更新:2024-03-08 10:50:29
导语概要
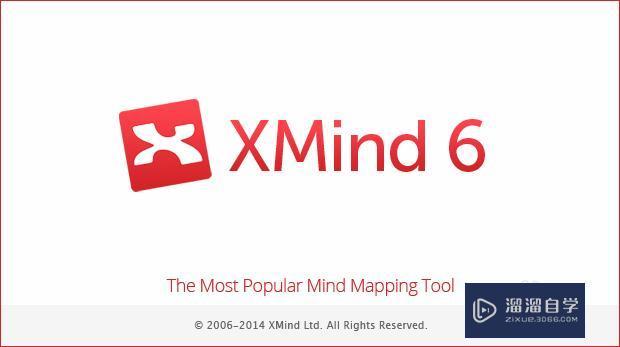
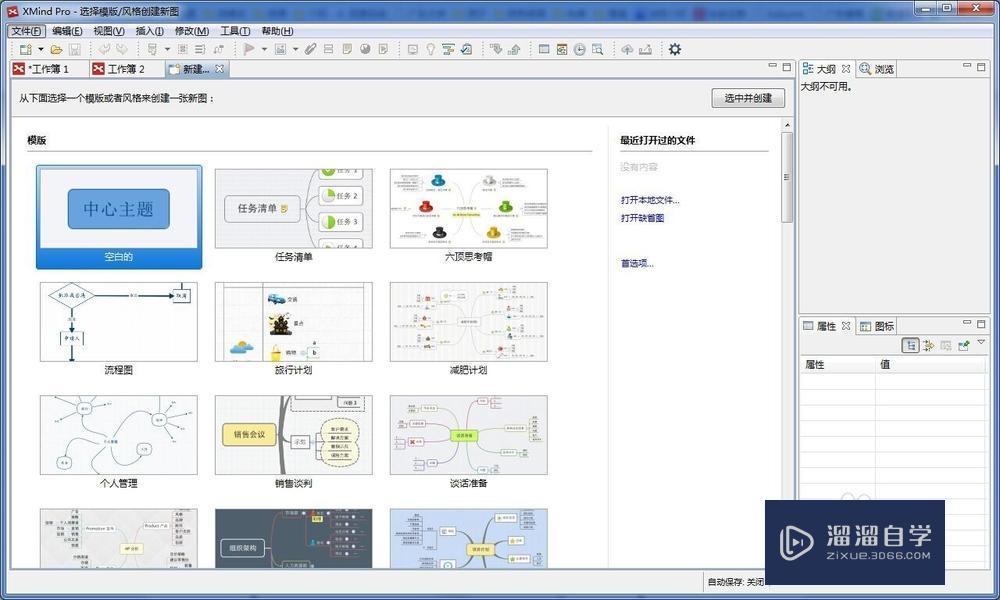
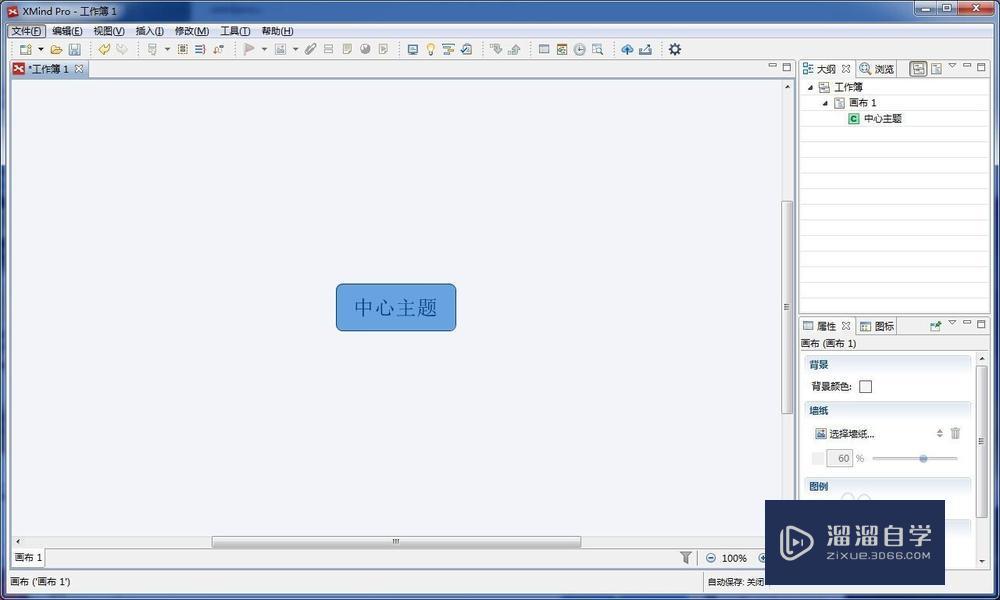
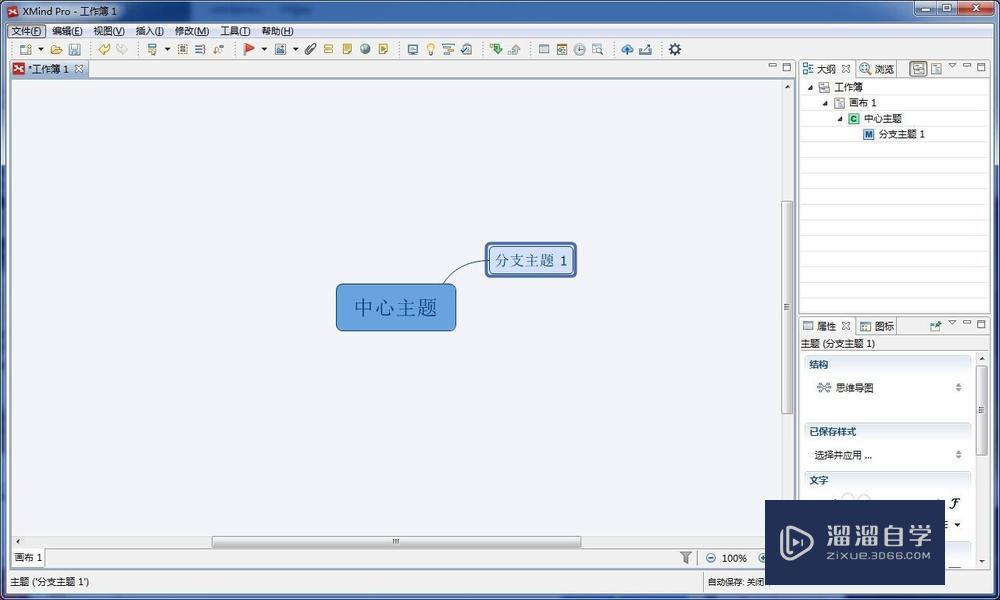
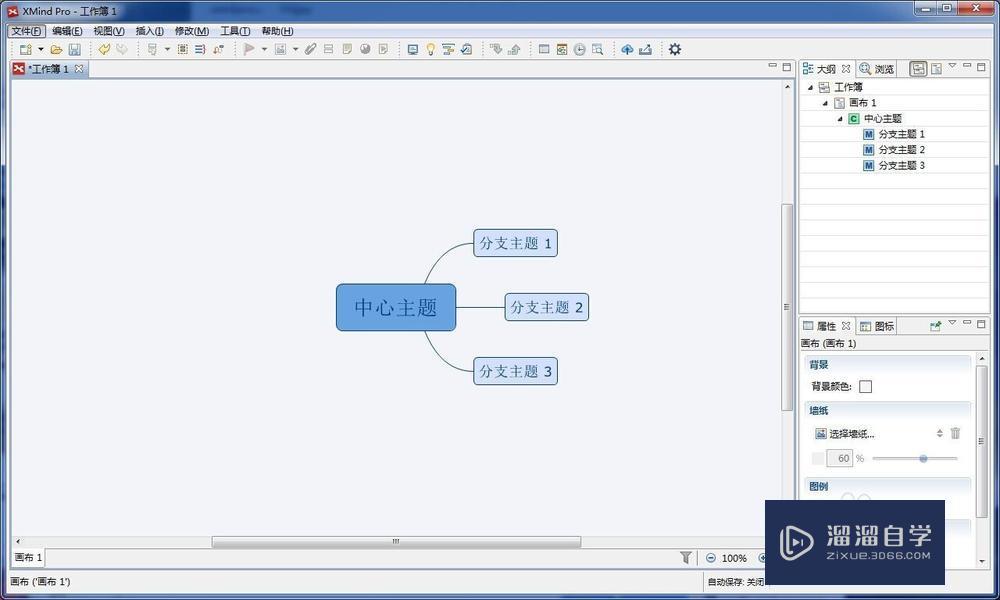
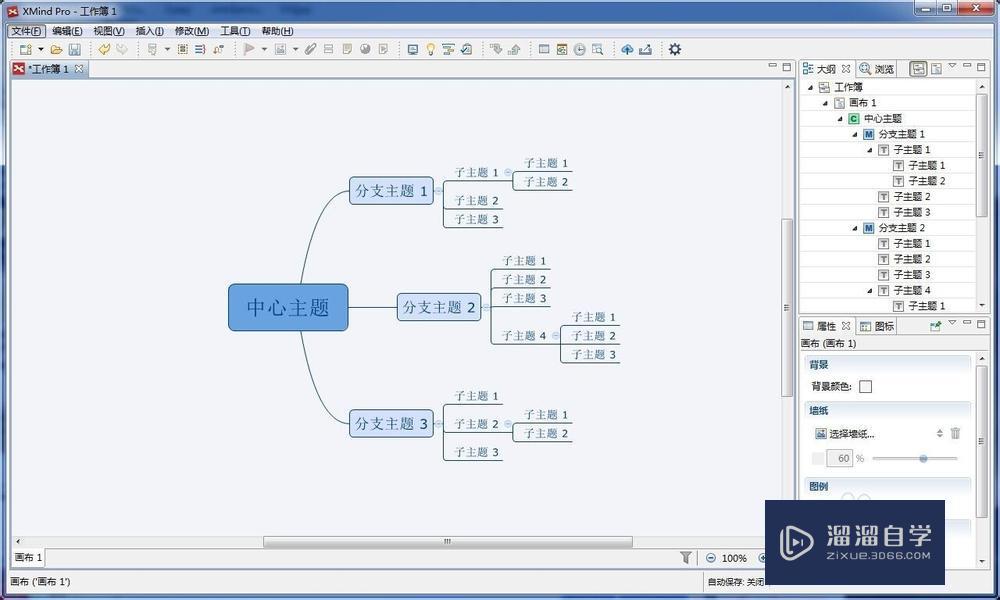
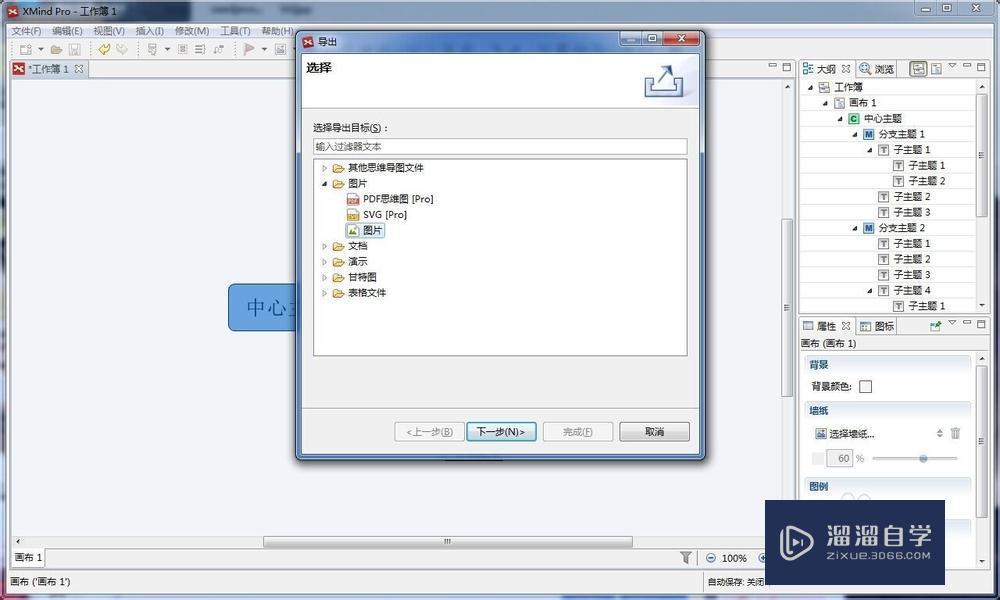
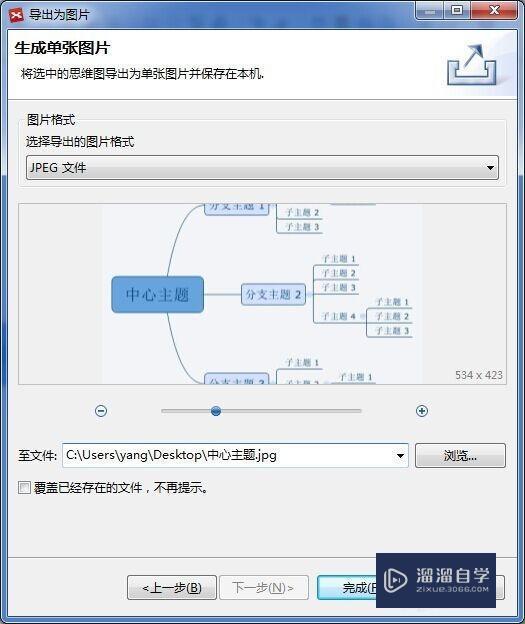

第1步打开安装好的XMIND软件,启动界面如图。第2步进入软件界面后,点第一个模板“空白的”。第3步建立一个XMIND文档,开始编辑内容。第4步按TAB键得到子主题。第5步选中父主题按TAB得到更多子主题。第6步选中主题按ENTER可以得到更多同级主题。基本上就是两个技巧,要插入子主题选中主题按TAB,要插入同级主题,选中主题按ENTER。如此办法把想要的形状做出来。第7步最后就可以导出制作好的思维导图了,选择文件,导出,图片,图片,点下一步。第8步选择导出图片格式,这里选择JPG格式。保存位置,这里选择桌面。点完成。第9步最后的思维导图如下所示。特别提示如果有必要,可使用其它模板快速开始。建立主题和子主题的过程中可以双击主题框编辑文字。
思维导图软件能帮助人理清工作思路、提高效率,随着使用的人越来越多。思维导图软件也衍生出了许多种,XMind就是其中一款优秀的免费软件。本文内容主要教给大家,如何画XMind思维导图的方法,希望能帮助到有需要的人。
工具/软件
电脑型号:联想(Lenovo)天逸510S; 系统版本:联想(Lenovo)天逸510S; 软件版本:XMind6
方法/步骤
第1步
打开安装好的XMIND软件,启动界面如图。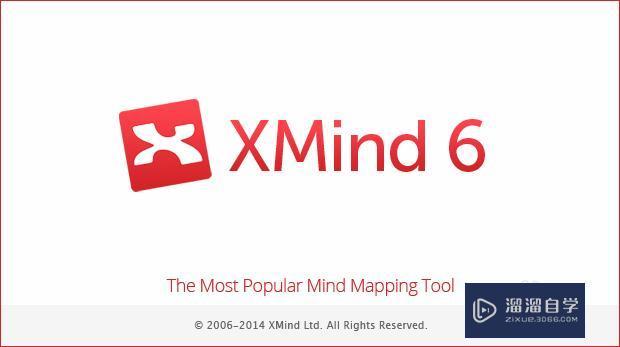
第2步
进入软件界面后,点第一个模板“空白的”。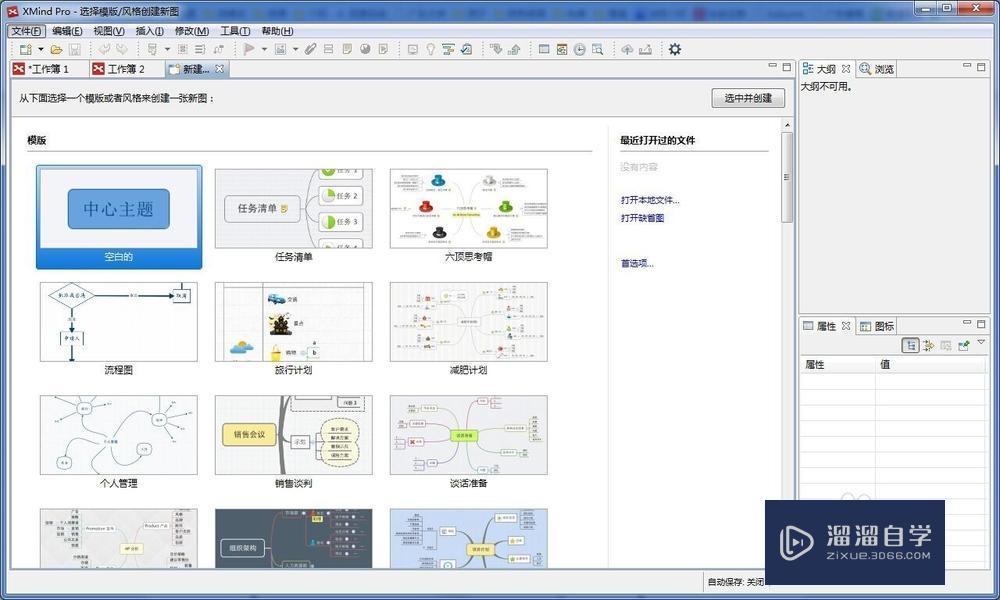
第3步
建立一个XMIND文档,开始编辑内容。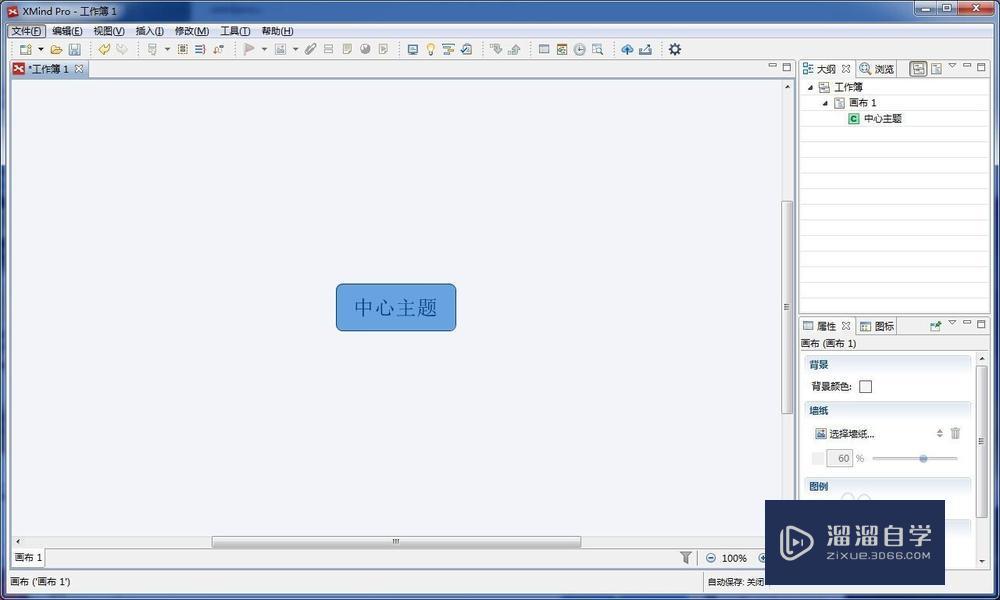
第4步
按TAB键得到子主题。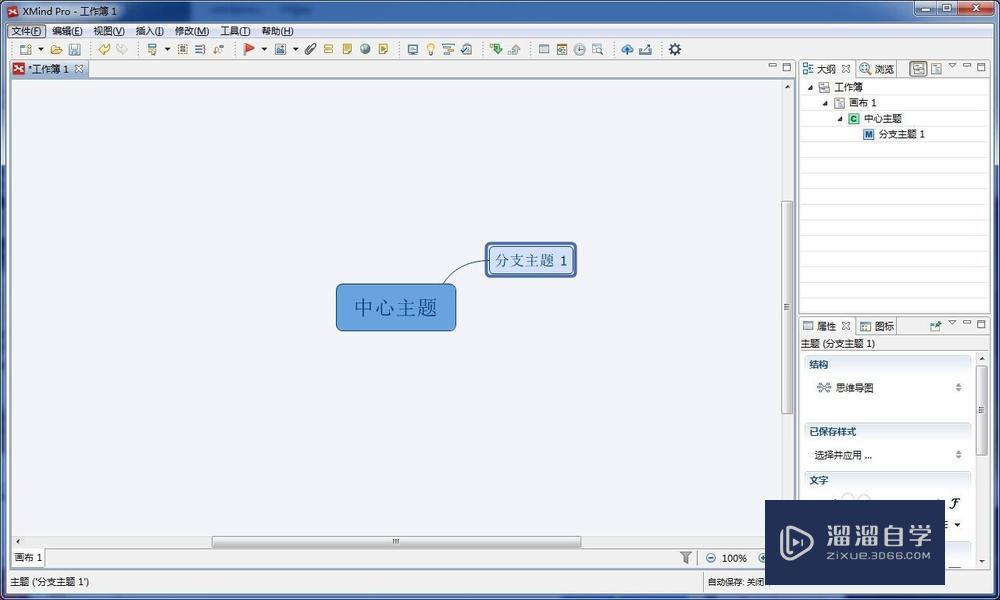
第5步
选中父主题按TAB得到更多子主题。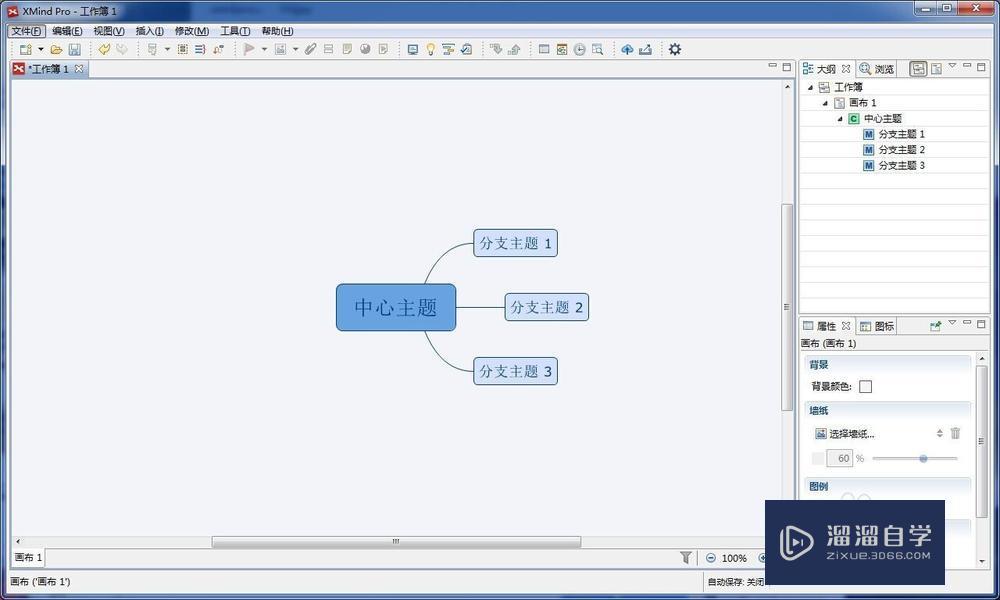
第6步
选中主题按ENTER可以得到更多同级主题。基本上就是两个技巧,要插入子主题选中主题按TAB,要插入同级主题,选中主题按ENTER。如此办法把想要的形状做出来。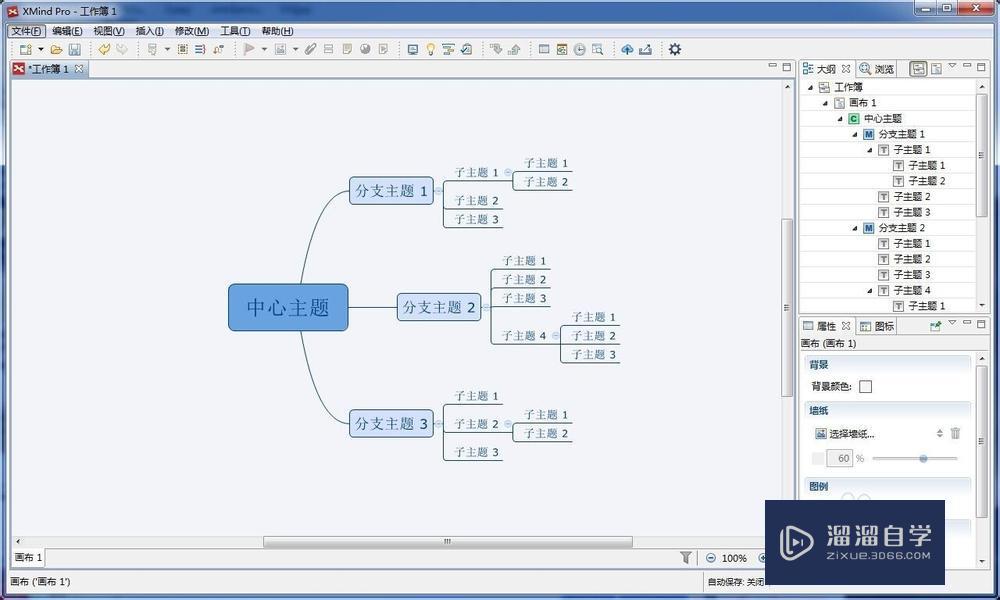
第7步
最后就可以导出制作好的思维导图了,选择文件,导出,图片,图片,点下一步。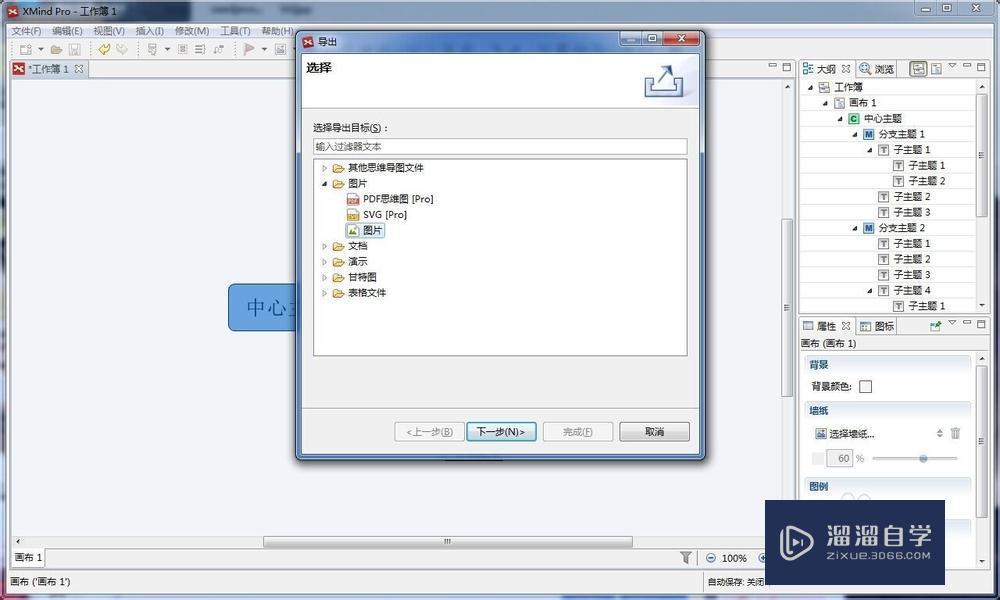
第8步
选择导出图片格式,这里选择JPG格式。保存位置,这里选择桌面。点完成。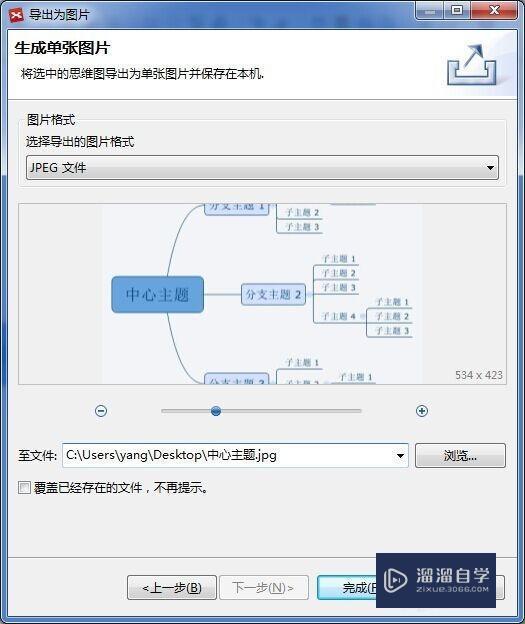
第9步
最后的思维导图如下所示。
特别提示
如果有必要,可使用其它模板快速开始。
建立主题和子主题的过程中可以双击主题框编辑文字。
- 上一篇:XMind zen思维导图内怎么插入图片?
- 下一篇:XMind如何设置成英文?
相关文章
广告位


评论列表