XMind使用方法介绍
设·集合小编 发布时间:2023-02-27 18:18:06 173次最后更新:2024-03-08 10:50:30
导语概要
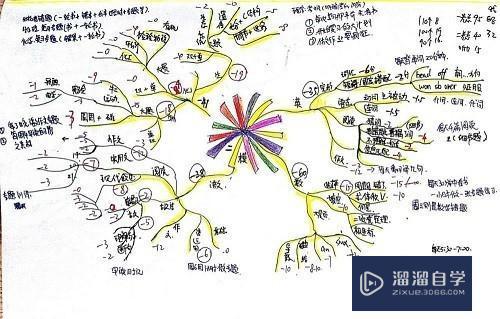




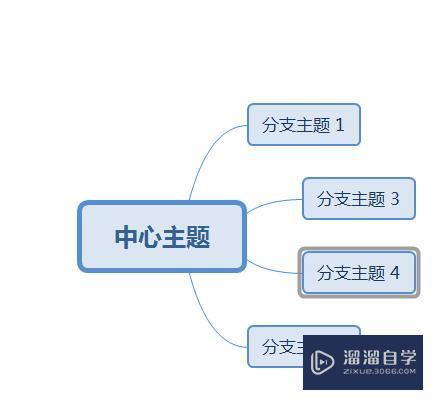

第1步首先需要下载XMind软件,这款软件现在有很多的版本,基本功能都差不多,只是在一些细节上做了一些优化,使用上没有很大的差异。第2步点击打开软件,首先要选择模板,可以根据自己的使用需求选择不同的模板,一般常用的有逻辑图、组织架构图、鱼骨图等。第3步选择模板后就进入了编辑页面,在页面上出现的图画框是中心主题,在此框内输入的内容直接显示为保存文件后的文件名。第4步在中心主题敲击Tab/Insert,就会在中心主题后面出现分支主题,分支主题作为中心主题的下级目录。第5步在分支主题处敲击回车键,就会复制出一个分支主题,一般分支主题的数量在3到7个第6步在分支主题敲击Tab/Insert,就会在后面出现下级目录,这个为子主题。一般的分级分为三级,需要继续细化的也可以用同种方法继续添加下级目录。
思维导图是现在的一种新颖的思考模式,利用图形和线条将遇到的问题通过思维发散的模式形象具体的表现出来,这种方法简单实用,没有较高的使用门槛或者专门的学术限制,即使是小学生也可以使用。作为办公使用的话就需要规范一些,这就产生了很多的思维导图的办公软件,XMind就是这样一款很好用的软件。下面我就给大家带来XMind使用方法介绍。希望能帮助到有需要的人。
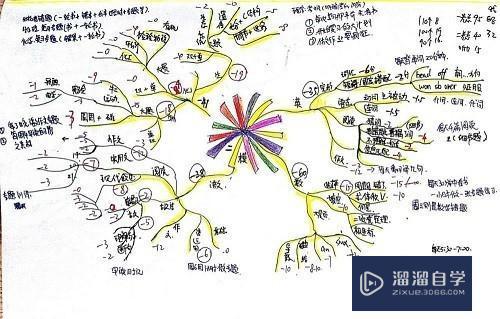
工具/软件
电脑型号:联想(Lenovo)天逸510S; 系统版本:Windows7; 软件版本:XMind
方法/步骤
第1步
首先需要下载XMind软件,这款软件现在有很多的版本,基本功能都差不多,只是在一些细节上做了一些优化,使用上没有很大的差异。
第2步
点击打开软件,首先要选择模板,可以根据自己的使用需求选择不同的模板,一般常用的有逻辑图、组织架构图、鱼骨图等。
第3步
选择模板后就进入了编辑页面,在页面上出现的图画框是中心主题,在此框内输入的内容直接显示为保存文件后的文件名。
第4步
在中心主题敲击Tab/Insert,就会在中心主题后面出现分支主题,分支主题作为中心主题的下级目录。
第5步
在分支主题处敲击回车键,就会复制出一个分支主题,一般分支主题的数量在3到7个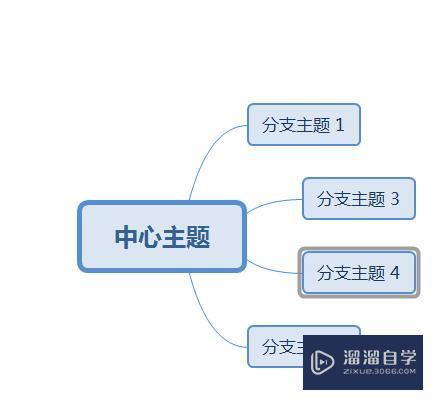
第6步
在分支主题敲击Tab/Insert,就会在后面出现下级目录,这个为子主题。一般的分级分为三级,需要继续细化的也可以用同种方法继续添加下级目录。
相关文章
广告位


评论列表