让老板看呆!Excel四象限图来啦!(赠电脑象限壁纸)

小E为大家准备了100 Excel模板
领取直接关注公棕号【秋叶Excel】,回复【B站】!

如果老板让你把下面这些数据做成图表:

你会选择柱形图、折线图、条形图……?



好像都不太合适,那再来看看这种图表呢↓↓↓
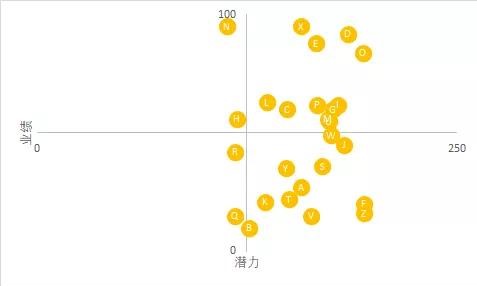
上面这种图表,有些小伙伴可能也听说过或见过,它就是——「四象限图」。
图表区域由横竖两条线划分为 4 个象限,每个象限都有不同的意义。

比如这里的图,横轴表示员工业绩,纵轴表示员工潜力。那么:
第一象限:业绩和潜力都较好;
第二象限:业绩较差,潜力较好;
第三象限:业绩和潜力都较差;
第四象限:业绩较好,潜力较差。
这样来看,数据就相当直观了。
说了这么多,这种图表该怎么用 Excel 制作呢?我们接下来一起看看~

01 四象限图表
插入散点图
选中数据源,点击【插入】选项卡-【图表】-【散点图】即可。
注意这里的数据源只用选中数字部分。
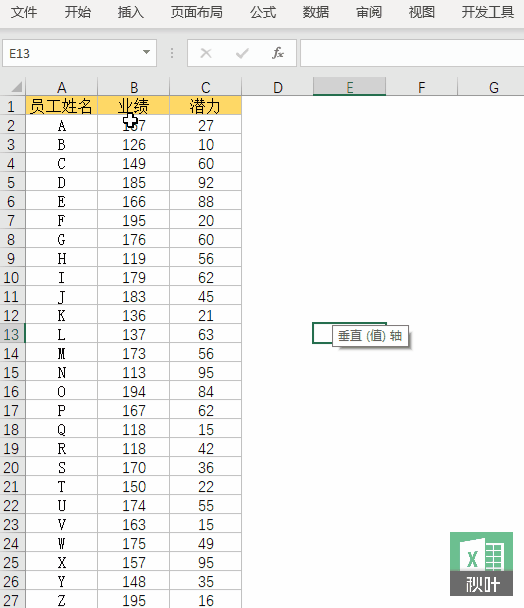
按【Delete】键删除网格线。

修改坐标轴格式,使横/纵轴(X/Y 轴)形成交叉样式,分成四个象限。
选中 X 轴,按鼠标右键,点击【设置坐标轴格式】,在坐标轴选项里,将单位最大设置为 250;在纵坐标轴交叉里,将坐标轴值设置为 125。

PS:这里的单位最大值和坐标轴值,可根据源数据范围自行调整。
同上设置 Y 轴的格式,就可以得到四象限图的雏形了。
(下图中单位最大设置为 100,坐标轴值为 50)

美化图表。
用鼠标点击选中数据点,按右键,点击【设置数据系列格式】-【填充与线条】-【标记】。

修改填充颜色、边框颜色和宽度。

效果图如下:

设置数据标签。
选中图表,点击右上角的绿色「 」号,找到「数据标签」,点击右侧的小三角-【更多选项】。

在标签选项里,勾选单元格中的值,选择员工姓名,取消勾选 Y 值;标签位置设置为「居中」。

数据标签的字体颜色和大小,也可以根据自己的需求稍稍调整一下。
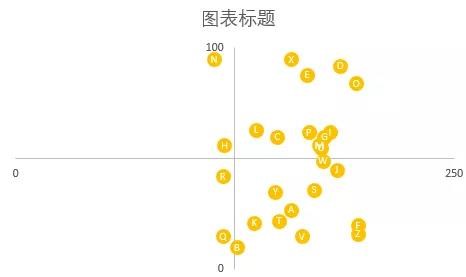
最后添加坐标轴标题,修改「图表标题」,这张四象限图就完成啦!

我还为大家准备了配套练习文件,关注工种号【秋叶Excel】,后台回复【象限】即可获取~
除此之外,前段时间很多人喜欢的分区壁纸,也叫四象限壁纸,用 Excel 也可以做到哦~
02 四象限电脑壁纸
先给大家看下效果图:

制作方法并不复杂,简单 4 步就能实现,而且自定义程度高,你想怎么发挥都可以。
有兴趣,就一起看下去吧~
填充颜色。
像下图这样,选择 4 个单元格分别填充颜色。

然后拉动表格边框,调整好壁纸的分辨率(一般是 16:9),使它符合电脑显示器比例。
我这里选择的分辨率是 1920 * 1080。
每个单元格的高度如下图:

宽度:
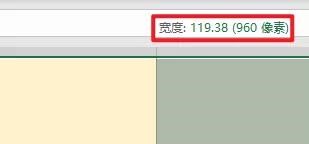
整体效果图:

填充文字。

美化壁纸。
换背景颜色、文字颜色,插入图片等等,都可以尽情发挥。
但注意背景色和文字颜色别选太相近的,避免两者融为一体,看不清。

导出。
直接选中填充了颜色的单元格,按【Ctrl C】复制,粘贴到微信对话框,发送,然后保存即可。

好啦,今天的分享就到这里了~别忘了关注【秋叶Excel】后台回复【象限】领取配套文件哦~(包含上文的象限壁纸)
关于电脑壁纸,如果你有好的点子,欢迎在留言区大声说出来!
小E为大家准备了100 Excel模板
领取直接关注公棕号【秋叶Excel】,回复【B站】!


评论列表